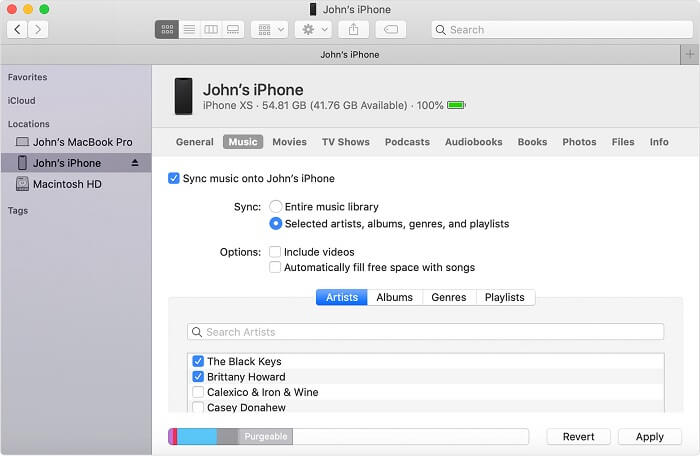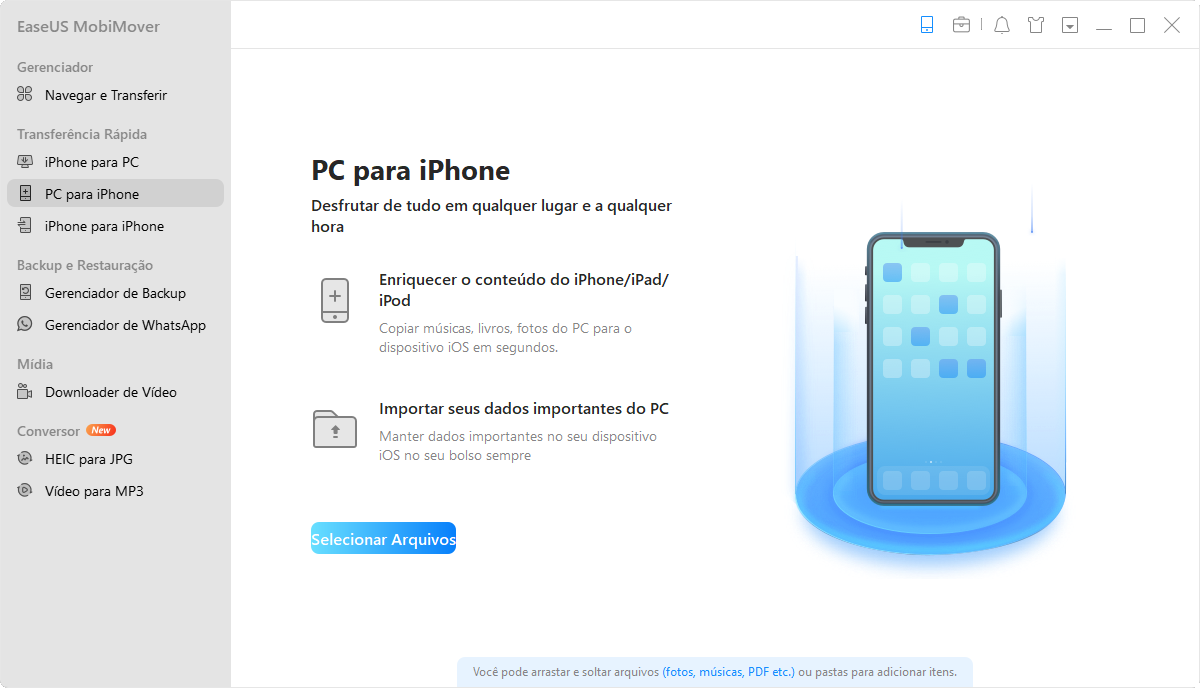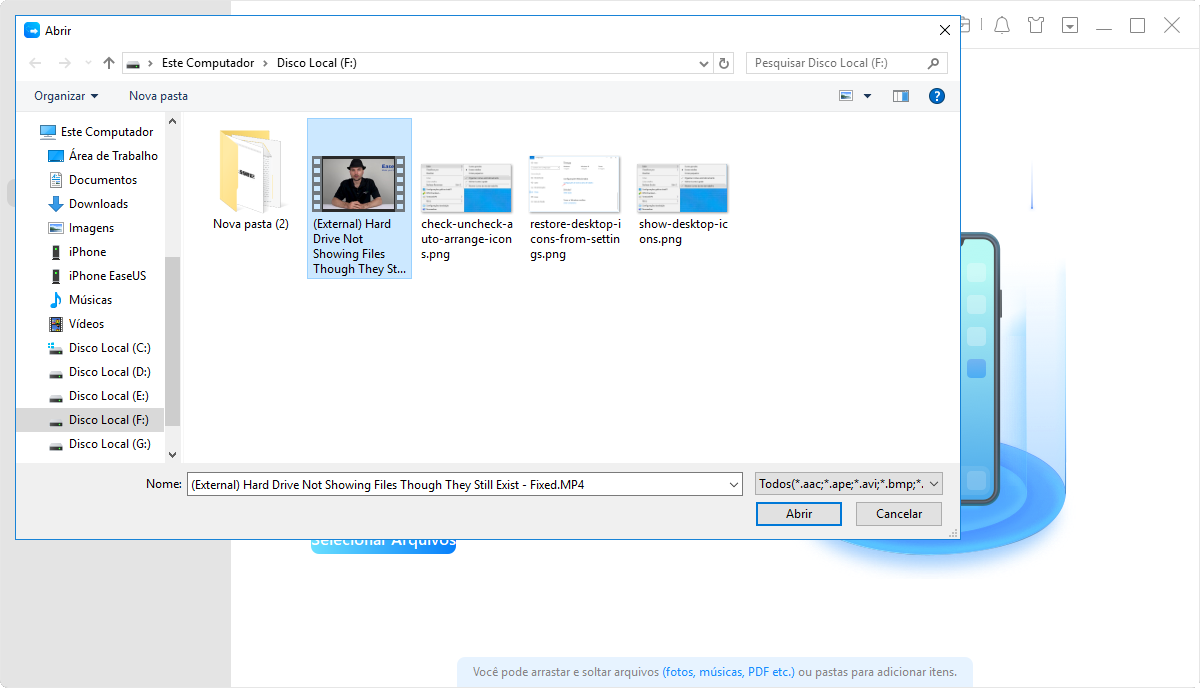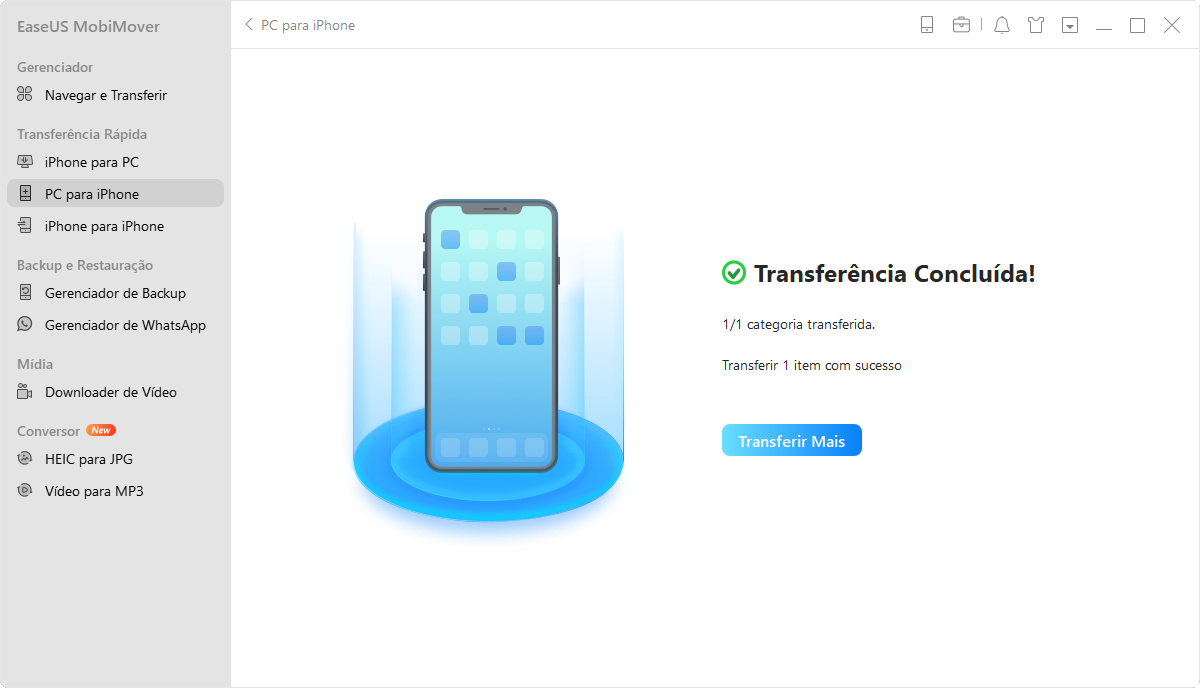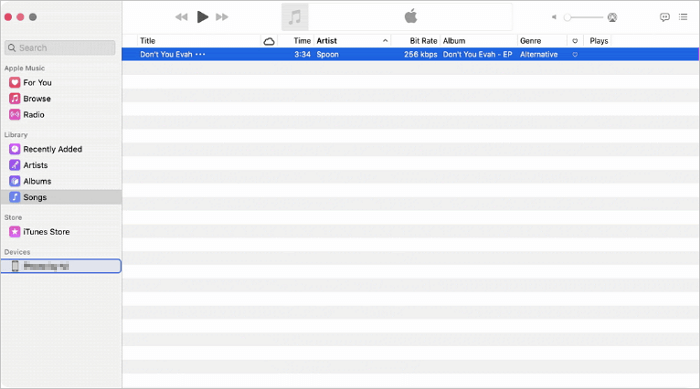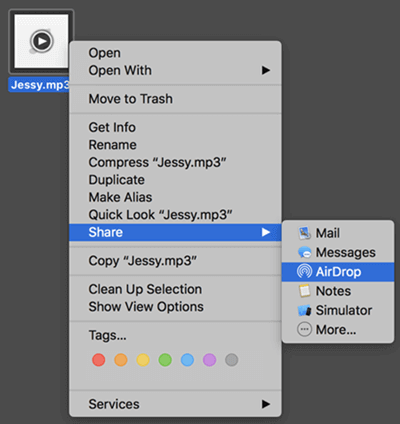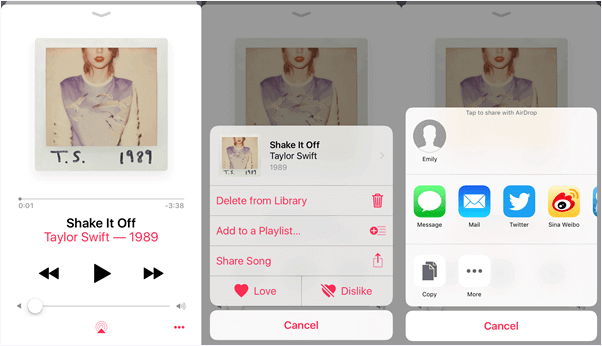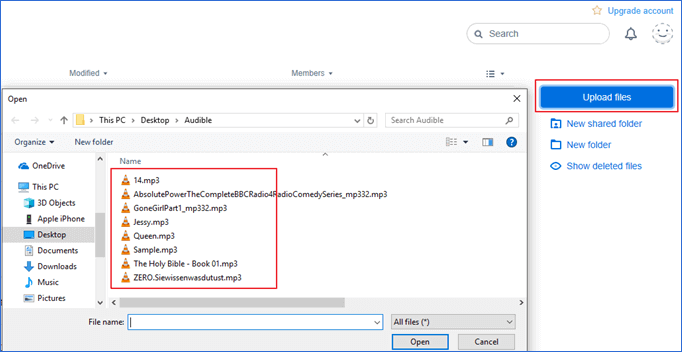7 Maneiras de Transferir MP3 para iPhone do PC ou Mac
Quer transferir músicas para o iPhone, mas não sabe como? O iTunes pode ser a solução de transferência mais usada, mas não a única. Para saber mais sobre soluções de transferência mais flexíveis, você pode conferir este guia passo a passo e escolher a certa para você.
Parte 1. Como Transferir MP3 para iPhone com o iTunes/Finder
Para muitas pessoas, o iTunes ou o Finder podem ser a melhor maneira de transferir música entre um computador e um dispositivo iOS porque é gratuito e não requer nenhum programa de terceiros. Mas para algumas pessoas, o iTunes dificilmente se qualifica como uma boa solução devido a estas razões:
- As músicas sincronizadas terão as músicas existentes do seu iPhone substituídas
- Alguns itens da biblioteca do iTunes podem não estar disponíveis para sincronização devido a erros desconhecidos
- Configurações configuradas incorretamente da sincronização do iTunes
Se você não quiser perder a música existente no seu iPhone, basta pular para a Parte 2 para adicionar MP3 ao iPhone sem apagá-la. Enquanto se você ficar com o iTunes (ou o Finder no Mac), aqui estão duas opções diferentes. Qual opção escolher depende do sistema que você está executando.
Se você estiver usando um PC:
Etapa 1. Conecte seu iPhone ao computador e inicie a versão mais recente do iTunes.
Etapa 2. Clique em "Confiar neste computador" na tela do seu iPhone, se solicitado.
Etapa 3. Depois que o iTunes detectar seu dispositivo, clique no ícone do dispositivo no menu superior esquerdo.
Etapa 4. Clique em "Música" na seção Configurações e marque a caixa ao lado de "Sincronizar músicas do Music XX". Sob este botão, você verá algumas opções que permitem sincronizar itens inteiros ou apenas selecionados e escolher se deseja ou não sincronizar vídeos e memos de voz. Dependendo de suas necessidades, selecione a opção certa e clique em "Aplicar".
![Como adicionar MP3 ao iPhong usando o iTunes]()
Se você estiver usando um Mac:
Etapa 1. Conecte o iPhone ao Mac com um cabo USB e abra o Finder.
Etapa 2. No Finder, clique no seu dispositivo e mude para a guia "Música".
Etapa 3. Marque "Sincronizar música em [seu iPhone]" e escolha sincronizar toda a biblioteca de músicas ou apenas itens selecionados.
Etapa 4. Verifique os arquivos MP3 que deseja transferir e clique em "Aplicar" para começar a adicionar músicas ao seu iPhone.
![Como colocar MP3 no iPhone]()
Parte 2. Como transferir MP3 do computador para o iPhone sem o iTunes
Se você acha que é muito complexo usar o iTunes para adicionar MP3 ao iPhone, também pode tentar algumas soluções que não sejam do iTunes, como usar esta ferramenta de transferência de dados do iOS - EaseUS MobiMover. Com este programa, você pode obter MP3 diretamente no seu Apple Music com apenas alguns cliques. Se você deseja transferir um arquivo MP3 ou vários arquivos MP3, este programa pode ajudá-lo a fazer isso de maneira fácil e rápida. Além disso, não causará perda de dados durante a transferência.
Além disso, você também pode usar esta ferramenta para fazer muitas outras coisas, como:
- Transferir arquivo entre iPhone e Mac ou PC
- Copie arquivos do iPhone/iPad para o computador
- Transferir dados de um iPhone/iPad para outro
- Baixe clipes do Twitch, salve vídeos do YouTube e muito mais
Com essas funções, você pode personalizar seus dispositivos iOS adicionando toques ao seu iPhone, baixando faixas favoritas de sites populares, convertendo vídeos em arquivos de áudio, etc. De qualquer forma, é realmente um bom gerenciador de iPhone que merece ser testado!
Passo 1. Conecte seu iPhone ou iPad ao computador e execute o EaseUS MobiMover.
Toque em "Confiar" na tela do iPhone ou iPad e clique em "Permitir" no EaseUS MobiMover para permitir que este programa acesse seu iPhone ou iPad.
Em seguida, clique em "PC para iPhone" na tela principal do EaseUS MobiMover, clique em "Selecionar arquivos" para continuar.
Passo 2. Selecione os arquivos de música salvos no seu PC, como MP3, e clique em "Abrir" para continuar.
Passo 3. Verifique os itens selecionados e clique em "Transferir" para começar a mover arquivos MP3 do seu computador para o iPhone ou iPad.
Quando o processo estiver concluído, abra o aplicativo Música no seu iPhone ou iPad para verificar os itens transferidos.
Dicas: Se precisar, você pode editar arquivos MP3 antes de transferir. Isso é ótimo se você deseja que seus toques padrão chatos sejam substituídos pela música que você ama.
Parte 3. Como Colocar MP3 no iPhone com o Music App no Mac
Para usuários de Mac, eles têm uma solução de transferência adicional - ou seja, usar o aplicativo Music for Mac para copiar músicas do Mac para o iPhone. Se você é assinante do Apple Music, não precisa sincronizar as músicas manualmente, pois isso pode ser feito automaticamente pelo iCloud.
Etapa 1. Conecte seu iPhone ao Mac e inicie o Apple Music.
Etapa 2. Desbloqueie o iPhone e confie no computador.
Etapa 3. Certifique-se de que seu iPhone seja reconhecido pelo Mac. Depois, vá para a guia "Músicas" no Apple Music.
Etapa 4. Selecione os arquivos MP3 que deseja colocar no seu iPhone. Em seguida, arraste e solte os itens no seu dispositivo iOS.
![Como adicionar MP3 ao iPhone via Apple Music]()
Parte 4. Como AirDrop MP3 para iPhone de outro dispositivo iOS sem fio
Se você deseja transferir dados para um iPhone de outro dispositivo iOS ou macOS, também pode tentar usar o AirDrop. O AirDrop é outra solução de transferência oficial que pode ajudá-lo a transferir contatos, fotos, arquivos MP3 e muito mais entre dispositivos Apple. Antes de começar, verifique se o iPhone e o Mac estão dentro do alcance do Bluetooth e do Wi-Fi e, em seguida, ative o AirDrop no iPhone e no Mac.
Para enviar MP3 para o iPhone a partir do Mac:
Etapa 1. Localize o arquivo MP3 que deseja exportar no seu Mac.
Etapa 2. Clique com o botão direito do mouse e selecione "Compartilhar" e escolha "AirDrop".
Etapa 3. No pop-up, selecione seu iPhone.
Etapa 4. Clique em "Aceitar" no seu iPhone para receber o arquivo MP3.
![Como transferir MP3 para iPhone com AirDrop]()
Você também pode optar por transferir músicas de iPhone para iPhone via AirDrop. (Observações: o uso do AirDrop transfere apenas as informações da música, não o arquivo de música.)
Para airDrop MP3 de um iPhone para outro :
Etapa 1. Ative o Airdrop em ambos os dispositivos.
Etapa 2. Acesse o aplicativo "Música" e encontre o mp3 que deseja enviar.
Etapa 3. Toque nele para jogar, então você pode ver o botão "Airdrop" no meio da parte inferior.
Etapa 4. Toque no ícone "Airdrop" e escolha o nome do iPhone de destino.
Etapa 5. Toque em "Aceitar" no outro iPhone para iniciar a transferência de músicas para o seu iPhone.
![Como adicionar MP3 ao iPhone sem o iTunes]()
Usar o AirDrop para colocar música no iPhone é conveniente, mas você pode encontrar problemas como o AirDrop que não está funcionando. Se você não conseguir usar o AirDrop para transferir MP3 para o seu dispositivo iOS com sucesso, use outras soluções.
Parte 5. Como salvar MP3 no iPhone com o Dropbox
É inegável que os serviços de armazenamento em nuvem são cada vez mais populares. Esses serviços não apenas permitem que você desfrute de música sem baixar os arquivos para economizar espaço no seu dispositivo, fornecendo serviços de streaming de música, mas também permitem que você compartilhe arquivos entre seus dispositivos. Assim, usar serviços baseados em nuvem como Dropbox, Amazon Music, Google Play Music também pode ajudá-lo a transferir MP3 ou outros arquivos para seu iPhone de outro dispositivo, seja um computador ou dispositivo móvel. Vamos usar o Dropbox como exemplo:
Para adicionar música ao iPhone com o Dropbox:
Etapa 1. Baixe e instale o Dropbox em ambos os dispositivos e faça login com a mesma conta.
Etapa 2. Carregue os arquivos MP3 no Dropbox a partir do dispositivo de origem.
Etapa 3. Abra o Dropbox no seu iPhone e você verá os itens que você carregou. Você pode acessá-los e baixá-los para o seu iPhone de acordo com suas necessidades.
![Como transferir MP3 para iPhone sem fio]()
Parte 6. Como baixar MP3 para iPhone com Free Audio Downloader
Além de transferir arquivos de música existentes de um computador para o seu iPhone, você também pode baixar MP3 para o dispositivo iOS de um site de música diretamente com um downloader de vídeo gratuito.
Se você deseja baixar MP3 para o seu iPhone dessa maneira, a ferramenta de transferência de dados do iOS apresentada acima - EaseUS MobiMover, também pode ajudar. Conforme mencionado, ele também serve como um downloader de vídeo, que se aplica ao download de arquivos de áudio online para um computador ou iPhone/iPad usando um URL.
Parte 7. Outras soluções para mover MP3 para iPhone
Além de transferir MP3 para um iPhone de outro dispositivo como um computador, um iPhone, um telefone Android e muito mais, você também pode adicionar MP3 ao seu iPhone diretamente no dispositivo baixando músicas no iPhone.
Para baixar mp3 no iPhone, você pode comprar uma assinatura do Apple Music ou música na iTunes Store. Ambos os métodos ajudam a ampliar sua biblioteca de músicas do iPhone.
Conclusão
Agora você conhece todas as maneiras viáveis de adicionar música a um iPhone. Você pode aplicar esses métodos para colocar arquivos de áudio em outros formatos no seu iPhone ou colocar música em um iPad/iPod Touch. Siga uma das dicas acima para transferir músicas rapidamente para o seu iPhone.
Perguntas frequentes sobre transferência de MP3
1. Como reproduzir MP3 no iPhone?
Você pode reproduzir MP3 no seu iPhone. Mas isso requer um PC com Windows ou Mac para ajudá-lo a importar arquivos MP3 para o seu iPhone primeiro. Aqui estão os passos.
Etapa 1. Baixe e inicie o iTunes no seu computador e conecte seu iPhone ao computador.
Etapa 2. Toque no ícone Música no canto superior esquerdo e selecione o arquivo para importar o arquivo de música para o iTunes. Ou você também pode arrastar todos os arquivos de música do computador diretamente para o espaço em branco da interface do iTunes.
Etapa 3. Clique no ícone do iPhone, clique em Abrir e, em seguida, clique no ícone Música na parte superior da tela.
Etapa 4. Em seguida, clique no ícone Música na parte superior da tela, clique no ícone Sincronizar música, selecione o arquivo MP3 que deseja reproduzir e clique no ícone Sincronizar na parte inferior da interface. Em seguida, o iTunes importa músicas para o iPhone.
Esta não é a única maneira de reproduzir música MP3 no seu iPhone. Você também pode procurar a música no aplicativo Apple Music e reproduzi-la diretamente.
2. Como adicionar MP3 ao iTunes?
É fácil adicionar música ao iTunes. Você pode fazer isso seguindo estas etapas.
Etapa 1. Baixe e instale a versão mais recente do iTunes em seu computador.
Etapa 2. Clique em Arquivos e selecione Adicionar arquivo à biblioteca para adicionar os arquivos MP3 à biblioteca do iTunes.
Etapa 3. Conecte seu iPhone ao computador e clique no ícone do dispositivo no iTunes.
Etapa 4. Escolha Música, depois Sincronizar música, selecione seus arquivos MP3 e clique em Aplicar.
3. Como transferir MP3 para o aplicativo de música do iPhone?
Existem duas maneiras de transferir músicas para o aplicativo iPhone Music. A primeira é usar o iTunes para sincronizar músicas com o seu iPhone seguindo as etapas da Pergunta 2. E outra maneira é usar uma ferramenta de terceiros como o EaseUS MobiMover para enviar músicas para o seu aplicativo de música diretamente do computador.