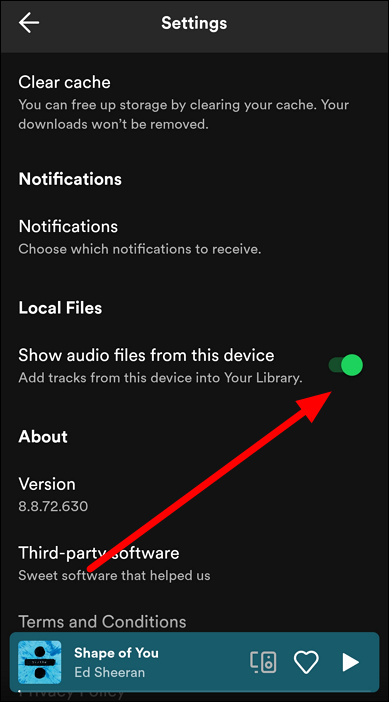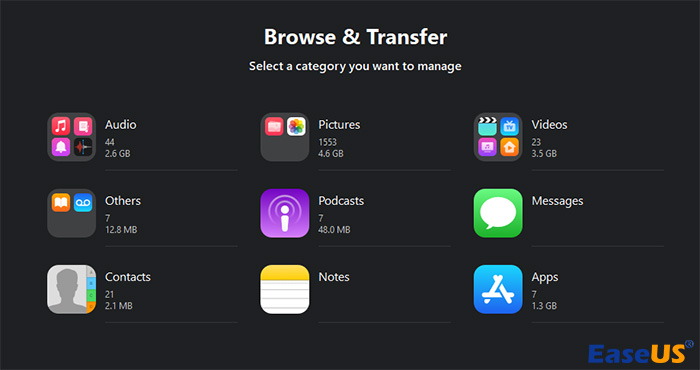Arquivos locais do Spotify não sincronizam do computador para o iPhone ou Android
Com milhões de músicas disponíveis, o Spotify é a melhor plataforma para as pessoas acessarem uma biblioteca diversificada de conteúdo de áudio. No entanto, esta plataforma não afirma ter todas as músicas ou podcasts disponíveis na internet. Assim, você pode optar por importar suas músicas favoritas baixadas para sua conta do Spotify para ouvi-las enquanto viaja. Ao transferir o conteúdo de áudio desejado do computador para o telefone, você pode enfrentar problemas de não sincronização dos arquivos locais do Spotify com o iPhone ou Android. Ao longo deste artigo, ajudaremos você a aprender como resolver esse problema específico com as melhores formas disponíveis.
7 soluções fáceis para arquivos locais do Spotify que não sincronizam do PC para o telefone
Conforme mencionado, os usuários geralmente enfrentam erros quando esta música não é sincronizada entre dispositivos de seu PC ou Mac para o Spotify móvel. No entanto, qualquer pessoa pode resolver este problema com a ajuda dos 7 métodos simples que explicaremos nesta seção.
🔎Correção 1. Atualize o aplicativo Spotify
Os ouvintes de música devem atualizar regularmente seu aplicativo Spotify no computador e no celular para evitar problemas de sincronização. Se algum aplicativo não estiver atualizado, você poderá enfrentar alguns erros, como arquivos locais do Spotify não sincronizados ao tentar mover músicas. Você encontrará facilmente a opção de atualizar seu aplicativo quando houver alguma atualização disponível. Vamos ver como garantir que seu aplicativo esteja atualizado em dispositivos móveis e computadores.
Para computador
- Inicie o processo iniciando o Spotify em sua área de trabalho e acessando sua interface principal. Agora, pressione o ícone “Perfil” no canto superior direito da tela e clique no botão “Atualizar Spotify agora” para atualizar para a versão mais recente.
Para Android
- Acesse o Google Play e pesquise Spotify. Agora, clique no botão "Atualizar" para mudar para a versão mais recente deste aplicativo de música.
Para iPhone
- Ao acessar a App Store do seu dispositivo, procure pelo aplicativo Spotify para realizar esta tarefa de atualização. Quando as atualizações estiverem disponíveis, você pode tocar no botão "Atualizar".
- Dica
- Se você não quer perder tempo identificando o que está acontecendo com o seu Spotify ou os dispositivos, você pode tentar outra maneira fácil de sincronizar os arquivos locais do Spotify do seu computador para o seu dispositivo iPhone ou Android. Isso é EaseUS MobiMover grátis. É um software gratuito que permite transferir músicas, fotos ou vídeos do PC ou Mac para o iPhone ou Android.
-
🔎Correção 2. Verifique as configurações de Wi-Fi
Uma conexão estável com a Internet é essencial para importar com sucesso músicas locais do seu computador para o aplicativo móvel Spotify. Ao realizar este processo, você deve certificar-se de que o Wi-Fi está funcionando em ambos os dispositivos. Não é recomendado realizar este processo de transferência usando dados móveis.
Para verificar se o seu Wi-Fi está funcionando corretamente ou não, acesse o Google app em ambos os dispositivos e pesquise qualquer coisa. Quando os resultados da sua pesquisa aparecem sem demora, isso indica que você não tem problemas com sua conexão com a Internet.
🔎Correção 3. Reinicie o computador e o dispositivo móvel
Às vezes, reiniciar o dispositivo resolve todos os problemas temporários que você enfrenta ao executar tarefas regulares. O erro de sincronização pode estar aparecendo devido a falhas temporárias em seu sistema. Portanto, você pode simplesmente reiniciar o computador e o dispositivo móvel para ver se o problema ainda persiste seguindo as seguintes instruções:
Para computador
- Comece o processo de reinicialização do seu dispositivo clicando no ícone “Iniciar” no “Gerenciador de Tarefas” do seu computador. Em seguida, clique no ícone “Power” na janela pop-up recém-exibida para acessar várias opções para reiniciar o seu dispositivo.
- Agora, basta pressionar o botão “Reiniciar” no menu pop-up para reiniciar o computador e corrigir o erro de sincronização do Spotify.
Para Android
- Segure o botão “Power” no lado direito para acessar uma nova tela, na qual você pode tocar no botão “Restart” para reiniciar seu dispositivo Android. No entanto, as etapas podem variar de acordo com a versão e modelo do seu celular.
Para iPhone
- Pressione e segure simultaneamente os dois botões, incluindo "Aumentar volume" e "Lateral", em seu dispositivo iOS mais recente para acessar a tela de desligamento.
- Ao chegar a esta tela, você verá o controle deslizante “Desligar”, que deve arrastar para a direita para desligar o dispositivo.
- Por fim, segure o botão "Lateral" para reiniciar o dispositivo enquanto tenta corrigir o problema de não sincronização do arquivo local do Spotify .
🔎Correção 4. Desative qualquer firewall ou software de segurança no computador
Se você ativar o Firewall do Windows ao transferir músicas do computador, as configurações de segurança do seu dispositivo poderão reconhecer esse processo de transferência como uma possível ameaça ao seu computador. Para evitar esse problema, recomendamos que você desative temporariamente as configurações de firewall do seu PC. Vamos nos aprofundar nas etapas para realizar esta tarefa sem problemas:
- Acesse o aplicativo “Painel de Controle” no menu “Iniciar” do seu PC com Windows. Seguindo em frente, clique na opção “Firewall do Windows Defender” para acessar as configurações deste recurso.
- Ao inserir essas configurações, pressione a guia “Ativar ou desativar o Firewall do Windows Defender” para acessar uma nova janela de gerenciamento de segurança.
- Ao final, selecione a opção “Desligar o Firewall do Window Defender” para redes públicas e privadas para desabilitar a interferência durante a transferência de música local. Em seguida, clique no botão “OK” para salvar as configurações.
![acessar o firewall do Windows Defender]()
🔎Correção 5. Verifique o formato do arquivo das músicas locais
É essencial garantir que o arquivo que você está tentando transferir seja compatível com esta plataforma. Para transferências locais de música, o Spotify oferece suporte apenas a arquivos MP3, MP4 (sem vídeo) e M4P. Portanto, você deve converter o conteúdo de áudio local em um desses formatos antes de tentar importá-lo para o aplicativo Spotify.
Alguns usuários podem tentar adicionar seus arquivos MP4 a esta plataforma de música para ouvir o conteúdo de áudio de seus vídeos. No entanto, você deve usar qualquer um dos conversores de áudio online ou offline para tornar possível esse processo de transferência local de música.
🔎Correção 6. Certifique-se de que a lista de reprodução do Spotify esteja disponível off-line no seu telefone
Ao adicionar uma lista de reprodução local do seu computador ao Spotify, você deve certificar-se de que ela esteja disponível offline no seu telefone. Para evitar qualquer problema durante o processo, tanto o telefone quanto o computador devem estar conectados à mesma conexão Wi-Fi. Depois de fazer todos os preparativos, siga estas etapas em seu aplicativo móvel Spotify para tentar resolver o problema.
- Após iniciar o Spotify, toque em “Perfil” > “Configurações e Privacidade” para chegar a uma nova tela com diversas configurações de otimização.
- Agora, role para baixo e localize a seção “Arquivos Locais” para habilitar a opção “Mostrar Arquivos de Áudio” para acessar o conteúdo de áudio importado do seu computador.
- Em seguida, clique no botão “Sua Biblioteca” e abra a playlist local que deseja disponibilizar offline. Finalmente, você deve pressionar o ícone "Download" para salvar esta lista de reprodução.
![ativar recurso de arquivos locais]()
🔎Correção 7. Reinstale o aplicativo Spotify no computador e no telefone
Depois de tentar todas as correções, reinstale o Spotify em ambos os dispositivos se ainda não conseguir resolver o problema. Isso permitirá que você resolva problemas técnicos comuns e atualize o aplicativo para um bom funcionamento. Siga as etapas abaixo para reinstalar o Spotify em todos os seus dispositivos.
Para computador
- Vá em “Configurações” > “Aplicativos” para acessar diversas opções relacionadas ao aplicativo. Em seguida, clique na opção “Aplicativos Instalados” para entrar em uma nova janela com todos os aplicativos instalados em seu dispositivo.
- Localize o Spotify na lista de todos os aplicativos disponíveis e pressione “Três pontos”> “Desinstalar” para remover o aplicativo do seu computador.
- Agora, acesse o site oficial do Spotify e acesse a aba “Download” para reinstalar esta plataforma no seu PC.
Para Android
- Vá em “Configurações” > “Aplicativos” > “Spotify” para acessar uma nova janela. Pressione o botão "Desinstalar" para remover este aplicativo do seu telefone.
- Por fim, visite a Play Store e procure o Spotify para reinstalá-lo no seu dispositivo.
Para iPhone
- Toque e segure o ícone do aplicativo Spotify no seu dispositivo iOS. Agora, toque em "Remover aplicativo"> "Excluir aplicativo" no menu pop-up da tela para remover o Spotify do seu dispositivo.
- Depois, abra a App Store e clique no botão “Obter” após procurar o Spotify para instalar este aplicativo de streaming de música.
Como sincronizar músicas do computador para o iPhone com um clique
![EaseUS MobiMover grátis]()
Iniciantes sem nenhum conhecimento técnico terão dificuldade em sincronizar arquivos locais do computador para o iPhone. No entanto, temos uma opção muito mais fácil através da qual os amantes da música podem transferir suas músicas ou videoclipes favoritos do computador para o iPhone com um único clique. EaseUS MobiMover Free é a solução que permite mover facilmente conteúdo de áudio do PC para o iPhone .
Além do Spotify ou de outros arquivos de música, você pode usar este software para transferir fotos e vídeos do Mac ou PC com Windows para o seu iPhone para criar um backup de segurança. Usando esta ferramenta gratuita, você pode fazer backup de arquivos facilmente com um único clique para economizar tempo. Depois de comprar a Licença Pro para esta ferramenta de transferência de música, você poderá usá-la em três PCs diferentes para economizar custos.
Clique no botão abaixo para baixar a versão gratuita em seu PC ou Mac e começar a sincronizar arquivos locais do computador para o iPhone ou fazer backup do iPhone para o computador.
Conclusão
Ao ler este artigo, agora você pode corrigir rapidamente o problema de “ arquivo local do Spotify não sincronizado ” para compartilhamento de arquivos sem esforço. No entanto, você precisa ter conhecimento técnico para executar esses métodos e resolver problemas de transferência de música.
Os iniciantes não precisam se preocupar, pois identificamos um processo de um clique para compartilhar conteúdo de áudio do computador para o celular. Usando o EaseUS MobiMover, qualquer pessoa pode agilizar a maneira como compartilham arquivos entre os dois dispositivos.
Perguntas frequentes sobre arquivos locais do Spotify que não estão sendo sincronizados
Os usuários que ainda não conseguirem resolver o problema podem precisar de mais orientações para aplicar os métodos de maneira adequada. Para isso, eles podem consultar essas respostas para esclarecer qualquer confusão relacionada ao tema.
Q1. Como atualizo arquivos locais no Spotify?
As pessoas que desejam realizar a atualização suave nos arquivos locais podem seguir as etapas abaixo para resolver qualquer problema que enfrentem ao ouvir música local.
Passo 1. Comece abrindo seu aplicativo Spotify em seu computador e acessando a janela “Configurações” através do menu suspenso do ícone “Perfil”.
Passo 2. Seguindo em frente, role para baixo até a seção "Arquivos locais" e desative o botão de alternância "Mostrar arquivos locais". Agora, novamente, ative este botão específico para atualizar os arquivos locais com sucesso.
Q2. Como sincronizo arquivos locais com uma lista de reprodução do Spotify?
Ao usar o aplicativo móvel, você pode sincronizar músicas locais com uma lista de reprodução do Spotify com as instruções simples explicadas abaixo.
Passo 1. Primeiro, inicie o aplicativo Spotify e clique no ícone “Perfil” para acessar uma nova janela lateral. A partir daqui, pressione o botão "Configurações e privacidade" para prosseguir.
Etapa 2. Em seguida, role para localizar e ativar o botão "Mostrar arquivos de áudio do dispositivo" na seção "Arquivos locais". Agora, vá até a aba “Sua Biblioteca” e você verá todo o conteúdo musical do seu telefone na lista de reprodução “Arquivos Locais”.
Q3. Por que o Spotify não está sincronizando músicas offline?
Você pode enfrentar esse problema por vários motivos, incluindo uma conexão Wi-Fi fraca ou falhas técnicas. Além disso, existe a possibilidade de o "Modo de sincronização" estar desligado no seu dispositivo. Formato de arquivo incorreto e problemas de atualização de aplicativos também são responsáveis por esses problemas de sincronização.