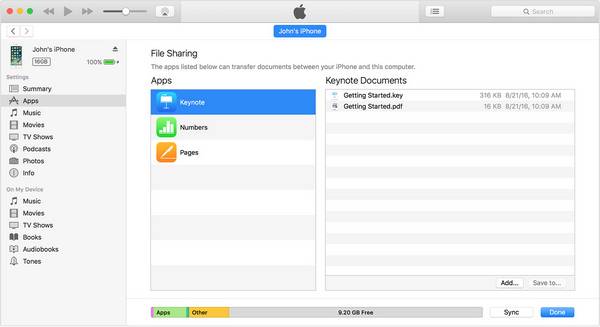Como transferir arquivos do laptop para o iPhone ou vice-versa
Um guia completo para transferir dados do laptop para o iPhone ou vice-versa de todas as maneiras possíveis.
Há muitas maneiras de transferir dados de um laptop para um iPhone ou de um iPhone para um laptop. Dependendo do tipo de conteúdo e do tamanho dos arquivos que você deseja enviar, a melhor forma varia. Continue lendo para verificar detalhadamente os métodos comprovados e realizar o que melhor se adapta às suas necessidades.
CONTEÚDO DA PÁGINA:
- Parte 1. Como transferir arquivos do laptop para o iPhone de 6 maneiras
- Parte 2. Como transferir dados do iPhone para o laptop
Parte 1. Como transferir arquivos do laptop para o iPhone de 6 maneiras
Para enriquecer o conteúdo do seu iPhone ou disponibilizar seus arquivos em seus dispositivos, você precisará enviar arquivos de um laptop para um dispositivo móvel como iPhone/iPad. Aqui vou mostrar seis maneiras de copiar arquivos do seu laptop para o seu iPhone. Esteja você procurando compartilhar fotos, vídeos, músicas, toques, livros, arquivos PDF ou documentos, você encontrará maneiras viáveis de realizar suas tarefas.
Método 1. Como enviar arquivos do laptop para o iPhone sem iTunes
Aplica-se a: fotos, vídeos, músicas, toques, contatos, arquivos PDF e e-books
Se os arquivos que você deseja transferir são fotos, vídeos, arquivos de áudio ou PDFs, usar o software de transferência do iPhone - EaseUS MobiMover atenderá perfeitamente às suas necessidades. Com esta ferramenta instalada em seu Mac, PC ou laptop, você será capaz de:
- Transferir arquivos entre laptop e iPhone
- Transferir dados de um iPhone/iPad para outro
- Visualize, acesse e gerencie o conteúdo do iPhone a partir de um computador
Assim, você pode usar o EaseUS MobiMover para transferir fotos do computador para o iPhone, baixar fotos do iPhone para o PC, transferir músicas do iPhone para o iPhone e muito mais usando apenas um cabo USB.
Como transferir arquivos do PC para iPad /iPhone (por exemplo, fotos):
Passo 1 . Use um cabo USB para conectar seu iPhone ao laptop com Windows 7 ou posterior. Execute o EaseUS MobiMover, escolha “PC to Phone” e clique em “Select Files” na tela.
Passo 2 . Na nova janela, vá até o seu computador para adicionar arquivos para transferir do laptop para o iPhone. Em seguida, clique no botão "Abrir" para continuar.
Etapa 3 . Você pode clicar em "Adicionar conteúdo" para carregar mais fotos ou arrastar e soltar. MobiMover carregará todos os arquivos suportados. Você pode transferir todos ou manter apenas as "Imagens". Em seguida, clique no botão "Transferir" para começar a transferir fotos do laptop para o iPhone.
Se você está se perguntando como transferir fotos do iPhone para um laptop usando o EaseUS MobiMover, você só precisa escolher "Telefone para PC" em vez de "PC para Telefone" na etapa 1. Além disso, muitos usuários desejam transferir arquivos entre Mac e iPhone , o que, felizmente, também pode ser feito usando esta ferramenta de transferência de dados do iPhone.
Além dos recursos de transferência de dados, o EaseUS MobiMover também está equipado com recursos como gerenciador de WhatsApp e conversores de arquivos, com os quais você pode transferir o WhatsApp de um telefone para outro ou converter imagens HEIC para JPG.
Método 2. Como transferir dados do laptop para o iPhone com iCloud
Aplica-se a: fotos e vídeos
Você vai copiar fotos e vídeos do seu computador para o seu dispositivo iOS? Nesse caso, usar o iCloud pode ser uma de suas escolhas. O iCloud está disponível para PC Windows e Mac, o que possibilita enviar fotos de um laptop para um iPhone, iPad ou iPod Touch ou vice-versa.
Ao usar o iCloud, você precisa fazer login no seu computador e dispositivo iOS com o mesmo ID Apple, conectar seus dispositivos a uma rede estável e confiável e garantir que haja espaço livre suficiente no iCloud para armazenar os arquivos que você vai transferir.
Se você decidir transferir fotos de um laptop para um iPhone usando o iCloud, consulte o guia sobre como transferir fotos de um PC para um laptop para obter etapas detalhadas.
Método 3. Como enviar arquivos do laptop para o iPhone com iCloud Drive
Aplica-se a: Documentos
iCloud Drive é um serviço do iCloud que permite acessar seus documentos em seu iPhone, iPad, iPod Touch, Mac e computador Windows. Com o iCloud Drive ativado em seus dispositivos, você pode transferir arquivos sem fio do seu laptop para o iPhone ou vice-versa. Se você também estiver interessado em como transferir vídeos do PC para o iPhone , clique aqui para obter mais informações.
Para transferir arquivos do laptop para o iPhone usando o iCloud Drive:
Passo 1. Vá em "Configurações" > [seu nome] > "iCloud" no seu iPhone e ative "iCloud Drive".
Passo 2. Carregue os arquivos que deseja transferir do seu computador para o iCloud:
Se você instalou o iCloud para Windows, ative o "iCloud Drive" e coloque os documentos que deseja enviar na pasta iCloud Drive do seu laptop.
![Como transferir arquivos do laptop para o iPhone com iCloud Drive]()
Se você não tiver o painel de controle do iCloud, visite iCloud.com no seu computador, faça login, escolha “iCloud Drive” e carregue os arquivos para o iCloud.
![Como transferir dados do laptop para o iPhone com iCloud.com]()
Passo 3. Após o processo de sincronização, você pode verificar os arquivos transferidos do seu computador acessando "Arquivos" > "Navegar" > "iCloud Drive" no seu dispositivo iOS.
Passo 4. Para salvar os arquivos em seu dispositivo móvel, clique no ícone de download para baixá-los em seu iPhone.
Acontece que o iCloud Drive pode não sincronizar no seu computador. Se o problema ocorrer, você pode seguir o guia de solução de problemas para resolver o problema ou tentar outras maneiras possíveis.
Método 4. Como transferir dados do laptop para o iPhone com outros serviços em nuvem
Aplica-se a: fotos, vídeos, arquivos de áudio, arquivos Word/Excel/PPT, textos e muito mais
Além do iCloud, muitos outros serviços de armazenamento em nuvem permitem compartilhar arquivos entre seu laptop e iPhone. Serviços como Dropbox, Google Drive e OneDrive ajudarão você a transferir arquivos de laptop para iPhone ou dados de iPhone para laptop.
Existem os requisitos universais que você precisa atender ao usar estes serviços baseados em nuvem:
- Use a mesma conta nos dispositivos
- Há armazenamento suficiente
- Seus dispositivos estão bem conectados às redes
Certifique-se de atender aos requisitos e siga as etapas abaixo para ver como compartilhar arquivos entre um dispositivo iOS e um computador. Tomemos o Dropbox como exemplo.
Para copiar arquivos do laptop para o iPhone:
Passo 1. Baixe e instale o Dropbox em seu iPhone e laptop.
Passo 2. Faça login no Dropbox com a mesma conta em seus dispositivos.
Passo 3. No seu computador, carregue os arquivos para o Dropbox a partir do aplicativo. (Se não quiser baixar o software, você pode enviar os arquivos do seu laptop para o Dropbox via Dropbox.com.)
Passo 4. Acesse o aplicativo Dropbox no seu iPhone para acessar e baixar os arquivos do seu computador.
![Como enviar arquivos do laptop para o iPhone com o Dropbox]()
Método 5. Como enviar arquivos do laptop para o iPhone usando e-mail
Aplica-se a: fotos, vídeos, documentos...
Qualquer arquivo que possa ser adicionado a um e-mail como anexo pode ser transferido do seu PC para o iPhone ou vice-versa por e-mail. Se você não pretende transferir arquivos em massa, usar um e-mail para enviar arquivos entre o computador e o iPhone é a maneira mais fácil e rápida.
Para enviar arquivos do laptop para o iPhone por e-mail:
Passo 1. Crie um novo e-mail em seu laptop.
Passo 2. Adicione os arquivos que deseja transferir para o e-mail como anexos.
Passo 3. Envie o e-mail para sua conta.
Passo 4. Verifique o e-mail no seu iPhone e baixe os anexos para o seu dispositivo.
Método 6. Como sincronizar dados do laptop para o iPhone usando o iTunes
Aplica-se a: fotos, vídeos, músicas, audiolivros...
As cinco maneiras acima mostram como transferir arquivos de um laptop para um iPhone sem o iTunes. Se preferir, você pode sincronizar dados do seu PC ou laptop com o iPhone usando o iTunes.
O iTunes irá ajudá-lo de duas maneiras. Você pode sincronizar o iTunes ou compartilhar arquivos do iTunes para enviar arquivos do PC para o iPhone.
Para usar a sincronização do iTunes para realizar a transferência de dados, você deve saber que os itens recém-sincronizados substituirão os dados existentes no seu dispositivo iOS. Portanto, tome cuidado para não apagar arquivos importantes do seu iDevice. Para aprender como usar a sincronização do iTunes, leia o guia sobre como transferir audiolivros para o iPhone com o iTunes.
Para enviar arquivos do laptop para o iPhone com o compartilhamento de arquivos do iTunes:
Passo 1. Conecte seu iPhone ao laptop com um cabo USB.
Passo 2. Na janela do iTunes, clique no ícone do dispositivo e em “Compartilhamento de arquivos”.
Etapa 3. Selecione o aplicativo para o qual deseja transferir um arquivo.
Passo 4. Para copiar arquivos para o seu iPhone, clique em “Adicionar”, selecione o arquivo que deseja transferir e clique em “Adicionar” para continuar.
Passo 5. Acesse o aplicativo que você acabou de selecionar para verificar os arquivos transferidos.
![Como transferir arquivos do laptop para o iPhone com o iTunes]()
Parte 2. Como transferir dados do iPhone para o laptop
Todas as seis maneiras apresentadas para mover arquivos do laptop para o iPhone também são aplicáveis para transferir dados do iPhone para o laptop. Se você for transferir fotos do iPhone para o computador, mais uma forma de aplicar é usar o Windows File Explorer.
Para transferir fotos do iPhone para o computador via File Explorer:
Passo 1. Conecte seu iPhone ao computador com um cabo USB.
Passo 2. Desbloqueie seu dispositivo e clique em “Confiar” ou “Permitir” no prompt para continuar.
Passo 3. Se o seu computador reconhecer o iDevice com sucesso, vá para "Este PC" > [nome do seu iPad] > "Armazenamento Interno" > "DCIM" > "Apple100" para copiar as fotos do seu iPhone para o laptop.
![Como transferir dados do iPhone para o laptop]()
Além disso, se o seu laptop estiver executando um macOS, você pode transferir arquivos entre o iPhone e o Mac usando o AirDrop, o utilitário de compartilhamento de arquivos integrado no iPhone, iPad, iPod e Mac.
O resultado final
Acredito que você pode transferir com sucesso os arquivos desejados do seu laptop para o iPhone ou vice-versa usando uma das dicas acima. Especifique suas necessidades e aplique a forma mais adequada para iniciar a transferência de arquivos com apenas alguns cliques.
Perguntas frequentes sobre a transferência de arquivos do laptop para o iPhone
1. Você pode usar o AirDrop de um laptop para um iPhone?
AirDrop é um recurso de compartilhamento de arquivos nos sistemas operacionais iOS e macOS. Se o seu laptop for um Mac, você pode enviar arquivos do Mac para o iPhone sem nenhum problema. Caso contrário, você não poderá usar o recurso AirDrop em um sistema operacional Windows.
2. Qual é o melhor aplicativo de transferência de arquivos do iPhone para o PC?
É difícil dizer qual aplicativo de transferência de arquivos é o melhor porque aplicativos diferentes podem atender a requisitos diferentes. Somente quando você escolhe o caminho certo que atenda às suas necessidades, ele pode ser chamado de MELHOR. Se você quiser escolher o caminho certo, aqui estão algumas sugestões.
- É sempre uma boa ideia revisar os detalhes do aplicativo para ver se ele apresenta algum risco.
- Verifique se economiza tempo. O processo deve ser simples e rápido.
- Use as avaliações gratuitas antes de comprá-lo. Os testes darão uma ideia sobre os recursos e funções de um aplicativo e ajudarão você a avaliar se vale a pena comprá-lo.
3. Posso transferir arquivos de um laptop para um iPhone via Bluetooth?
A transferência de arquivos Bluetooth não é compatível entre um iPhone e um laptop. Portanto, é melhor usar um cabo USB ou iCloud para transferir seus arquivos de um laptop para um iPhone.