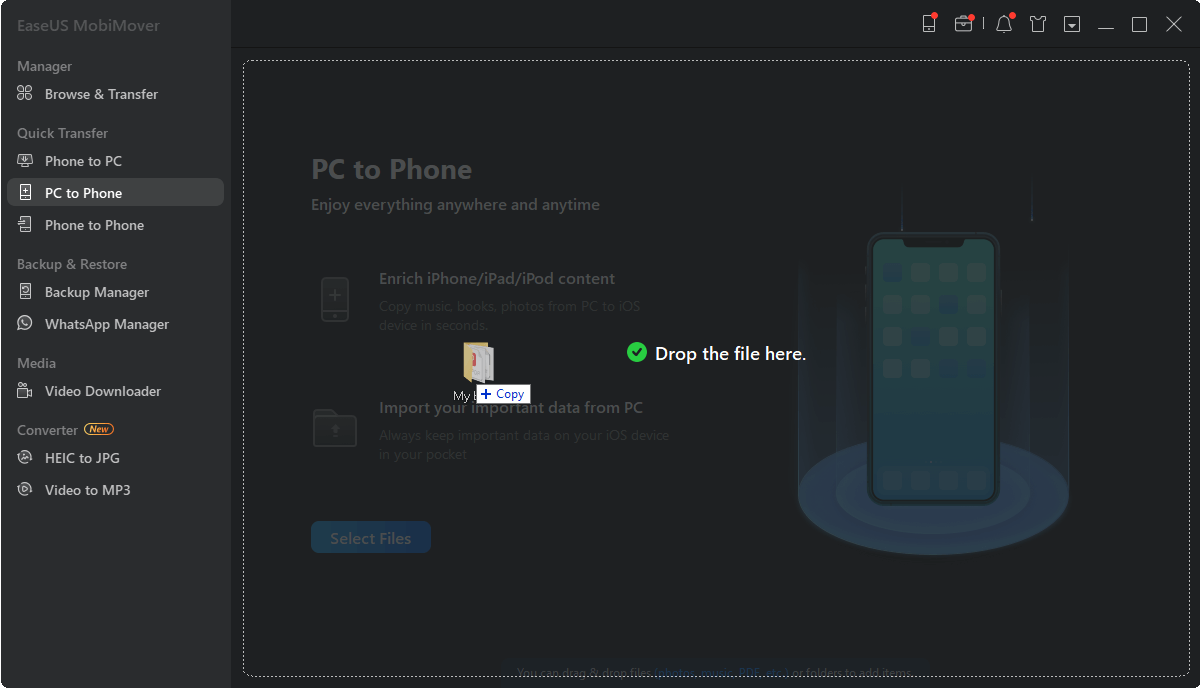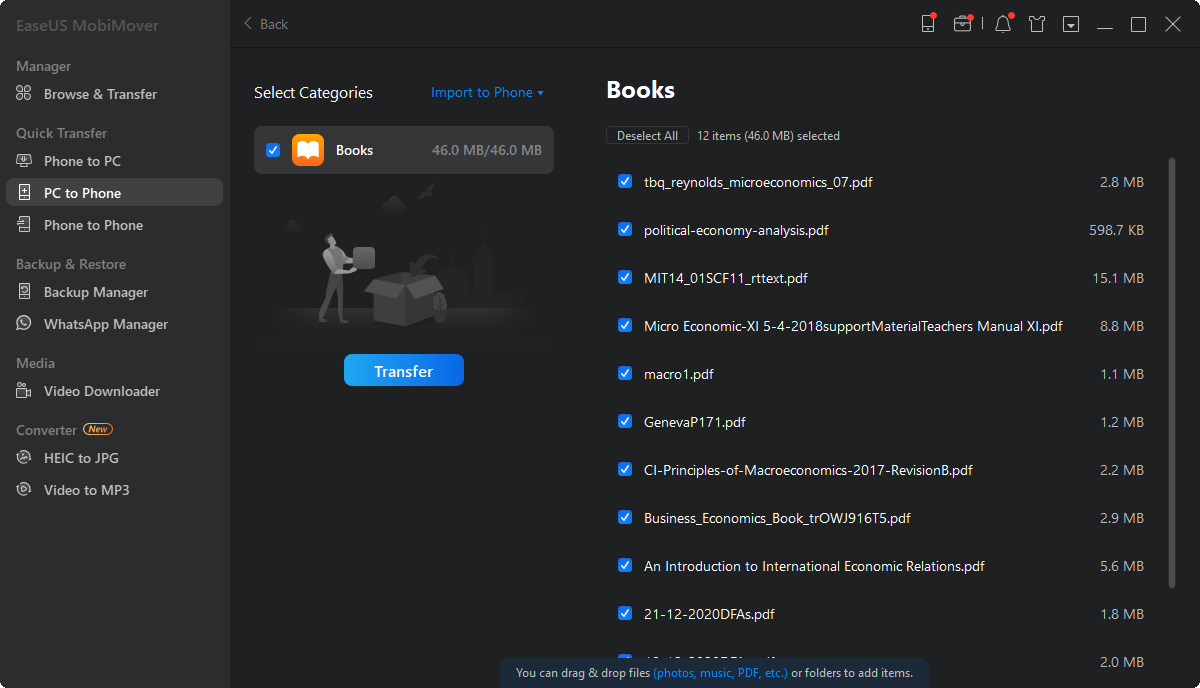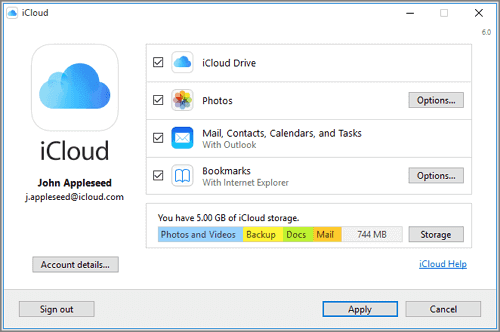Como posso arrastar e soltar fotos do PC para o iPhone
Quatro maneiras fáceis de transferir fotos do PC para o iPhone sem o iTunes.
| 📱Soluções |
🎯Eficácia |
📈Dificuldade |
| 1️⃣ Software de transferência de iPhone de terceiros 🔥 |
Alto - disponível para transferir ou fazer backup de fotos ou outro conteúdo em dispositivos iPhone com facilidade. |
Fácil |
| 2️⃣ Fotos do iCloud |
Médio - habilite o iCloud Photos para sincronizar fotos. |
Fácil |
| 3️⃣ Google Fotos |
Médio - um serviço baseado em nuvem. |
Fácil |
| 4️⃣ E-mail |
Menos eficaz - adequado para transferir pequenas quantidades de fotos. |
Fácil |
Posso arrastar e soltar fotos do PC para o iPhone
Como você deve ter percebido, ao transferir fotos do iPhone para o PC, você pode arrastar e soltar as fotos diretamente através do Windows File Explorer, pois pode acessar a pasta DCIM no seu dispositivo iOS.
Então, acontece a mesma coisa quando se trata de transferir fotos do PC para o iPhone? Você pode arrastar e soltar as fotos do seu computador para o armazenamento interno do iPhone para transferir fotos do seu PC ou laptop para o dispositivo? Se você já tentou fazer isso sozinho, saiba que não pode arrastar e soltar fotos do PC para o iPhone por meio do File Explorer. Depois de arrastar as fotos para a pasta 100APPLE do seu iPhone, você verá um ícone proibido abaixo das fotos, o que significa que a operação não é permitida.
Felizmente, você não pode usar o Windows Explorer para transferir fotos do PC para o iPhone arrastando e soltando, o que não significa que você não possa arrastar e soltar fotos do PC para o iPhone. Com a ajuda de uma ferramenta adequada, você poderá transferir fotos de um PC ou laptop para um iPhone facilmente arrastando e soltando. Continue lendo para saber os detalhes.
Você pode transferir fotos do PC para o iPhone sem o iTunes
O iTunes ajuda a copiar fotos do PC para o iPhone. No entanto, isso inevitavelmente causará perda de dados no dispositivo de destino, pois os itens sincronizados substituirão os existentes no seu iPhone. Essa é a principal razão pela qual tantos usuários perguntam “Como posso transferir fotos do PC para o iPhone sem o iTunes?”
A boa notícia é que existem muitas outras opções para transferir fotos do computador para o iPhone, iPad ou iPod, exceto usar o iTunes. Existem quatro maneiras comuns:
Como arrastar e soltar fotos do PC para o iPhone
Dado que o Windows não permite a transferência direta de fotos do PC para o iPhone, você precisará de um software de transferência de iPhone de terceiros, como o EaseUS MobiMover, para transferir fotos do PC para o iPhone sem o iTunes. Para sua informação, o EaseUS MobiMover irá:
- Transfira arquivos do PC (ou Mac) para iPhone, iPad ou iPod e vice-versa
- Sincronize dados de um iPhone, iPad ou iPod para outro
- Exclua, crie e edite itens no iPhone a partir do computador
Além disso, EaseUS MobiMover também é um conversor HEIC para JPG que permite converter fotos do iPhone em arquivos JPEG em massa. Se você não consegue abrir fotos HEIC em seu PC, converta HEIC para JPG e então você poderá abri-las e visualizá-las livremente.
Para transferir fotos para o iPhone sem iTunes:
Passo 1. Conecte seu iPhone ao computador com um cabo USB e inicie o EaseUS MobiMover. No seu iPhone, clique em “Permitir” ou “Confiar”. Depois, clique em “PC to Phone” no EaseUS MobiMover.
Passo 2. Arraste e solte as fotos que deseja transferir do seu computador para a janela do EaseUS MobiMover. (Você também pode clicar em “Selecionar arquivos” para escolher os itens que deseja copiar para o seu iPhone.)
Passo 3. Após a seleção, clique em “Transferir” para começar a copiar as fotos para o seu iPhone.
Se você preferir transferir fotos do PC para o iPhone sem iTunes , é aconselhável usar o EaseUS MobiMover. Você pode aplicar as mesmas etapas para transferir vídeos, músicas, toques, arquivos PDF e outros tipos de arquivos suportados para o seu iPhone com facilidade. Você também pode clicar aqui para aprender: Como transferir vídeos do PC para o iPhone, se estiver interessado.
Além de transferir fotos do computador para o iPhone arrastando e soltando, existem outras maneiras de enviar fotos do computador para o iPhone.
Como transferir fotos do PC para o iPhone sem o iTunes sem fio
Se não tiver um cabo USB disponível, você pode preferir mover as fotos do PC para o iPhone sem fio, o que pode ser feito usando o iCloud. O iCloud, como muitos outros serviços baseados em nuvem, permite armazenar e acessar arquivos em seus dispositivos.
Certifique-se de ter armazenamento suficiente no iCloud e siga as etapas abaixo para continuar.
Para copiar fotos do PC para o iPhone sem fio:
Passo 1. Transfira fotos do seu PC ou laptop para o iCloud.
- Se você instalou o painel de controle do iCloud, vá em “Fotos” e habilite “Biblioteca de Fotos do iCloud” nas configurações do iCloud e copie as fotos que deseja transferir para a pasta de onde você definiu para fazer upload de fotos.
- Se você não possui o iCloud para Windows, acesse iCloud.com, faça login com o ID Apple que você usa no iPhone de destino, escolha “Fotos” e carregue as fotos que deseja enviar para o iCloud.
Passo 2. Ative "Fotos do iCloud" no seu iPhone em "Ajustes" > [seu nome] > "iCloud" > "Fotos".
Passo 3. Acesse o aplicativo Fotos no seu iPhone e você verá as fotos do seu computador. Baixe os itens que deseja transferir para o seu iPhone de acordo com suas necessidades.
![Como transferir fotos do PC para o iPhone usando iCloud]()
O iCloud transferirá fotos do seu PC para o iPhone via Wi-Fi. Certifique-se de que seus dispositivos estejam em uma conexão de rede estável e confiável.
Como transferir fotos do PC para o iPhone sem o iTunes usando o Google Fotos
Ao contrário do iCloud, que tem limite de armazenamento, o Google Fotos oferece espaço ilimitado para você armazenar fotos. Através do Google Fotos, você pode transferir fotos do PC para o iPhone ou vice-versa sem se preocupar com problemas de armazenamento.
Para baixar fotos do computador para o iPhone:
Passo 1. Acesse o Google Fotos e faça login com sua conta do Google.
Passo 2. Clique em "Upload" > "Computador" para fazer upload das fotos que deseja transferir do seu iPhone para o armazenamento em nuvem.
Passo 3. Baixe e instale o Google Fotos em seu dispositivo iOS na App Store e faça login com a conta Google que você usa em seu computador.
Passo 4. Vá até a aba “Fotos” e você verá as fotos do seu computador.
![Como importar fotos do PC para o iPhone usando o Google Fotos]()
As fotos serão armazenadas no aplicativo Google Fotos em vez de no aplicativo Fotos do seu iPhone. Se você preferir transferir fotos de um PC para o rolo da câmera do iPhone, use outras formas apresentadas neste guia. Além do mais, outros serviços de armazenamento em nuvem, como OneDrive e Dropbox, também compartilharão fotos e álbuns entre o seu iPhone e o PC com Windows.
Como copiar fotos do PC para o iPhone sem o iTunes gratuitamente
As três maneiras acima ajudam você a importar fotos em massa do computador para o iPhone com facilidade. E se você quiser copiar apenas vários itens? Qual é a maneira mais rápida de transferir fotos e vídeos em tamanho pequeno para o seu iPhone? A resposta é usar um e-mail.
Ao adicionar as fotos e vídeos que deseja transferir para um e-mail como anexos, você pode transferi-los para qualquer dispositivo. Tudo que você precisa é:
- Crie um novo e-mail e adicione fotos e vídeos como anexos.
- Envie o e-mail para sua própria conta e verifique-o no iPhone de destino.
- Baixe os anexos para o seu dispositivo.
O resultado final
Se você deseja perguntar "Posso arrastar e soltar fotos do PC para o iPhone" ou "Como posso transferir fotos do PC para o iPhone sem o iTunes" antes de ler este artigo, acredito que você tenha as respostas bastante claras agora.
A propósito, você também pode aplicar métodos para transferir fotos do Mac para o iPhone . Além dessas dicas, o AirDrop no Mac também funciona bem para importar fotos do computador para o iPhone ou enviar fotos do iPhone para o computador.
Execute a maneira mais adequada às suas necessidades para transferir fotos do seu PC ou laptop com Windows 10/Windows 8/Windows 7 para o seu iPhone sem esforço.
Perguntas frequentes sobre como posso arrastar e soltar fotos do PC para o iPhone
Tem alguma outra dúvida? Para obter mais informações sobre como transferir fotos do PC para o iPhone, verifique as perguntas frequentes abaixo, uma por uma.
1. Posso transferir fotos do iPhone diretamente para um PC com Windows?
Você pode transferir fotos do iPhone para o computador usando um cabo USB. Mas as fotos armazenadas no iPhone estão no formato HEIC, que não é compatível com o Windows. Recomenda-se usar o EaseUS MobiMover para transferir fotos do iPhone para o PC. Esta ferramenta de transferência de dados do iPhone também é capaz de converter HEIC em JPG.
2. Desativar as fotos do iCloud excluirá minhas fotos?
Não, desligar o iCloud Photos não excluirá suas fotos. Isso apenas impedirá que você acesse as fotos em seu armazenamento em nuvem. No entanto, se você tiver um backup das fotos em seu armazenamento local, ainda poderá acessá-las sem limitações.
3. Posso mesclar fotos de duas contas iCloud?
Sim, você pode mesclar fotos de duas contas iCloud. Ao desativar a sincronização, você pode salvar fotos no seu iPhone. Em seguida, você pode mesclar as fotos do seu iPhone em uma nova conta do iCloud.