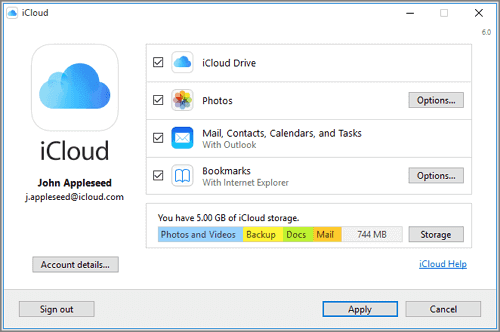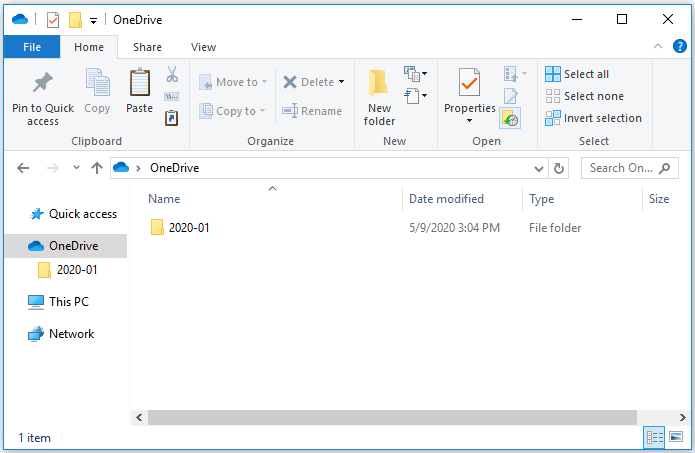Como transferir fotos do PC para o iPhone sem iTunes de 6 maneiras
Seis maneiras práticas de transferir fotos do PC para o iPhone sem iTunes. (Suporta: iPhone 13 Pro Max/13 Pro/13, iPhone 12 Pro Max/12 Pro/12, 11/11 Pro, iPhone XS/XR, iPhone X, iPhone 8/8 Plus e mais)
Você já se deparou com uma situação em que descobriu que o iTunes não suporta alguns tipos de arquivos quando você o usa para fazer backup do seu dispositivo? Ou você acha que o iTunes não funciona no seu PC ou fica muito lento enquanto você sincroniza fotos ou outros arquivos com o seu dispositivo? Nessas circunstâncias, você pode precisar de uma alternativa ao iTunes para ajudá-lo a gerenciar seus arquivos. O guia de hoje explicará como usar algumas formas alternativas comprovadas do iTunes para transferir fotos do PC para o iPhone.
Agora, vamos continuar lendo para mais detalhes.
| Método |
Eficácia |
Dificuldade
|
| EaseUS MobiMover
|
Como alternativa ao iTunes, o MobiMover suporta a transferência de fotos do computador para o iPhone e vice-versa. |
Fácil |
| Fotos do iCloud
|
Você precisa fazer upload das fotos selecionadas do seu computador para o iCloud; as fotos serão sincronizadas automaticamente com o seu iPhone. |
Fácil |
| Explorador de arquivos
|
Acesse o armazenamento interno do seu iPhone a partir do computador e copie as imagens diretamente para a pasta DCIM do dispositivo móvel. |
Moderado |
| Google Fotos
|
É semelhante ao iCloud Photos: carregue fotos e sincronize automaticamente, mas o Google Fotos permite armazenar fotos ilimitadamente. |
Fácil |
| OneDrive
|
O Microsoft OneDrive é um utilitário integrado no Windows e oferece um aplicativo móvel para iOS. |
Moderado |
| Dropbox
|
É um serviço popular de armazenamento baseado em nuvem que você pode aplicar para transferir fotos do PC para o iPhone. |
Fácil |
Método 1. Transferir fotos do PC para o iPhone com uma alternativa gratuita ao iTunes
Se você está procurando uma maneira eficiente e flexível de transferir fotos do PC para o iPhone, este software gratuito de transferência de iPhone - EaseUS MobiMover é sua melhor opção. Como alternativa completa ao iTunes, o EaseUS MobiMover suporta a transferência de fotos e outros arquivos do seu computador para o seu dispositivo iOS e vice-versa. Quando precisar liberar espaço no seu iDevice ou enriquecer o conteúdo do iDevcue, você pode usá-lo para fazer coisas como:
Além disso, oferece um rico conjunto de ferramentas avançadas, como gerenciador de WhatsApp, downloader e conversor de vídeo, ferramenta de backup e conversor HEIC. Todas essas ferramentas podem ajudá-lo a gerenciar arquivos no seu dispositivo com flexibilidade. Como o EaseUS MobiMover também é compatível com Mac, você também pode usá-lo para transferir arquivos entre iPhone e Mac .
Por ser gratuito, seguro e rápido, o EaseUS MobiMover é uma escolha popular para usuários que desejam transferir fotos do computador para o iPhone sem o iTunes.
Para transferir fotos do PC para o iPhone:
Passo 1 . Conecte seu iPhone ao PC com Windows 7 ou posterior. Inicie o EaseUS MobiMover e selecione “PC to Phone” na interface principal. Em seguida, escolha “Selecionar arquivos” para continuar.
Passo 2 . Com o MobiMover, você pode optar por transferir fotos do PC para o iPhone, bem como muitos outros tipos de dados. Em seguida, clique no botão “Abrir” para carregar os arquivos.
Etapa 3 . MobiMover mostrará os arquivos que você selecionou na tela. Se você perdeu algum item, você pode clicar em “Adicionar Conteúdo” para importar mais arquivos. Em seguida, clique no botão “Transferir” para iniciar o processo de transferência.
Usar esta ferramenta é uma forma recomendada de transferir fotos do PC para o iPhone sem o iTunes . Se você também quer saber como transferir fotos do iPhone para o PC e converter HEIC para jpg no PC, usar o EaseUS MobiMover é uma das soluções.
Vale ressaltar que esta ferramenta também permite a transferência de dados entre um iPhone e um dispositivo de armazenamento conectado ao seu computador. É por isso que você pode transferir fotos da Canon para o iPhone ou transferir fotos do iPhone para uma unidade flash com ele.
Fácil, certo? Obtenha agora e experimente.
Método 2. Transferir fotos do computador para o iPhone com fotos do iCloud
A Biblioteca de Fotos do iCloud é outra maneira de transferir fotos de um computador para o iPhone. Você precisa selecionar suas fotos do computador e enviá-las para iCloud.com. Então, suas fotos serão sincronizadas automaticamente com o seu iPhone. O aplicativo iCloud pode ajudá-lo a atingir o mesmo objetivo se você já tiver instalado este aplicativo em seu PC.
Para usar o iCloud para transferir fotos do PC para o iPhone, certifique-se de ter espaço livre suficiente para armazenar as fotos a serem transferidas, ou você poderá encontrar problemas como “ As fotos do iCloud não estão sincronizando ” ou “ As fotos não foram transferidas para o novo iPhone ”. Se você também estiver interessado em como transferir vídeos do PC para o iPhone , clique aqui para obter mais informações.
Para transferir fotos sem fio para o iPhone sem o iTunes:
Passo 1. Carregue fotos do computador para o iCloud.
- Se você instalou o iCloud para Windows, habilite "Fotos" > "Biblioteca de Fotos do iCloud" nas configurações do iCloud e copie as fotos que deseja transferir para a pasta de onde você definiu para fazer upload de fotos.
- Se você não possui um Painel de Controle do iCloud, acesse iCloud.com, faça login com o ID Apple que você usa no iPhone de destino, escolha “Fotos” e carregue as fotos que deseja enviar para o iCloud.
Passo 2. Ative "Fotos do iCloud" no seu iPhone em "Ajustes" > [seu nome] > "iCloud" > "Fotos".
Passo 3. Acesse o aplicativo Fotos no seu iPhone e veja as fotos do seu computador. Baixe os itens que deseja transferir para o seu iPhone de acordo com suas necessidades.
![Como transferir fotos do computador para o iPhone sem o iTunes usando o iCloud]()
Usar o iCloud também é uma boa opção ao enviar documentos entre um computador e um iPhone/iPad. Aprenda como transferir arquivos do PC para o iPhone ao compartilhar Word/Excel/PPT/PDF e outros arquivos do seu computador para o iDevice. A propósito, quando você precisar transferir fotos do iCloud para o iPhone , será necessário ativar o iCloud Photos no seu dispositivo móvel.
Método 3. Importar fotos do PC para o iPhone via File Explorer
Outra maneira de enriquecer as fotos do seu iPhone usando um cabo USB é usar o Windows File Explorer. Ao acessar o armazenamento interno do seu iPhone a partir do computador, você pode copiar as imagens diretamente para a pasta DCIM do seu dispositivo móvel. Depois disso, você pode acessar esses itens no aplicativo Fotos nativo do seu iPhone. Se precisar transferir vídeos grandes do iPhone para o PC , você também pode aplicar este método.
Como acessar as fotos do iPhone no PC e mover fotos do PC para o iPhone sem o iTunes:
Passo 1. Conecte seu iPhone ao computador.
Passo 2. Desbloqueie seu dispositivo iOS e confie no computador. Se necessário, digite a senha do seu iPhone para continuar.
Passo 3. Vá para "Este PC" > [nome do seu dispositivo] > "Armazenamento Interno" > "DCIM" > "100APPLE" e cole as fotos do computador na pasta.
Passo 4. Acesse o aplicativo Fotos para conferir as fotos do computador.
![Como transferir fotos do PC para o iPhone sem iTunes usando o File Explorer]()
Método 4. Copiar fotos do PC para o iPhone usando o Google Fotos
O iCloud, embora melhor integrado aos dispositivos Apple, oferece espaço livre limitado (5 GB) para você armazenar arquivos. Isso está longe de ser suficiente para usuários com uma vasta coleção de fotos e vídeos. Muitos de vocês podem preferir um serviço que ofereça armazenamento gratuito e ilimitado. E é exatamente isso que o Google Fotos faz.
Conforme indicado no nome, o Google Fotos é um serviço de armazenamento voltado para fotos desenvolvido pelo Google. Ao contrário do iCloud, que oferece armazenamento gratuito limitado, o Google Fotos permite armazenar fotos ilimitadamente.
Para transferir fotos do PC para o iPhone:
Passo 1. Acesse o Google Fotos e faça login com sua conta do Google.
Passo 2. Clique em "Upload" > "Computador" para fazer upload das fotos que deseja transferir para o armazenamento em nuvem.
Passo 3. Baixe o Google Fotos no seu iPhone. Faça login com a conta que você usa no computador.
Passo 4. Vá até a aba “Fotos” e veja as fotos do seu computador.
![Como colocar fotos do computador para o iPhone com o Google Fotos]()
Método 5. Mover fotos do PC para o iPhone com OneDrive
O Microsoft OneDrive é um utilitário integrado no Windows e oferece um aplicativo móvel para iOS. Mais importante ainda, ele suporta fotos, músicas, livros e outros tipos de conteúdo e, portanto, é viável transferir fotos do PC para o iPhone usando este serviço.
Semelhante ao iCloud, o OneDrive oferece 5 GB de armazenamento gratuito para seus usuários. Se você for assinante do Office 365, poderá desfrutar de até 1 TB de armazenamento gratuito no OneDrive.
Para copiar fotos do PC para o iPhone usando o OneDrive:
Passo 1. Configure o OneDrive no seu PC.
Passo 2. Copie e cole os arquivos ou pastas na pasta OneDrive do seu computador.
Etapa 3. No seu iPhone, baixe e instale o aplicativo móvel OneDrive na App Store. Depois, faça login com sua conta da Microsoft.
Passo 4. Após o processo de sincronização, você poderá acessar as fotos do seu computador no aplicativo OneDrive.
![Como copiar fotos do PC para o iPhone usando o OneDrive]()
Método 6. Transferir fotos do PC para o iPhone com Dropbox
Outro serviço popular de armazenamento baseado em nuvem que você pode aplicar para transferir fotos do PC para o iPhone ou copiar fotos do iPhone para o computador é o Dropbox. Além de fotos, o Dropbox também oferece suporte a arquivos de áudio, arquivos HTML, textos e muito mais.
Quanto ao armazenamento gratuito, varia dependendo do tipo de conta. Por exemplo, uma conta Dropbox Basic vem com 2 GB de espaço livre.
Para copiar fotos do PC para o iPhone usando o Dropbox:
Passo 1. Carregue fotos do PC para o Dropbox.
- Se você instalou o Dropbox para Windows, vá em “Arquivos” > “Meus arquivos” > “Carregar arquivos” para enviar as fotos do computador para o Dropbox.
- Caso contrário, acesse Dropbox.com, faça login e carregue os itens.
Passo 2. Baixe e instale o Dropbox no seu dispositivo iOS e faça login com a conta que você usa no seu computador.
Passo 3. Em seguida, você pode acessar e baixar as fotos do computador por meio do aplicativo Dropbox no seu iPhone.
![Como mover fotos do PC para o iPhone sem iTunes usando o Dropbox]()
O resultado final
Agora você conhece seis maneiras viáveis de transferir fotos do PC para o iPhone sem o iTunes . Para você fazer uma escolha melhor:
- Usar o EaseUS MobiMover ou o File Explorer só precisa de um cabo USB. Isso significa que você não precisa se preocupar com problemas de armazenamento, como o uso de serviços de armazenamento em nuvem.
- Usar o iCloud e outros serviços em nuvem permite copiar fotos de maneira conveniente e sem fio. Mas você precisa usar a mesma conta e garantir que haja espaço suficiente disponível. Além disso, as imagens serão salvas no aplicativo correspondente diferente do aplicativo Fotos usando esses métodos (exceto iCloud).
Aplique uma das dicas acima para transferir fotos e álbuns do PC para o iPhone em minutos. Se você achar esta postagem útil, compartilhe-a com mais pessoas necessitadas em várias plataformas de mídia social.
Perguntas frequentes sobre transferência de fotos entre um PC e um iPhone
Depois de ler nosso guia acima, você saberá como transferir fotos do PC para o iPhone. Quer saber mais sobre o tema "transferência de fotos"? Se você fizer isso, as perguntas frequentes a seguir podem ser úteis.
1. Posso arrastar e soltar fotos do iPhone para o PC?
Sim você pode. O Windows Explorer permite transferir fotos do iPhone para o PC. Para fazer isso, você precisa conectar seu iPhone ao computador e abrir o Windows Explorer. Em "Dispositivos portáteis", encontre o nome do seu dispositivo e clique para inseri-lo. Encontre e abra a pasta “DCIM” e arraste e solte as fotos no seu PC.
2. Qual é a maneira mais fácil de transferir fotos do PC para o iPhone?
A maneira mais fácil seria usar alguma ferramenta de transferência de dados de terceiros, como o EaseUS MobiMover. Não limita o número de fotos e oferece uma velocidade de transferência rápida. Mais importante ainda, não reduzirá a qualidade da foto. Além de transferir fotos, este programa pode ajudar a converter imagens HEIC em lote para JPG, se necessário.
3. Como transferir fotos do PC para o iPhone com o iTunes?
Se você quiser usar o iTunes para transferir fotos do PC para o iPhone, aqui estão os passos.
Passo 1 . Inicie a versão mais recente do iTunes no seu PC.
Passo 2 . Conecte seu iPhone ao computador e clique no ícone do seu dispositivo.
Etapa 3 . Selecione “Fotos” no painel esquerdo, marque “Sincronizar fotos” e marque a caixa ao lado de “Copiar fotos de”.
Passo 4 . Clique em “Escolher pasta…” e selecione a pasta que contém as fotos que deseja transferir.
Etapa 5 . Clique em “Aplicar” para iniciar a transferência.