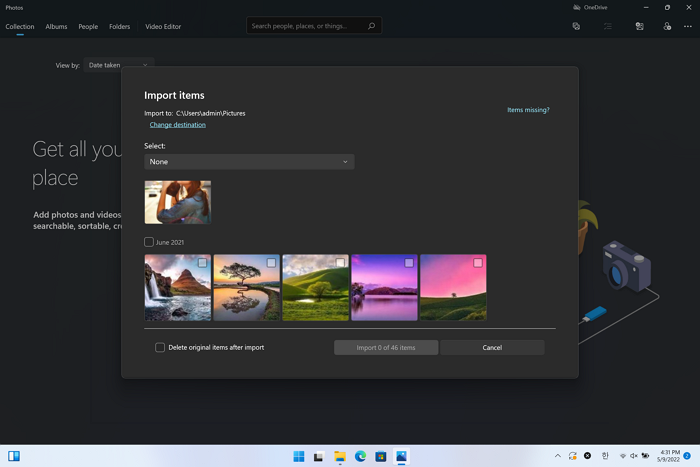Como transferir fotos do iPhone para Flash Drive no Windows
Quando você precisa transferir fotos do iPhone para o Flash Drive
Transferir fotos do iPhone para uma unidade flash é uma excelente opção para tornar suas fotos mais portáteis sem ocupar o armazenamento do iPhone. Além disso, é também uma das formas de fazer backup das fotos do iPhone para evitar perda acidental de dados.
Mas como transferir fotos do iPhone para o pen drive? Se você não tem ideia de como fazer isso, gostaria de mostrar aqui como fazer as coisas. Como as maneiras de transferir fotos do iPhone para uma unidade flash no Mac já foram detalhadas, gostaria de mostrar aqui como transferir fotos do iPhone para uma unidade flash apenas no Windows. (Se você deseja transferir fotos de USB para iPhone , verifique o guia relacionado para obter detalhes.)
Como transferir fotos do iPhone para o Flash Drive no Windows de uma só vez
Quando você deseja transferir fotos e vídeos do iPhone para o PC ou para um dispositivo de armazenamento externo conectado ao PC, você não pode perder a ferramenta de transferência de dados do iPhone - EaseUS MobiMover Pro . Sempre que você precisar transferir fotos, vídeos, músicas, contatos e muito mais de ou para um iPhone, iPad ou iPod touch, o EaseUS MobiMover, o software para transferir fotos do iPhone para PC /Mac/disco rígido externo, virá para ajudar .
Além disso, ele desempenha as funções de ferramenta de backup do iPhone, gerenciador de WhatsApp e conversor de arquivos. Essas funções poderosas facilitam o backup do iPhone em um disco rígido externo , a transferência de mensagens do WhatsApp de um iPhone para outro e a conversão de fotos do iPhone em JPEG para que você possa abrir facilmente o HEIC no Windows.
Esta ferramenta é aconselhável para ajudá-lo a gerenciar melhor o conteúdo do seu iPhone, iPad ou iPod touch.
Para transferir fotos do iPhone para uma unidade flash no Windows:
Passo 1 . Conecte sua unidade flash e iPhone ao computador no início. Inicie o EaseUS MobiMover e escolha "Telefone para PC" no painel esquerdo. Em seguida, clique no botão "Avançar" para a etapa seguinte.
Passo 2 . Mantenha os gêneros que você deseja transferir. Exceto fotos, você também pode copiar vídeos, áudio, livros, podcasts e muito mais do iPhone para a unidade flash como backup. E clique em "Caminho personalizado" para definir sua unidade flash como destino.
Etapa 3 . Clique no botão “Transferir” para começar a transferir fotos do seu iPhone para a unidade flash. Quando estiver concluído, você pode acessar sua unidade flash para verificar os itens.
Se precisar transferir fotos do iPhone para um disco rígido externo ou transferir fotos do iPhone para o SanDisk algum dia no futuro, você também pode seguir as mesmas etapas acima.
Como transferir fotos do iPhone para Flash Drive no Windows 8/10/11 com fotos
O aplicativo Fotos está disponível no Windows 8 (incluindo Windows 8.1), Windows 10 e no Windows 11 mais recente. O Fotos no Windows funciona para gerenciar fotos e vídeos em seu PC e importar fotos e vídeos de um dispositivo externo para seu computador.
Quando você precisar transferir fotos do iPhone para uma unidade flash, tudo que você precisa é alterar o caminho de destino para uma pasta em sua unidade flash. Depois disso, você pode importar fotos do iPhone para a unidade flash diretamente via Fotos. (Não há dúvida de que o Photos também funciona para transferir fotos do iPhone para o PC sem o iTunes .)
Notas: Como você deve saber, também existe um aplicativo Fotos no Mac, que também ajuda a transferir fotos do iPhone para o Mac.
Para colocar fotos do iPhone em uma unidade flash no Windows:
Passo 1. Conecte o iPhone e a unidade flash USB ao computador. Certifique-se de que seu computador os reconheça.
Passo 2. Abra o Fotos e clique em "Importar" > "De um dispositivo conectado".
Passo 3. Aguarde o Photos carregar as fotos no seu iPhone.
Passo 4. Configure para salvar as fotos importadas em uma pasta em sua unidade USB.
Passo 5. Selecione as fotos que você precisa transferir e clique em “Importar Fotos” para iniciar a transferência das fotos do iPhone para a unidade flash USB.
![Importe fotos por meio do aplicativo Fotos]()
Como transferir fotos do iPhone para Flash Drive no Windows através do File Explorer
Transferir fotos do iPhone para uma unidade flash no Windows também é prático com o File Explorer. Como você deve ter notado, a única pasta que um PC pode ler em um iPhone, iPad ou iPod touch é a pasta DCIM. E esta pasta armazena todas as fotos e vídeos do seu iPhone. Assim, você pode transferir fotos do iPhone para uma unidade flash no Windows por meio de um cabo USB. Se você encontrar o problema “ As fotos do iPhone não aparecem no PC ”, siga o guia de solução de problemas para corrigir o problema primeiro.
Para transferir fotos do iPhone para uma unidade flash no Windows:
Passo 1. Conecte seu iPhone e USB ao Windows via USB.
Passo 2. Vá para "Este PC" > "Armazenamento Interno" > "DCIM" > "100APPLE".
Passo 3. Copie manualmente as fotos que deseja transferir do armazenamento interno do iPhone para a unidade flash USB.
![Importe fotos do iPhone via File Explorer]()
Como transferir fotos do iPhone para USB com iCloud
Se você não possui um cabo USB para conectar seu iPhone a um PC, existe alguma maneira de baixar fotos do seu iPhone para o pen drive? A resposta é sim."
Com o serviço baseado em nuvem da Apple - iCloud, você pode transferir fotos do seu iPhone para o iCloud e depois baixar fotos do iCloud para a sua unidade flash. Ao fazer isso, você também pode atingir seu objetivo de transferir fotos do iPhone para uma unidade flash no Windows.
Para transferir fotos do iPhone para USB com iCloud:
Passo 1. Ative o iCloud Photos no seu iPhone.
Passo 2. Acesse iCloud.com no seu PC e faça login com a conta Apple ID no seu dispositivo iOS.
Passo 3. Escolha Fotos entre as opções.
Passo 4. Selecione as fotos que deseja transferir e clique no ícone de download para salvá-las em seu computador.
Passo 5. Vá para a pasta Downloads em seu PC e mova as fotos baixadas para sua unidade flash.
![Visite fotos no iCloud]()
Como transferir fotos do iPhone para o Flash Drive no Windows com o Google Fotos
Usar o Google Fotos é semelhante a usar o iCloud, pois ambos são serviços baseados em nuvem. Para transferir fotos do iPhone para uma unidade flash no Windows usando o Google Fotos, primeiro você precisa baixar o aplicativo Google Fotos para o seu iPhone. Em seguida, siga as etapas abaixo.
Para transferir fotos do iPhone para uma unidade flash no Windows:
Passo 1. Abra o aplicativo Google Fotos e faça login.
Passo 2. Acesse Configurações e faça backup de suas fotos e vídeos no Google.
Passo 3. Acesse o Google Fotos por meio de um navegador e faça login com a mesma conta do Google usada no seu iPhone.
Passo 4. Selecione as fotos que deseja transferir e baixe-as para o seu computador.
Passo 5. Vá para a pasta Downloads para copiar essas imagens para sua unidade flash USB.
![Faça upload de fotos para o Google Fotos]()
Perguntas frequentes sobre como transferir fotos do iPhone para o Flash Drive
Quando você deseja transferir fotos do iPhone para uma unidade flash, você pode ter as dúvidas abaixo:
1. Como transfiro fotos do iPhone para uma unidade flash com o computador?
É fácil transferir fotos do iPhone para uma unidade flash com o computador. Esteja você usando um PC com Windows 11, Windows 10, Windows 8 ou Windows 7, você pode seguir as etapas abaixo para realizar suas tarefas:
- Conecte o iPhone e a unidade flash ao computador.
- Abra Este PC e visite a pasta DCIM do seu iPhone.
- Copie manualmente as fotos do armazenamento interno do seu iPhone para a unidade flash.
2. Você pode transferir fotos diretamente do iPhone para uma unidade flash?
Se a sua unidade flash for para iPhone, o que significa que é compatível com dispositivos USB Tipo C, você pode transferir fotos do iPhone para a unidade flash diretamente conectando a unidade flash ao seu dispositivo iOS por meio da porta de carregamento.
3. Posso transferir fotos do iPhone para um computador Windows?
Todas as formas acima para transferir fotos do iPhone para uma unidade flash no Windows também se aplicam à transferência de fotos do iPhone para um computador Windows. Por exemplo, você pode usar o Photos e o File Explorer para transferir fotos do iPhone para o PC de uma só vez ou usar uma ferramenta de transferência de dados do iPhone como o EaseUS MobiMover para transferir fotos e muitos outros arquivos do iPhone para o PC rapidamente.
O resultado final
Se você decidir escolher um serviço em nuvem, certifique-se de ter armazenamento em nuvem suficiente para salvar as fotos que irá transferir e de que haja uma conexão de rede estável em seu dispositivo. Além disso, você precisa usar a mesma conta no seu iPhone e computador Windows para acessar os itens sincronizados.
Especifique sua necessidade e siga a forma que preferir para transferir fotos do iPhone para o pen drive no Windows rapidamente.