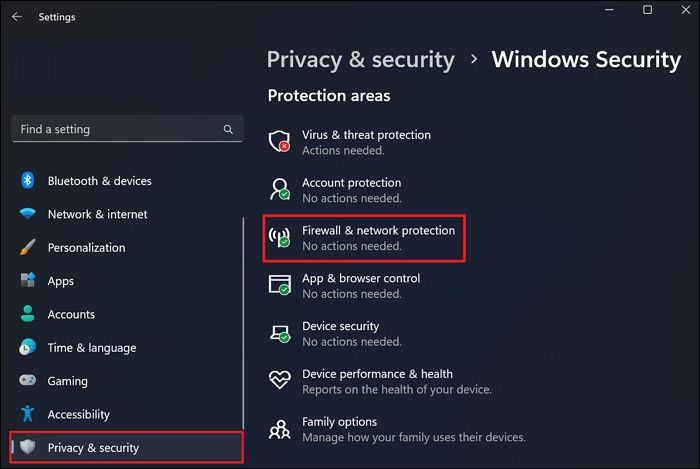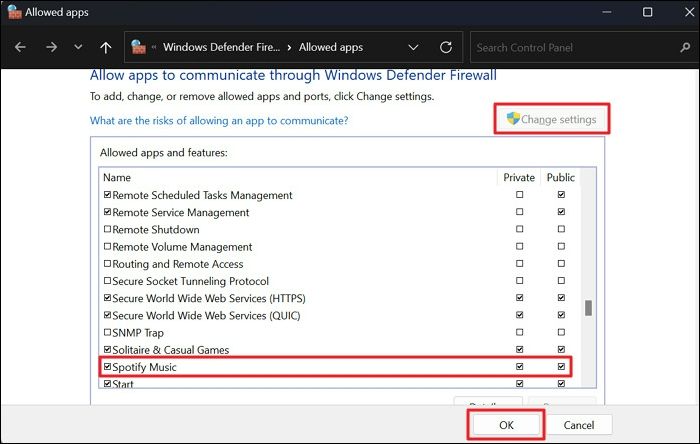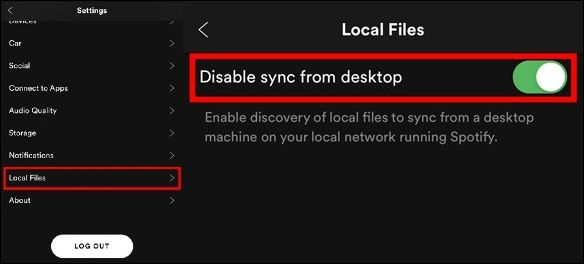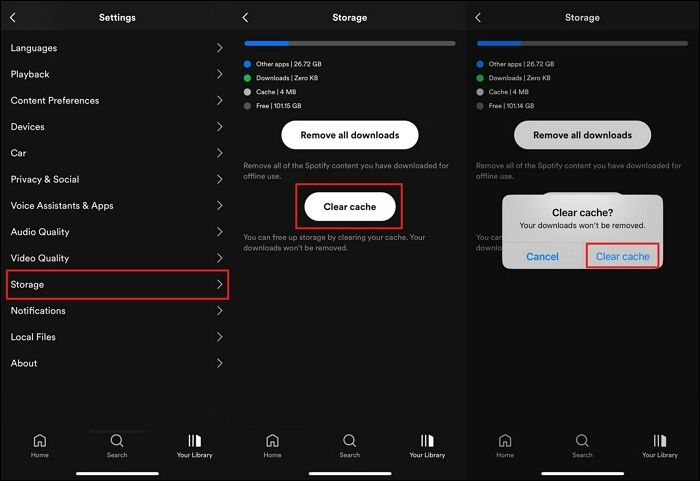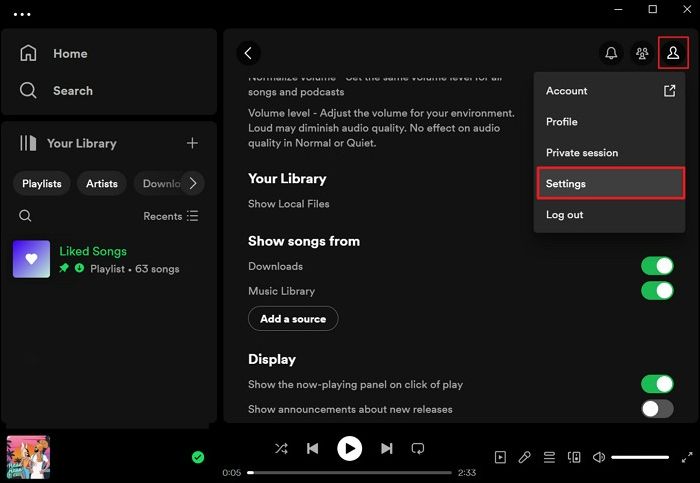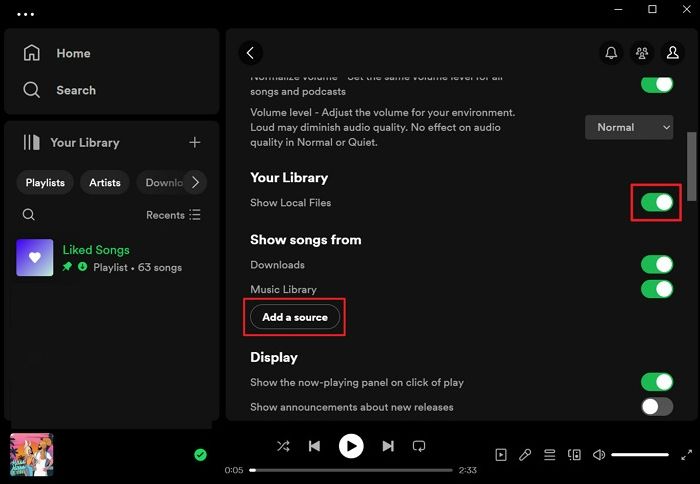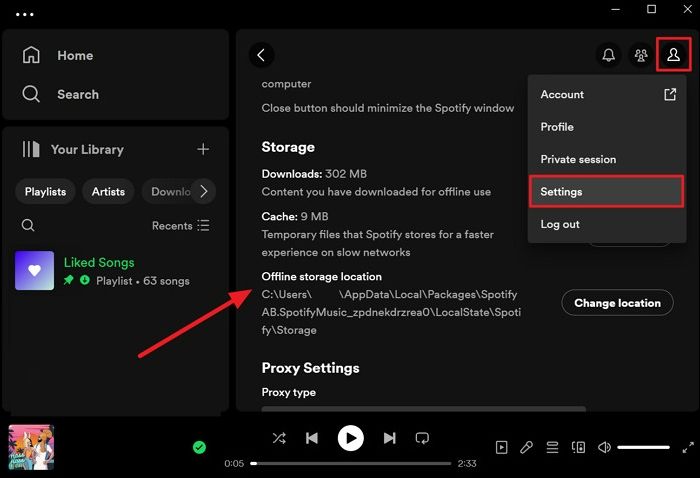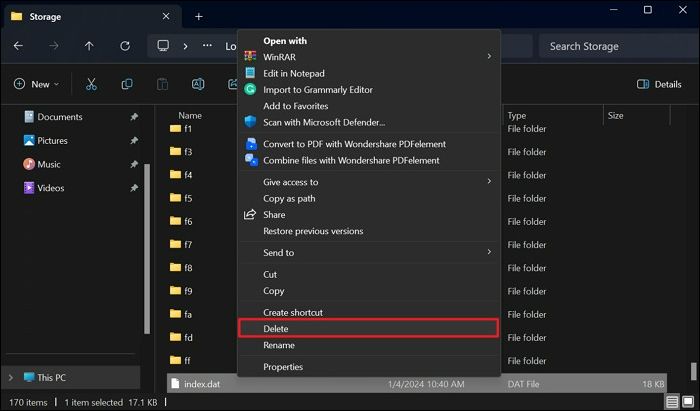Os arquivos locais do Spotify não estão sincronizando com o iPhone? Como consertar
Imagine criar a playlist ideal para ouvir suas músicas favoritas ou transferir o Apple Music para o Spotify . Mas então, o seu iPhone se recusa a sincronizar com os arquivos locais no Spotify. Ao abrir o aplicativo Spotify em seu telefone, você fica desapontado porque de alguma forma suas músicas favoritas estão faltando. Isso pode ser frustrante, não é? Fique tranquilo, você não está sozinho ao enfrentar esse problema complexo.
Inúmeros usuários do Spotify enfrentam esse problema irritante. Então, qual é o problema de “ arquivos locais do Spotify não sincronizarem com o iPhone ”? Pode ser desanimador quando sua biblioteca organizada ou faixas queridas do seu computador não conseguem chegar ao aplicativo Spotify do seu iPhone. Este artigo irá cobrir tudo!
Por que o Spotify Desktop se recusa a sincronizar arquivos locais com o Spotify no iOS
Uma das frustrações comuns entre os usuários do Spotify é que os arquivos locais do Spotify não são sincronizados com o iPhone a partir do aplicativo de desktop. Vários motivos podem fazer com que seu iPhone tenha dificuldade para localizar arquivos locais no aplicativo Spotify:
- 1. Diversos formatos de arquivo - O Spotify suporta vários formatos de arquivo para reprodução local no desktop, incluindo MP3, M4P e MP4. No entanto, se os seus arquivos estiverem em outro formato, eles não aparecerão nos arquivos locais de nenhum dispositivo. Da mesma forma, se os arquivos MP4 forem arquivos de vídeo, eles também não aparecerão.
- 2. Problemas de conectividade e rede - Podem surgir problemas ocasionais de sincronização devido a problemas de conectividade de rede entre desktops e dispositivos móveis. Ambos os dispositivos devem estar conectados à mesma rede Wi-Fi e logados na conta Spotify correspondente para garantir uma sincronização suave.
- 3. Configurações de sincronização e restrições de firewall - Configurações de sincronização incorretas na área de trabalho ou no iPhone podem impedir a transferência de arquivos. Seu iPhone pode encontrar dificuldades para receber arquivos devido a possíveis interferências causadas por configurações de firewall ou antivírus em seu computador.
Leitura adicional:
Como consertar arquivos locais do Spotify que não sincronizam com o iPhone - 5 maneiras
Se você está enfrentando o problema frustrante de os arquivos locais do Spotify não serem sincronizados com o seu iPhone , não se preocupe. Existem vários métodos de solução de problemas para transferir sua biblioteca de música sem problemas. Certifique-se de estar conectado à mesma conta do Spotify em ambos os dispositivos antes de continuar. Abaixo estão 5 abordagens eficientes para resolver esse problema:
👉Correção 1. Permitir acesso ao Spotify através do Firewall do Windows
Para garantir que o Spotify possa transferir arquivos livremente para o seu iPhone, pode ser necessário permitir o aplicativo através do Firewall do Windows. Aqui está um guia passo a passo sobre como permitir o acesso ao Spotify:
Passo 1. Primeiro, vá para “Configurações” do seu computador e selecione “Privacidade e segurança” no painel esquerdo. Uma vez lá, navegue para o lado direito e acesse “Segurança do Windows”. Uma vez na janela Segurança do Windows, selecione "Firewall e proteção de rede".
![escolha firewall e proteção de rede]()
Etapa 2. Role para baixo para encontrar "Permitir um aplicativo pelo firewall". Selecione-o e clique em "Alterar configurações" (você pode precisar de privilégios administrativos). Aqui, encontre “Spotify Music” e marque as caixas privada e pública ao lado do Spotify Music para permitir seu acesso através de redes públicas e privadas. Salve suas alterações pressionando o botão "OK" e saindo das configurações.
![habilite a opção de música do Spotify]()
👉Correção 2. Ative a sincronização de arquivos locais da área de trabalho para Spotify
Descobrir que os arquivos locais do Spotify não estão sincronizando com o seu iPhone/Android pode ser resultado da incapacidade do recurso Sincronizar. Para garantir a sincronização de seus arquivos locais do desktop para dispositivos móveis, ative a opção "Ativar sincronização do desktop". A seguir estão as etapas que você precisa seguir para ativar a sincronização da área de trabalho para corrigir os arquivos locais do Spotify que não são sincronizados com o seu iPhone :
Instruções. Acesse “Configurações e privacidade” em seu aplicativo móvel Spotify e localize a seção “Arquivos locais”. Nesta seção, você encontrará uma linha chamada “Ativar sincronização da área de trabalho”. Ajuste o botão de alternância desta opção para alterná-la para “Desativar sincronização da área de trabalho”.
![desativar a opção de sincronização da área de trabalho]()
👉Correção 3. Limpe o cache
Limpar o cache no aplicativo Spotify às vezes pode resolver problemas de sincronização. Veja como você pode limpar o cache nas versões do Spotify para desktop e iPhone.
Limpe o cache na área de trabalho:
Instruções. Ao iniciar o Spotify, vá para “Configurações e privacidade”, onde você precisará localizar a seção “Armazenamento” logo acima da seção “Configurações de proxy”. Uma vez lá, basta tocar em “Limpar cache” para remover os arquivos temporários do Spotify.
![limpar área de trabalho de cache do Spotify]()
Limpe o cache no iPhone:
Instruções. No seu iPhone, inicie o aplicativo Spotify e acesse “Configurações e privacidade”. Na tela seguinte, vá para a configuração "Armazenamento". Aqui, pressione "Limpar cache" e toque novamente em "Limpar cache" para remover o cache.
![limpar cache no aplicativo Spotify para iPhone]()
👉Correção 4. Incluir outra fonte de arquivo local
Se você estiver enfrentando problemas ao sincronizar arquivos locais da área de trabalho para o iPhone no Spotify, adicionar uma fonte adicional para arquivos locais pode ajudar. Siga estas etapas para adicionar outra fonte de arquivos locais no aplicativo Spotify para desktop:
Passo 1. Crie uma pasta com o arquivo de música que deseja sincronizar via Spotify. Confirme se a pasta que você adicionou contém arquivos de música em formatos compatíveis com o aplicativo Spotify iOS. Comece iniciando o aplicativo Spotify em seu computador e selecione “Configurações” após tocar no ícone “Perfil”. Navegue pelo menu Configurações e localize a seção “Sua Biblioteca”.
![toque na opção Configurações]()
Passo 2. Certifique-se de que o botão "Arquivo local" esteja ativado e clique em "Adicionar uma fonte" para selecionar uma pasta adicional onde seus arquivos de música locais estão armazenados para sincronizá-los com o seu iPhone.
![pressione o botão Adicionar uma fonte]()
👉Correção 5. Remova Index.dat do seu computador
A possível corrupção do arquivo index.dat do Spotify em seu PC ou Mac pode estar causando problemas. Iniciar a exclusão deste arquivo solicita que o Spotify reconstrua seu cache, potencialmente resolvendo o problema de seus arquivos locais não aparecerem. Abaixo, você encontrará etapas sobre como remover este arquivo e corrigir os arquivos locais do Spotify que não sincronizam com o seu iPhone :
Passo 1. Para iniciar, localize o arquivo index.dat acessando o Spotify. Clique no ícone “Perfil” no aplicativo e opte por “Configurações”. Role para baixo até “Local de armazenamento offline” na seção “Armazenamento” para encontrar o local específico do arquivo index.dat em seu computador.
![acessar a opção de local de armazenamento offline]()
Passo 2. Navegue até este local usando o “File Explorer” ou Finder. Certifique-se de que o Spotify esteja fechado e não operando em segundo plano. Posteriormente, exclua o arquivo “index.dat” do local designado clicando com o botão direito e selecionando a opção “Excluir”. Feito isso, reabra o Spotify e verifique seus arquivos locais.
![exclua o arquivo index.dat]()
A melhor maneira de sincronizar músicas do computador para o iPhone
EaseUS MobiMover surge como uma excelente opção para mover músicas do seu computador para o seu iPhone. Este software é excelente no gerenciamento de dados do iOS e foi projetado para sincronizar músicas sem esforço. Com seu design fácil de usar e eficiente, simplifica o processo de sincronização de música para usuários, independentemente de seus conhecimentos técnicos, apresentando um método direto e uma interface intuitiva.
Este software EaseUS vai além de facilitar a transferência de músicas, permitindo a movimentação contínua de diversos tipos de arquivos, como fotos, vídeos, contatos e muito mais, entre o seu computador e o iPhone. Esta ferramenta versátil permite a sincronização bidirecional de dados, transferindo músicas sem esforço do computador para o iPhone e vice-versa. Seus recursos de transferência rápida garantem uma sincronização rápida e eficiente, economizando um tempo precioso.
Suportando um amplo espectro de formatos de música, o EaseUS MobiMover garante compatibilidade com vários tipos de arquivos presentes no seu computador. Enfatizando a segurança e confiabilidade dos dados, garante a transferência segura de seus arquivos de música sem qualquer risco potencial de perda de dados ou corrupção.
Veja como transferir músicas do computador para o iPhone ou iPad:
Passo 1. Conecte seu iPhone/iPad ao computador e execute o EaseUS MobiMover. Em seguida, vá em “PC para Telefone” > “Selecionar Arquivos”.
Passo 2. Selecione os arquivos MP3 que deseja adicionar ao seu iPhone/iPad e clique em “Abrir” para continuar.
Passo 3. Clique em "Transferir" para iniciar a transferência de arquivos MP3 do seu computador para o seu iPhone ou iPad. Quando o processo estiver concluído, abra o aplicativo Música no seu iPhone ou iPad para verificar os itens transferidos.
O resultado final
Ao enfrentar o desafio de os arquivos locais do Spotify não serem sincronizados com o iPhone , o EaseUS MobiMover surge como uma solução excepcional. Sua interface intuitiva e recursos versáteis de transferência de arquivos agilizam o processo, permitindo sincronização bidirecional de música sem esforço e vários tipos de arquivos entre dispositivos. Com transferências em alta velocidade e suporte para múltiplos formatos, o MobiMover garante uma migração de dados eficiente e segura.
EaseUS MobiMover, uma ferramenta confiável, simplifica a experiência de sincronização de música e fornece uma solução abrangente para gerenciamento de dados iOS. Ele faz tudo isso priorizando a confiabilidade e a facilidade de uso.
Perguntas frequentes sobre como transferir músicas do iPhone
Aqui, abordamos dúvidas comuns relacionadas à sincronização de músicas e funcionalidades do Spotify:
1. Você pode transferir a playlist do Spotify para o Apple Music?
Infelizmente, a incapacidade de transferir playlists diretamente entre o Spotify e o Apple Music decorre das diferenças em seus ecossistemas. No entanto, existem vários aplicativos ou serviços de terceiros online e offline, como o Soundiiz, para facilitar essa transferência.
2. Você pode transferir o Apple Music para o Spotify?
Assim como funcionam as listas de reprodução do Spotify, não há um recurso integrado para transferências diretas entre o Apple Music e o Spotify. No entanto, certas ferramentas ou serviços de terceiros, como o TuneMyMusic, podem ajudar na conversão da lista de reprodução, exigindo etapas manuais de exportação e importação para o processo.
3. Onde a sincronização é habilitada na área de trabalho no Spotify?
Para acessar a opção “Ativar sincronização do desktop”, é necessário abrir o aplicativo Spotify. Em seguida, navegue até “Configurações e privacidade” em seu aplicativo móvel Spotify. Encontre as configurações de “Arquivos locais”, onde você verá a opção “Desativar sincronização da área de trabalho”. Ative-o para ativar o processo de sincronização.