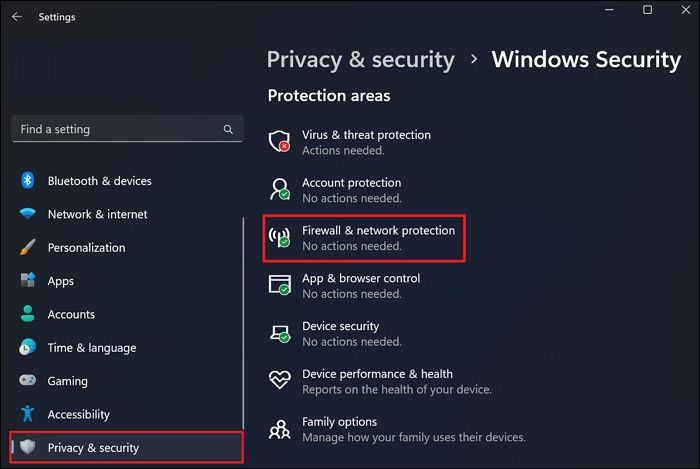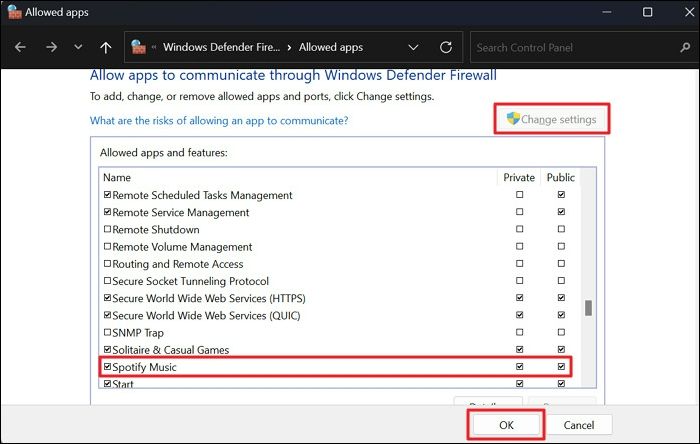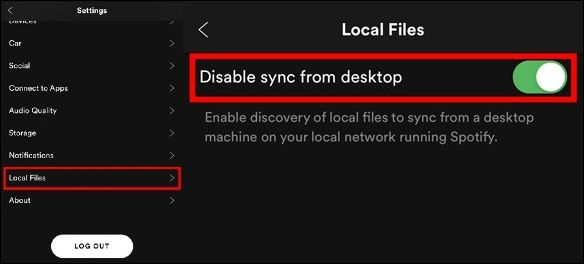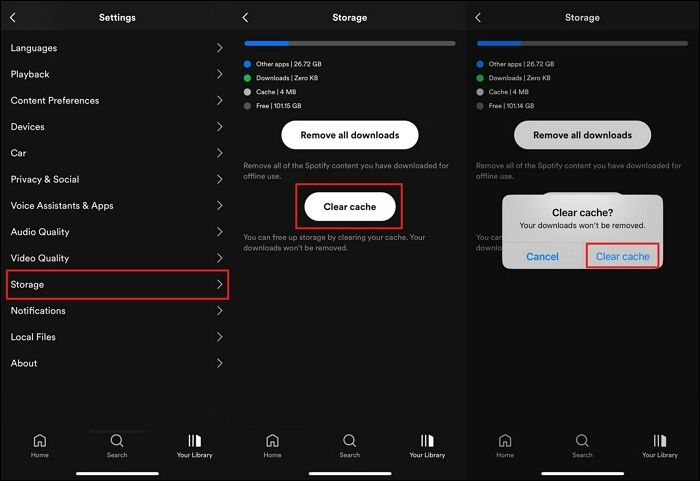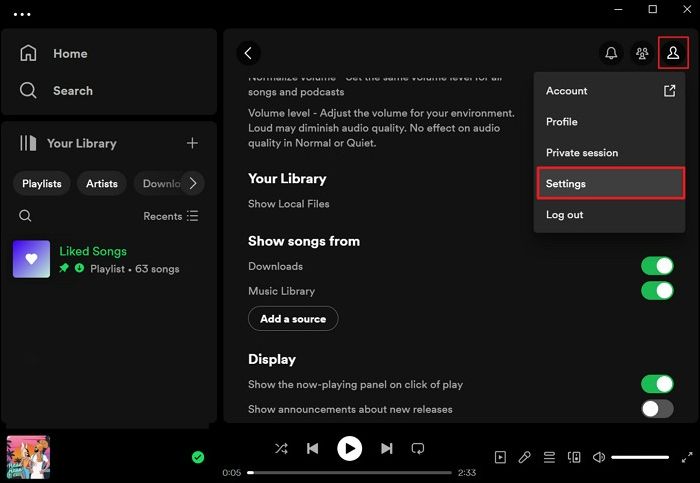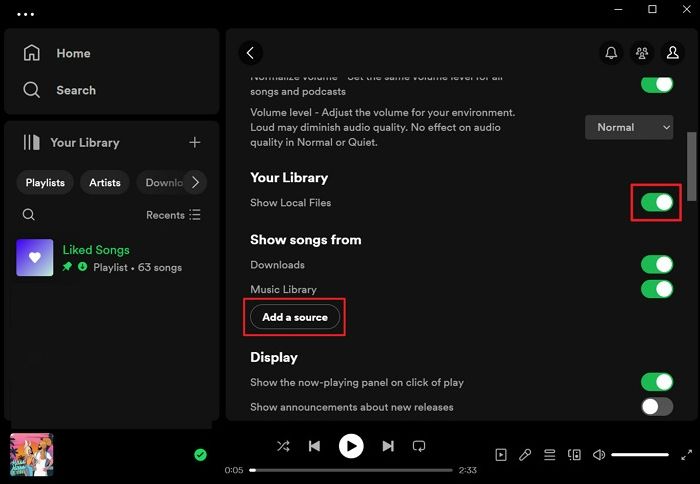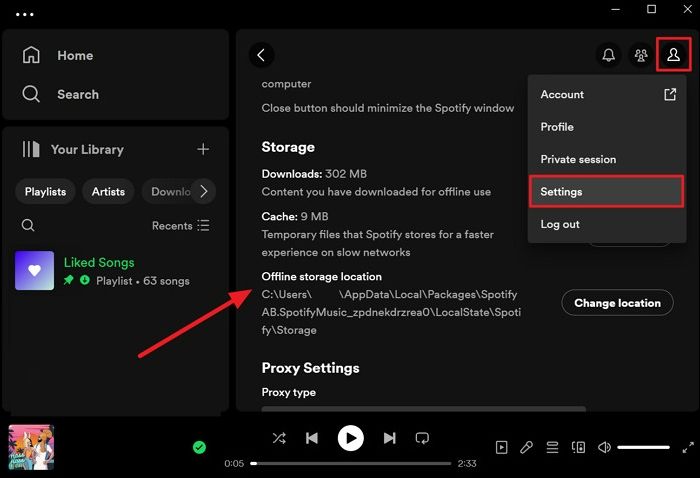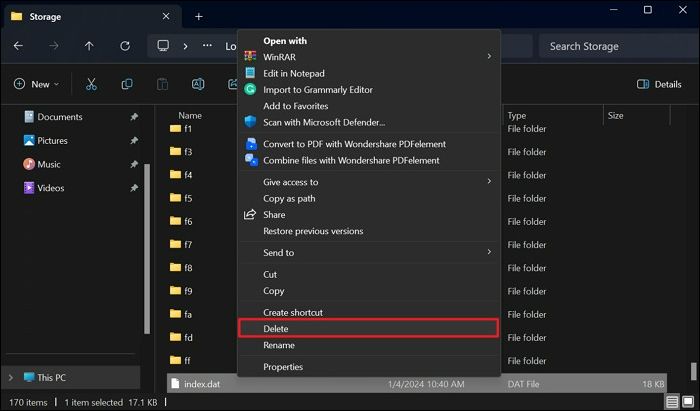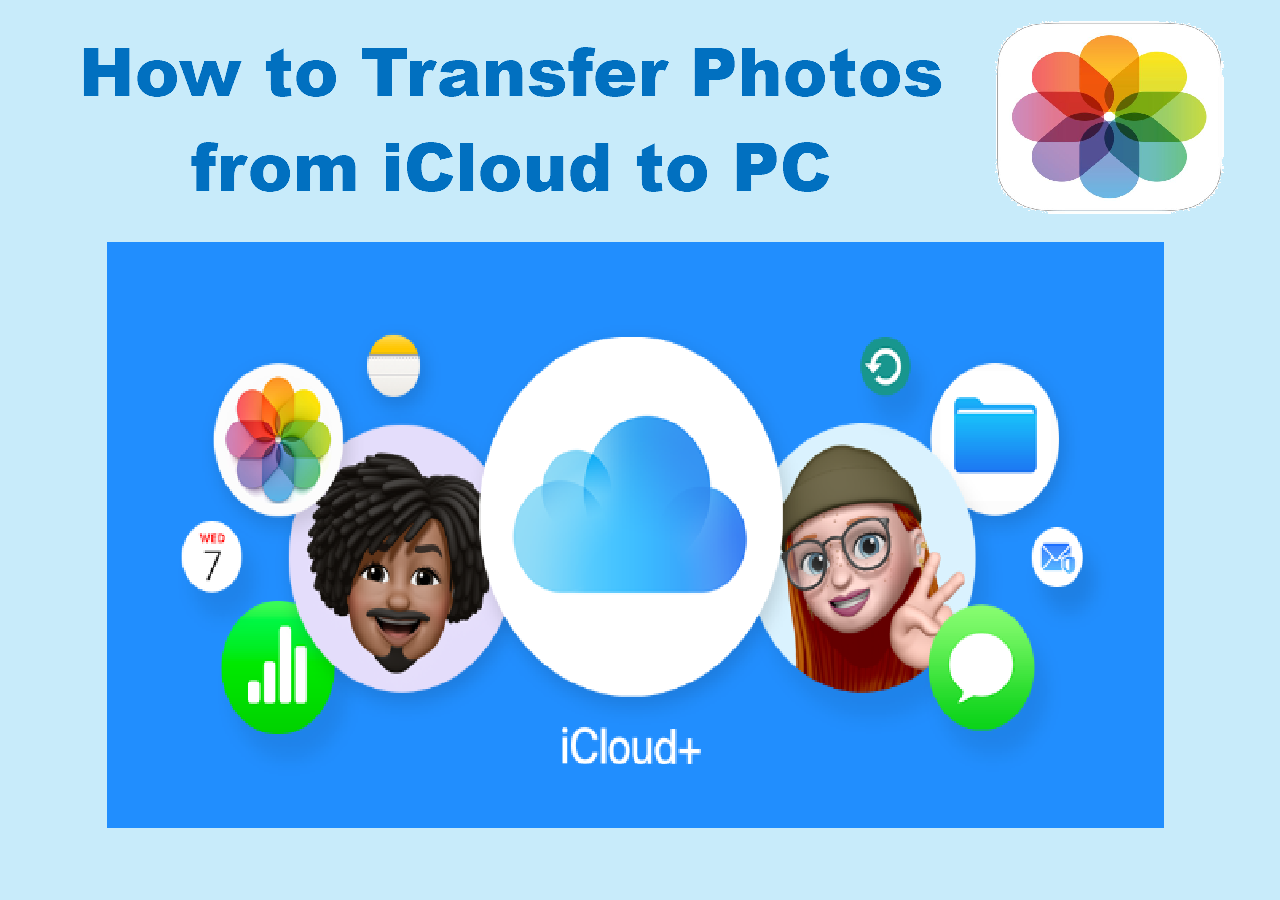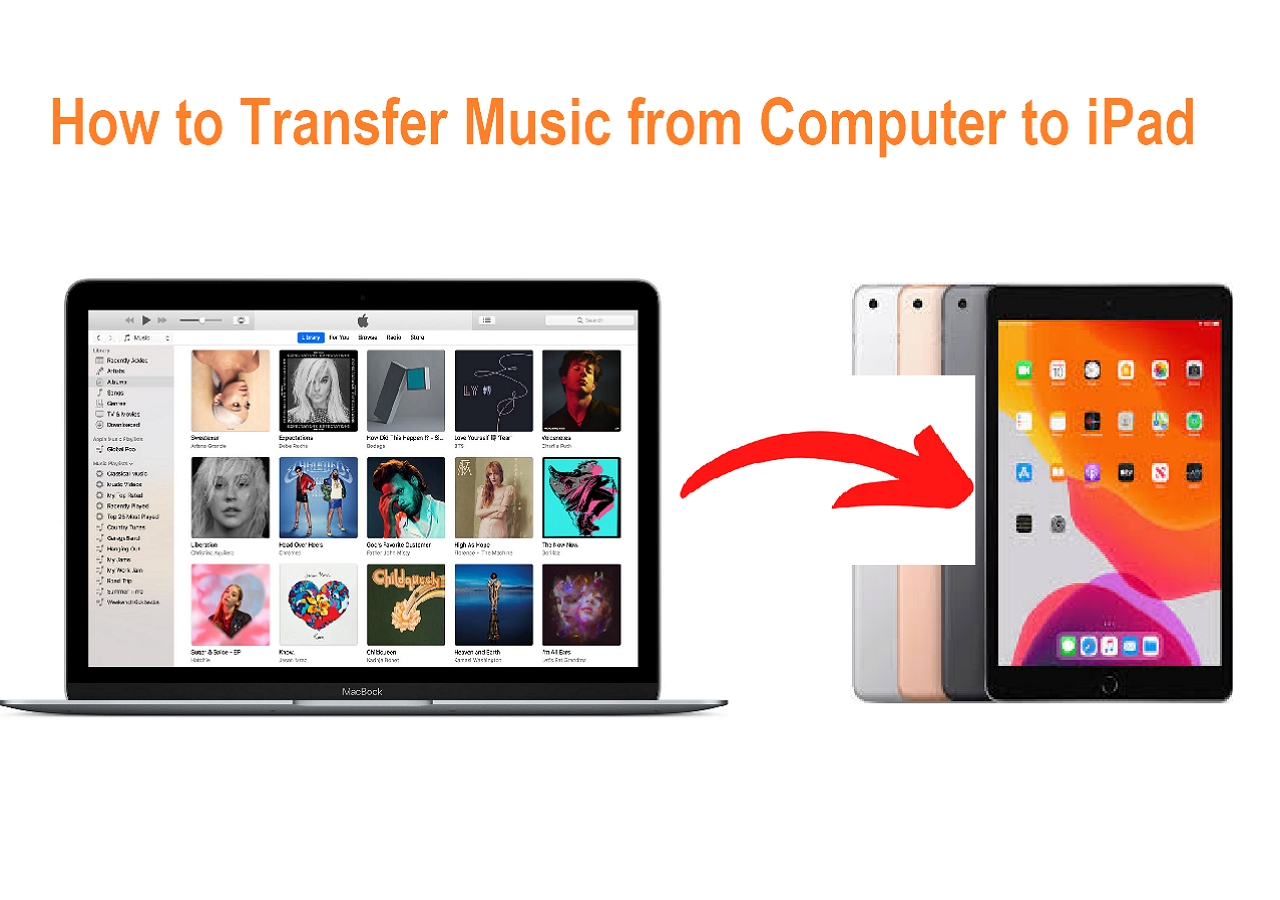Imagine creating the ideal playlist to listen to your favorite songs or transfer Apple Music to Spotify. But then, your iPhone refuses to sync with the local files on Spotify. When you open the Spotify app on your phone, you feel disappointed because your favorite tunes are somehow missing. This can be frustrating, isn't it? Rest assured, you're not alone in encountering this complex issue.
Countless Spotify users grapple with this infuriating problem. So, what's the hassle with "Spotify local files not syncing to iPhone"? It can be disheartening when your organized library or cherished tracks from your computer fail to make their way onto your iPhone's Spotify app. This article will get you all covered!
Why Does Spotify Desktop Refuse to Sync Local Files to Spotify on iOS
One of the common frustrations among Spotify users is the Spotify local files not syncing to the iPhone from the desktop app. Several reasons might cause your iPhone to struggle to locate local files within the Spotify app:
- 1. Diverse File Formats - Spotify supports various file formats for local playback on desktop, including MP3, M4P, and MP4. However, if your files are in another format, they won't appear on any device's local files. Similarly, if the MP4 files are video files, they won't appear either.
- 2. Connectivity and Network Issues - Occasional syncing issues may arise because of network connectivity problems between desktops and mobile devices. Both devices have to be connected to the same Wi-Fi network and logged into the corresponding Spotify account to guarantee smooth syncing.
- 3. Sync Settings and Firewall Restrictions - Incorrect sync settings on the desktop or the iPhone can impede file transfers. Your iPhone may encounter difficulties receiving files due to potential interference caused by firewall or antivirus settings on your computer.
Further reading:
How to Fix Spotify Local Files Not Syncing to iPhone - 5 Ways
If you're facing the frustrating issue of Spotify local files not syncing to your iPhone, fear not. There are several troubleshooting methods to get your music library smoothly transferred. Ensure you're logged into the same Spotify account on both devices before proceeding. Below are 5 efficient approaches to tackle this issue:
👉Fix 1. Permit Spotify Access via the Windows Firewall
To ensure Spotify can freely transfer files to your iPhone, you might need to allow the app through the Windows Firewall. Here's a step-by-step guide on how to permit Spotify access:
Step 1. First, head to your computer's "Settings," followed by selecting "Privacy & Security" from the left-side panel. Once there, navigate to the right-hand side and access "Windows Security." Once in the Windows Security window, proceed to select "Firewall & network protection."
![choose firewall and network protection]()
Step 2. Scroll down to find "Allow an app through firewall." Select it and then click on "Change Settings" (you might require administrative privileges). Here, find "Spotify Music" and check both the private and public boxes next to Spotify Music to permit its access through both private and public networks. Save your changes by pressing the "OK" button and exiting the settings.
![enable the Spotify music option]()
👉Fix 2. Activate Desktop Local Files Sync for Spotify
Discovering that Spotify local files aren't syncing to your iPhone/Android may stem from the Sync feature's incapacity. To ensure synchronization of your local files from the desktop to mobile devices, activate the "Enable sync from desktop" option. The following are the steps you need to follow to enable sync from the desktop to fix Spotify local files not syncing to your iPhone:
Instructions. Access the "Settings & Privacy" within your Spotify mobile app, then locate the section for "Local Files." Within this section, you'll find a line labeled "Enable sync from desktop." Adjust the toggle for this option to switch it to "Disable sync from desktop."
![disable sync from desktop option]()
👉Fix 3. Clear the Cache
Clearing the cache in the Spotify app can sometimes resolve syncing issues. Here's how you can clear the cache on both the desktop and iPhone versions of Spotify.
Clear cache on Desktop:
Instructions. Upon launching Spotify, proceed to "Settings and Privacy," where you'll need to locate the "Storage" section just above the "Proxy Settings" section. Once there, simply tap on "Clear cache" to remove Spotify's temporary files.
![clear Spotify cache desktop]()
Clear cache on iPhone:
Instructions. On your iPhone, launch the Spotify app and access "Settings and Privacy." On the following screen, move to the "Storage" setting. Here, press "Clear cache" and then again tap "Clear cache" to remove the cache.
![clear cache in iPhone Spotify app]()
👉Fix 4. Include Another Local File Source
If you're encountering issues syncing local files from your desktop to your iPhone on Spotify, adding an additional source for local files might help. Follow these steps to add another source of local files on the Spotify desktop app:
Step 1. Create a folder of the music file you want to sync via Spotify. Confirm that the folder you've added contains music files in compatible formats supported by the Spotify iOS app. Begin by initiating the Spotify application on your computer, then select "Settings" after tapping your "Profile" icon. Navigate through the Settings menu and locate the "Your Library" section.
![tap the Settings option]()
Step 2. Ensure that the "Local File" toggle is turned on, and click on "Add a Source" to select an additional folder where your local music files are stored to sync them to your iPhone.
![press the Add a source button]()
👉Fix 5. Remove Index.dat from Your Computer
The potential corruption of Spotify's index.dat file on your PC or Mac might be causing issues. Initiating the deletion of this file prompts Spotify to reconstruct its cache, potentially resolving the problem of your local files not appearing. Below, you'll find steps on how to remove this file and fix Spotify local files not syncing to your iPhone:
Step 1. To initiate, locate the index.dat file by accessing Spotify. Click on the "Profile" icon within the app and opt for "Settings." Scroll down to "Offline Storage Location" under the "Storage" section to find the specific location of the index.dat file on your computer.
![access Offline storage location option]()
Step 2. Navigate to this location using "File Explorer" or Finder. Ensure Spotify is closed and not operating in the background. Subsequently, delete the "index.dat" file from the designated location by right-clicking it and selecting the "Delete" option. Once done, reopen Spotify and verify your local files.
![delete the index.dat file]()
The Best Way to Sync Music from Computer to iPhone
EaseUS MobiMover emerges as an outstanding option for moving music from your computer to your iPhone. This software excels in managing iOS data and is designed to synchronize music effortlessly. With its user-friendly and efficient design, it simplifies the music-syncing process for users regardless of their technical expertise, featuring a straightforward method and an intuitive interface.
This EaseUS software goes beyond facilitating music transfer by enabling the seamless movement of diverse file types like photos, videos, contacts, and more between your computer and iPhone. This versatile tool enables bidirectional data syncing, effortlessly transferring music from your computer to your iPhone and vice versa. Its rapid transfer capabilities ensure swift and efficient syncing, ultimately saving you precious time.
Supporting a broad spectrum of music formats, EaseUS MobiMover ensures compatibility with various file types present on your computer. Emphasizing data security and reliability, it guarantees the secure transfer of your music files without any potential data loss or corruption risk.
Here's how to transfer music from computer to iPhone or iPad:
Step 1. Connect your iPhone/iPad to the computer and run EaseUS MobiMover. Then go to "PC to Phone" > "Select Files".
Step 2. Select the MP3 files you want to add to your iPhone/iPad and click "Open" to continue.
Step 3. Click "Transfer" to start transferring MP3 files from your computer to your iPhone or iPad. When the process is done, open the Music app on your iPhone or iPad to check the transferred items.
The Bottom Line
When facing the challenge of Spotify local files not syncing to the iPhone, EaseUS MobiMover emerges as an exceptional solution. Its intuitive interface and versatile file transfer capabilities streamline the process, enabling effortless bidirectional music syncing and various file types between devices. With high-speed transfers and support for multiple formats, MobiMover ensures efficient and secure data migration.
EaseUS MobiMover, a dependable tool, simplifies the music syncing experience and provides a comprehensive solution for managing iOS data. It does all that by prioritizing reliability and user-friendliness.
FAQs on How to Transfer Music from iPhone
Here, we address common queries related to music syncing and Spotify functionalities:
1. Can you transfer the Spotify playlist to Apple Music?
Unfortunately, the inability to directly transfer playlists between Spotify and Apple Music stems from the differences in their ecosystems. Nevertheless, numerous online and offline third-party apps or services, such as Soundiiz, exist to facilitate this transfer.
2. Can you transfer Apple Music to Spotify?
Just like how Spotify playlists function, there isn't an integrated capability for direct transfers between Apple Music and Spotify. Nevertheless, certain third-party tools or services like TuneMyMusic can aid in playlist conversion, requiring manual exporting and importing steps for the process.
3. Where is sync enabled from the desktop on Spotify?
To access the "Enable sync from desktop" option, you need to open the Spotify app. Then, navigate to "Settings and Privacy" in your Spotify mobile app. Find the "Local Files" settings, where you'll see the "Disable sync from desktop" option. Toggle it on to enable the syncing process.