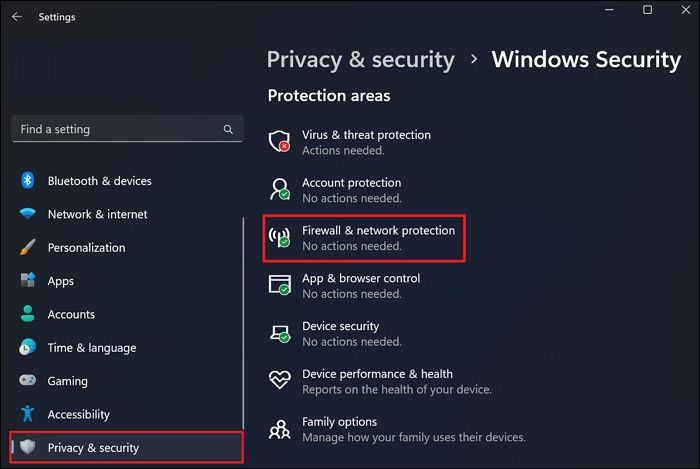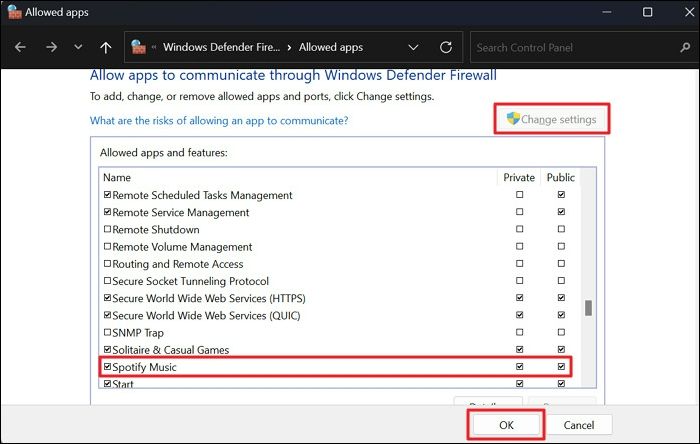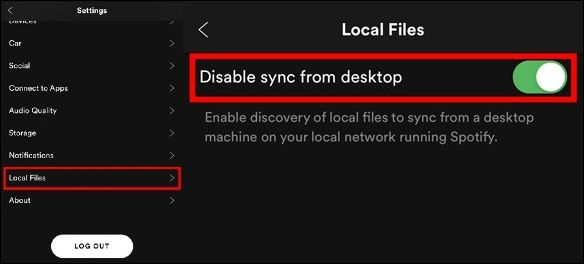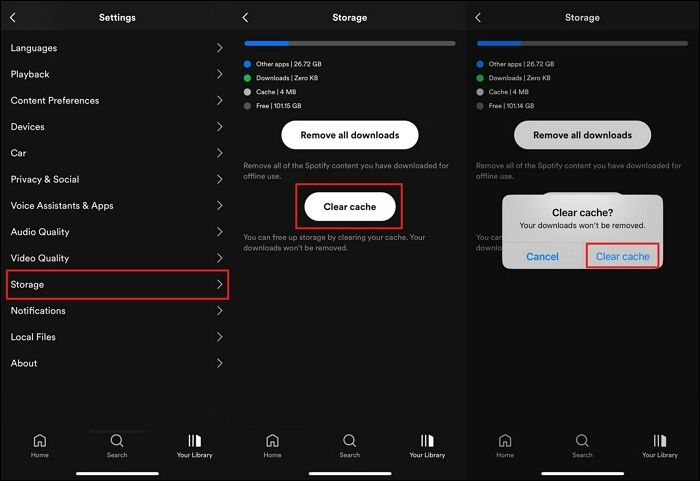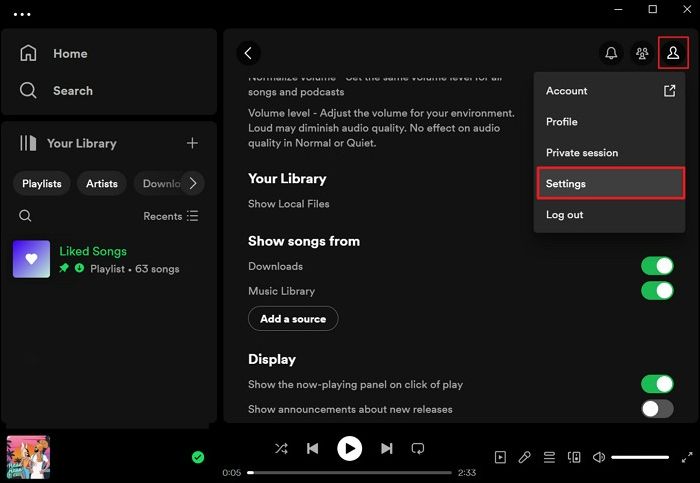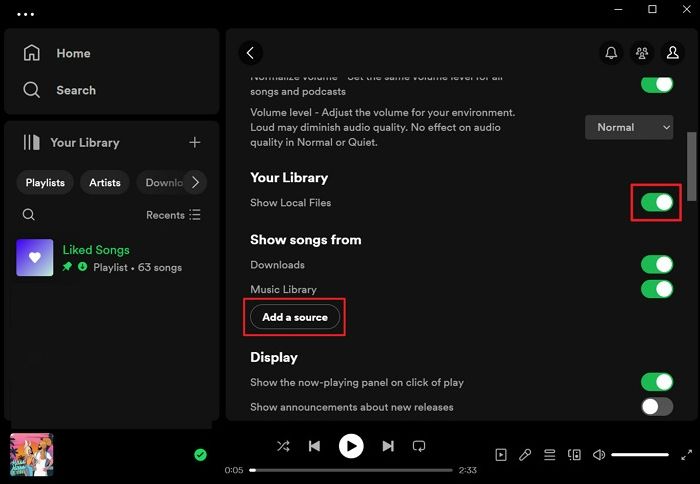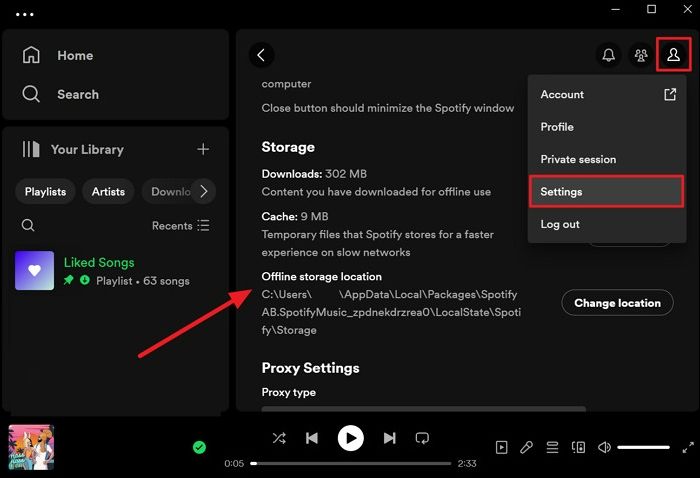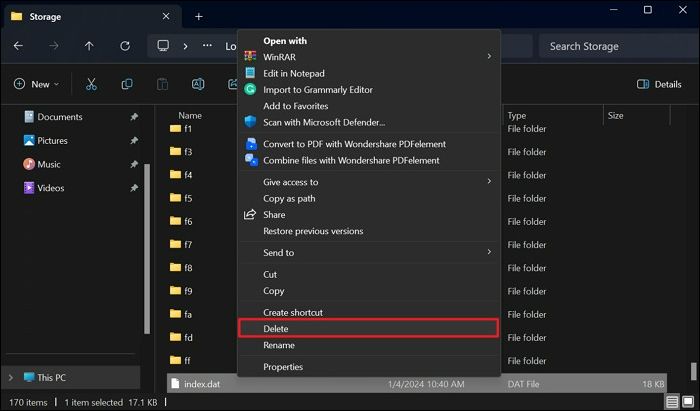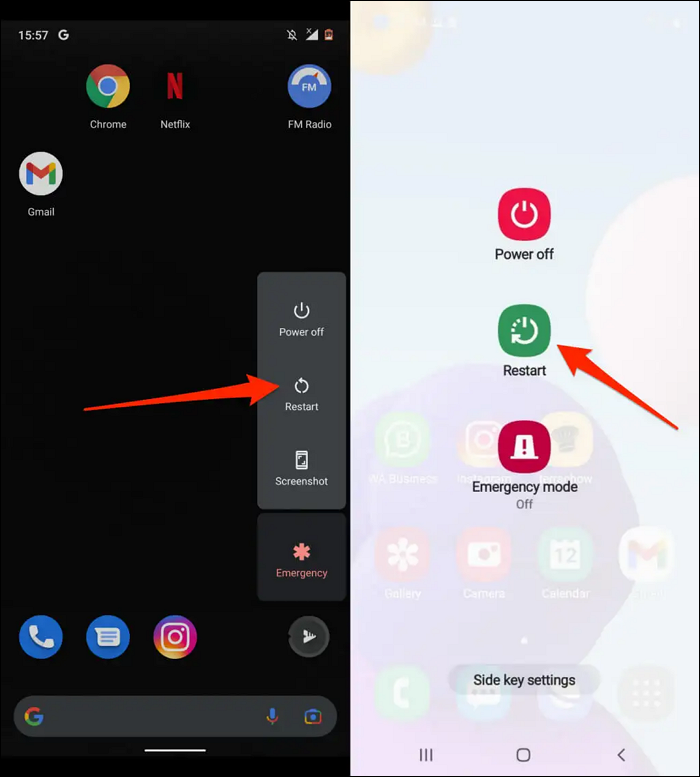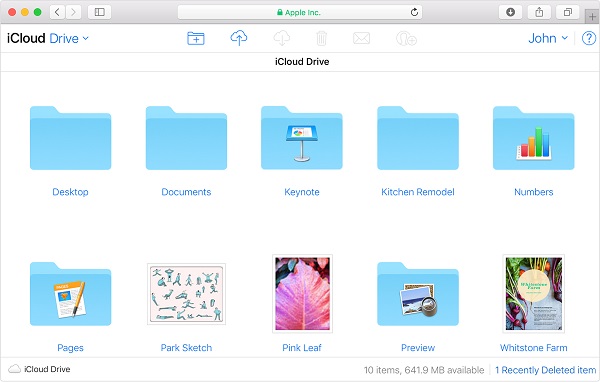Immagina di creare la playlist ideale per ascoltare i tuoi brani preferiti o trasferire Apple Music su Spotify . Ma poi, il tuo iPhone si rifiuta di sincronizzarsi con i file locali su Spotify. Quando apri l'app Spotify sul tuo telefono, ti senti deluso perché in qualche modo mancano i tuoi brani preferiti. Questo può essere frustrante, non è vero? Stai tranquillo, non sei il solo ad affrontare questo problema complesso.
Innumerevoli utenti Spotify sono alle prese con questo problema esasperante. Allora, qual è il problema con " I file locali di Spotify non si sincronizzano su iPhone "? Può essere scoraggiante quando la tua libreria organizzata o i brani che ami dal tuo computer non riescono a raggiungere l'app Spotify del tuo iPhone. Questo articolo ti coprirà tutto!
Perché Spotify Desktop si rifiuta di sincronizzare i file locali su Spotify su iOS
Una delle frustrazioni più comuni tra gli utenti di Spotify è che i file locali di Spotify non si sincronizzano con l'iPhone dall'app desktop. Diversi motivi potrebbero far sì che il tuo iPhone abbia difficoltà a individuare i file locali all'interno dell'app Spotify:
- 1. Diversi formati di file : Spotify supporta vari formati di file per la riproduzione locale sul desktop, inclusi MP3, M4P e MP4. Tuttavia, se i tuoi file sono in un altro formato, non verranno visualizzati nei file locali di nessun dispositivo. Allo stesso modo, se i file MP4 sono file video, non verranno visualizzati.
- 2. Problemi di connettività e rete : occasionali problemi di sincronizzazione potrebbero verificarsi a causa di problemi di connettività di rete tra desktop e dispositivi mobili. Entrambi i dispositivi devono essere collegati alla stessa rete Wi-Fi e registrati nell'account Spotify corrispondente per garantire una sincronizzazione fluida.
- 3. Impostazioni di sincronizzazione e restrizioni del firewall : impostazioni di sincronizzazione errate sul desktop o sull'iPhone possono impedire i trasferimenti di file. Il tuo iPhone potrebbe incontrare difficoltà nella ricezione di file a causa di potenziali interferenze causate dalle impostazioni del firewall o dell'antivirus sul tuo computer.
Ulteriori letture:
Come risolvere i file locali di Spotify che non si sincronizzano con iPhone - 5 modi
Se stai affrontando il frustrante problema dei file locali di Spotify che non si sincronizzano con il tuo iPhone , non temere. Esistono diversi metodi di risoluzione dei problemi per trasferire senza problemi la tua libreria musicale. Assicurati di aver effettuato l'accesso allo stesso account Spotify su entrambi i dispositivi prima di procedere. Di seguito sono riportati 5 approcci efficaci per affrontare questo problema:
👉Correzione 1. Consenti l'accesso a Spotify tramite Windows Firewall
Per garantire che Spotify possa trasferire liberamente i file sul tuo iPhone, potrebbe essere necessario consentire l'utilizzo dell'app tramite Windows Firewall. Ecco una guida passo passo su come consentire l'accesso a Spotify:
Passaggio 1. Innanzitutto, vai alle "Impostazioni" del tuo computer, quindi seleziona "Privacy e sicurezza" dal pannello di sinistra. Una volta lì, vai sul lato destro e accedi a "Sicurezza di Windows". Una volta nella finestra Sicurezza di Windows, procedi selezionando "Protezione firewall e rete".
![scegli firewall e protezione di rete]()
Passaggio 2. Scorri verso il basso per trovare "Consenti a un'app di passare attraverso il firewall". Selezionalo e quindi fai clic su "Modifica impostazioni" (potresti richiedere privilegi di amministratore). Qui, trova "Spotify Music" e seleziona sia la casella privata che quella pubblica accanto a Spotify Music per consentirne l'accesso tramite reti sia private che pubbliche. Salva le modifiche premendo il pulsante "OK" e uscendo dalle impostazioni.
![abilitare l'opzione musica Spotify]()
👉Correzione 2. Attiva la sincronizzazione dei file locali del desktop per Spotify
Scoprire che i file locali di Spotify non si sincronizzano con il tuo iPhone/Android potrebbe derivare dall'incapacità della funzione di sincronizzazione. Per garantire la sincronizzazione dei file locali dal desktop ai dispositivi mobili, attiva l'opzione "Abilita sincronizzazione dal desktop". Di seguito sono riportati i passaggi che devi seguire per abilitare la sincronizzazione dal desktop per correggere i file locali di Spotify che non si sincronizzano con il tuo iPhone :
Istruzioni. Accedi a "Impostazioni e privacy" nell'app mobile Spotify, quindi individua la sezione "File locali". All'interno di questa sezione troverai una riga denominata "Abilita sincronizzazione dal desktop". Regola l'interruttore di questa opzione per impostarla su "Disabilita sincronizzazione dal desktop".
![disabilita l'opzione di sincronizzazione dal desktop]()
👉Correzione 3. Svuota la cache
Svuotare la cache nell'app Spotify a volte può risolvere i problemi di sincronizzazione. Ecco come puoi svuotare la cache sia sulla versione desktop che su iPhone di Spotify.
Svuota cache sul desktop:
Istruzioni. Dopo aver avviato Spotify, procedi su "Impostazioni e privacy", dove dovrai individuare la sezione "Archiviazione" appena sopra la sezione "Impostazioni proxy". Una volta lì, tocca semplicemente "Svuota cache" per rimuovere i file temporanei di Spotify.
![svuota il desktop della cache di Spotify]()
Svuota cache su iPhone:
Istruzioni. Sul tuo iPhone, avvia l'app Spotify e accedi a "Impostazioni e Privacy". Nella schermata successiva, passa all'impostazione "Archiviazione". Qui, premi "Svuota cache" e quindi tocca nuovamente "Svuota cache" per rimuovere la cache.
![svuota la cache nell'app Spotify per iPhone]()
👉Correzione 4. Includi un'altra origine file locale
Se riscontri problemi con la sincronizzazione dei file locali dal desktop al tuo iPhone su Spotify, l'aggiunta di un'ulteriore fonte per i file locali potrebbe essere d'aiuto. Segui questi passaggi per aggiungere un'altra fonte di file locali sull'app desktop Spotify:
Passaggio 1. Crea una cartella del file musicale che desideri sincronizzare tramite Spotify. Verifica che la cartella che hai aggiunto contenga file musicali in formati compatibili supportati dall'app Spotify per iOS. Inizia avviando l'applicazione Spotify sul tuo computer, quindi seleziona "Impostazioni" dopo aver toccato l'icona "Profilo". Naviga nel menu Impostazioni e individua la sezione "La tua libreria".
![tocca l'opzione Impostazioni]()
Passaggio 2. Assicurati che l'interruttore "File locale" sia attivato e fai clic su "Aggiungi una fonte" per selezionare una cartella aggiuntiva in cui sono archiviati i file musicali locali per sincronizzarli sul tuo iPhone.
![premere il pulsante Aggiungi una sorgente]()
👉Correzione 5. Rimuovi Index.dat dal tuo computer
La potenziale corruzione del file index.dat di Spotify sul tuo PC o Mac potrebbe causare problemi. L'avvio dell'eliminazione di questo file richiede a Spotify di ricostruire la sua cache, risolvendo potenzialmente il problema della mancata visualizzazione dei file locali. Di seguito troverai i passaggi su come rimuovere questo file e correggere i file locali di Spotify che non si sincronizzano con il tuo iPhone :
Passaggio 1. Per iniziare, individuare il file index.dat accedendo a Spotify. Fai clic sull'icona "Profilo" all'interno dell'app e scegli "Impostazioni". Scorri verso il basso fino a "Posizione di archiviazione offline" nella sezione "Archiviazione" per trovare la posizione specifica del file index.dat sul tuo computer.
![accedere all'opzione Posizione di archiviazione offline]()
Passaggio 2. Passare a questa posizione utilizzando "Esplora file" o Finder. Assicurati che Spotify sia chiuso e non funzioni in background. Successivamente, elimina il file "index.dat" dalla posizione designata facendo clic con il pulsante destro del mouse e selezionando l'opzione "Elimina". Una volta terminato, riapri Spotify e verifica i tuoi file locali.
![eliminare il file index.dat]()
Il modo migliore per sincronizzare la musica dal computer all'iPhone
EaseUS MobiMover emerge come un'opzione eccezionale per spostare la musica dal tuo computer al tuo iPhone. Questo software eccelle nella gestione dei dati iOS ed è progettato per sincronizzare la musica senza sforzo. Con il suo design intuitivo ed efficiente, semplifica il processo di sincronizzazione della musica per gli utenti indipendentemente dalla loro esperienza tecnica, presentando un metodo semplice e un'interfaccia intuitiva.
Questo software EaseUS va oltre la semplice facilitazione del trasferimento di musica consentendo lo spostamento senza interruzioni di diversi tipi di file come foto, video, contatti e altro tra il tuo computer e iPhone. Questo strumento versatile consente la sincronizzazione bidirezionale dei dati, trasferendo facilmente la musica dal tuo computer all'iPhone e viceversa. Le sue capacità di trasferimento rapido garantiscono una sincronizzazione rapida ed efficiente, facendoti risparmiare tempo prezioso.
Supportando un ampio spettro di formati musicali, EaseUS MobiMover garantisce la compatibilità con vari tipi di file presenti sul tuo computer. Sottolineando la sicurezza e l'affidabilità dei dati, garantisce il trasferimento sicuro dei tuoi file musicali senza alcuna potenziale perdita di dati o rischio di corruzione.
Ecco come trasferire la musica dal computer all'iPhone o all'iPad:
Passo 1. Collega il tuo iPhone/iPad al computer ed esegui EaseUS MobiMover. Quindi vai su "Da PC a telefono" > "Seleziona file".
Passo 2. Seleziona i file MP3 che desideri aggiungere al tuo iPhone/iPad e fai clic su "Apri" per continuare.
Passo 3. Fai clic su "Trasferisci" per iniziare a trasferire i file MP3 dal tuo computer al tuo iPhone o iPad. Al termine del processo, apri l'app Musica sul tuo iPhone o iPad per controllare gli elementi trasferiti.
La linea di fondo
Di fronte al problema della mancata sincronizzazione dei file locali di Spotify con l'iPhone , EaseUS MobiMover emerge come una soluzione eccezionale. La sua interfaccia intuitiva e le versatili funzionalità di trasferimento file semplificano il processo, consentendo una semplice sincronizzazione bidirezionale della musica e vari tipi di file tra dispositivi. Con trasferimenti ad alta velocità e supporto per più formati, MobiMover garantisce una migrazione dei dati efficiente e sicura.
EaseUS MobiMover, uno strumento affidabile, semplifica l'esperienza di sincronizzazione della musica e fornisce una soluzione completa per la gestione dei dati iOS. Fa tutto questo dando priorità all’affidabilità e alla facilità d’uso.
Domande frequenti su come trasferire musica da iPhone
Qui affrontiamo le domande più comuni relative alla sincronizzazione della musica e alle funzionalità di Spotify:
1. Puoi trasferire la playlist Spotify su Apple Music?
Sfortunatamente, l'impossibilità di trasferire direttamente le playlist tra Spotify e Apple Music deriva dalle differenze nei loro ecosistemi. Tuttavia, esistono numerose app o servizi di terze parti online e offline, come Soundiiz, per facilitare questo trasferimento.
2. Puoi trasferire Apple Music su Spotify?
Proprio come funzionano le playlist di Spotify, non esiste una funzionalità integrata per i trasferimenti diretti tra Apple Music e Spotify. Tuttavia, alcuni strumenti o servizi di terze parti come TuneMyMusic possono aiutare nella conversione delle playlist, richiedendo passaggi manuali di esportazione e importazione per il processo.
3. Dove è abilitata la sincronizzazione dal desktop su Spotify?
Per accedere all'opzione "Abilita sincronizzazione dal desktop", devi aprire l'app Spotify. Quindi, vai su "Impostazioni e privacy" nell'app mobile Spotify. Trova le impostazioni "File locali", dove vedrai l'opzione "Disabilita sincronizzazione dal desktop". Attivalo per abilitare il processo di sincronizzazione.