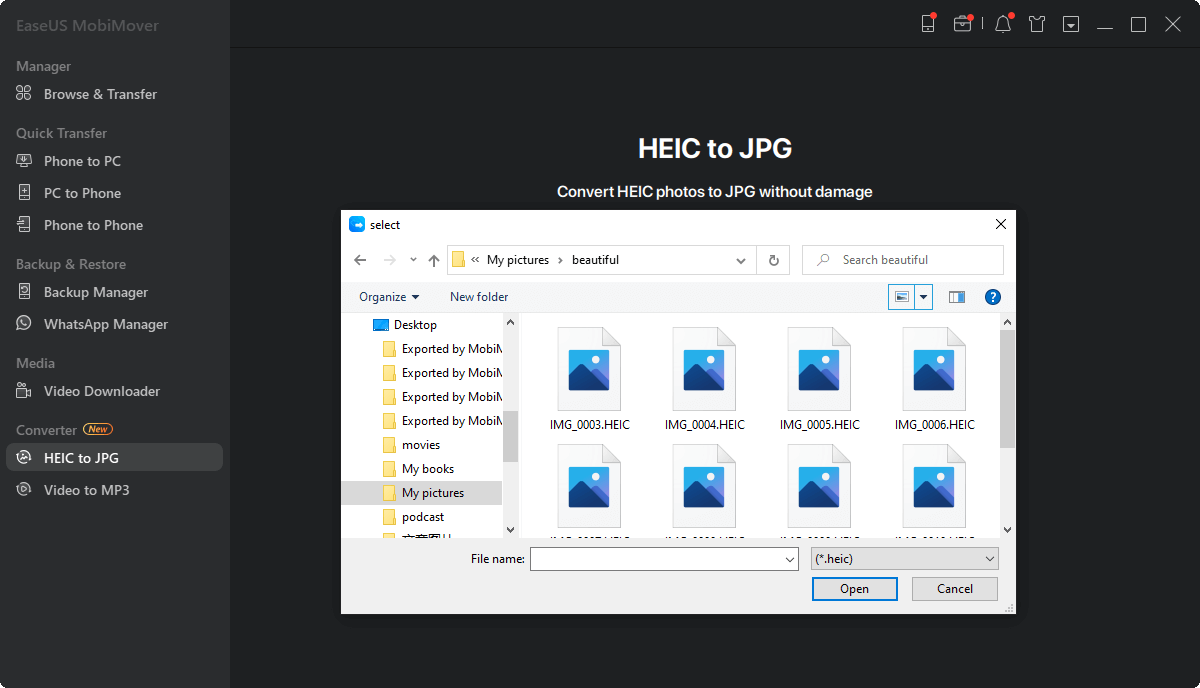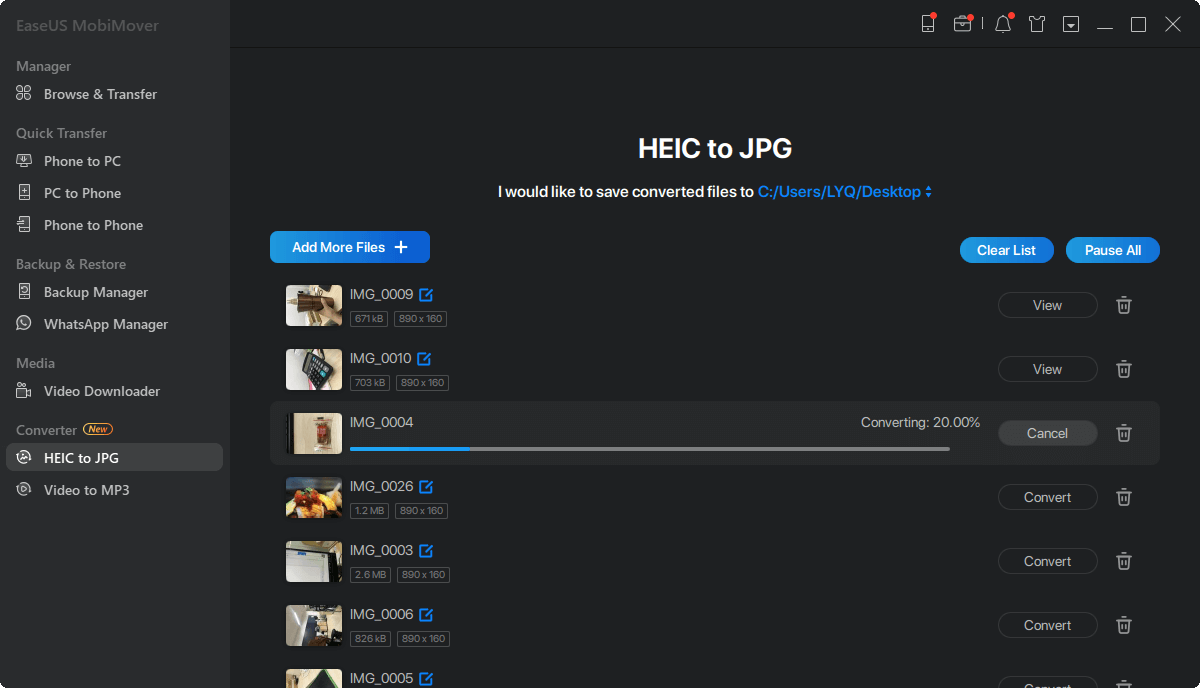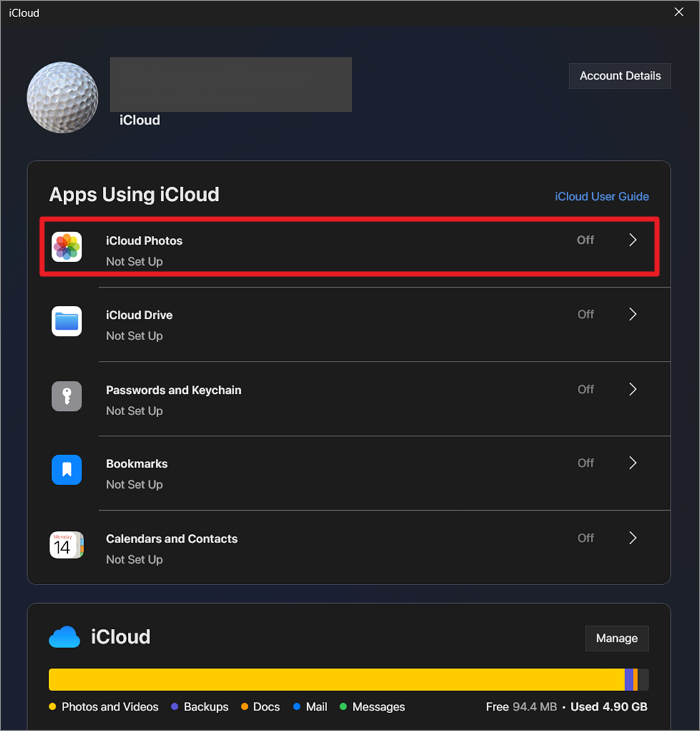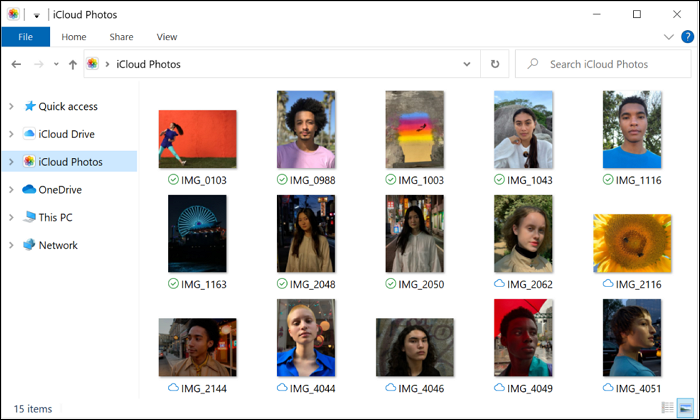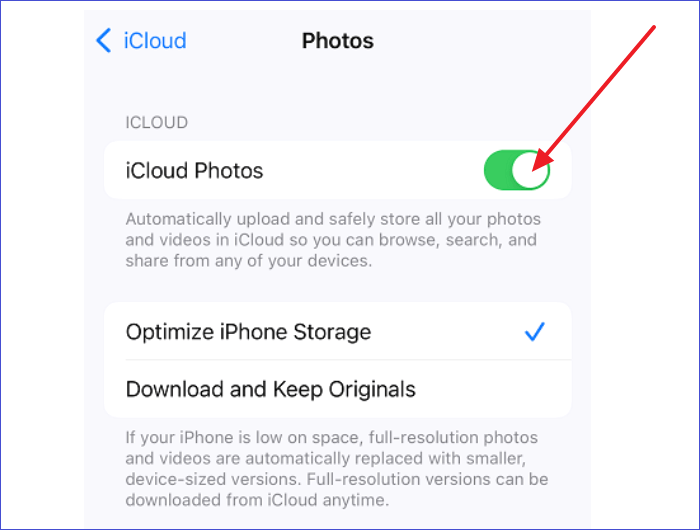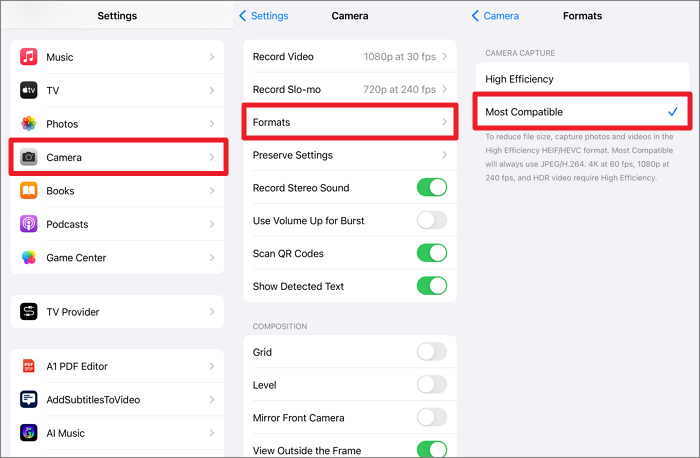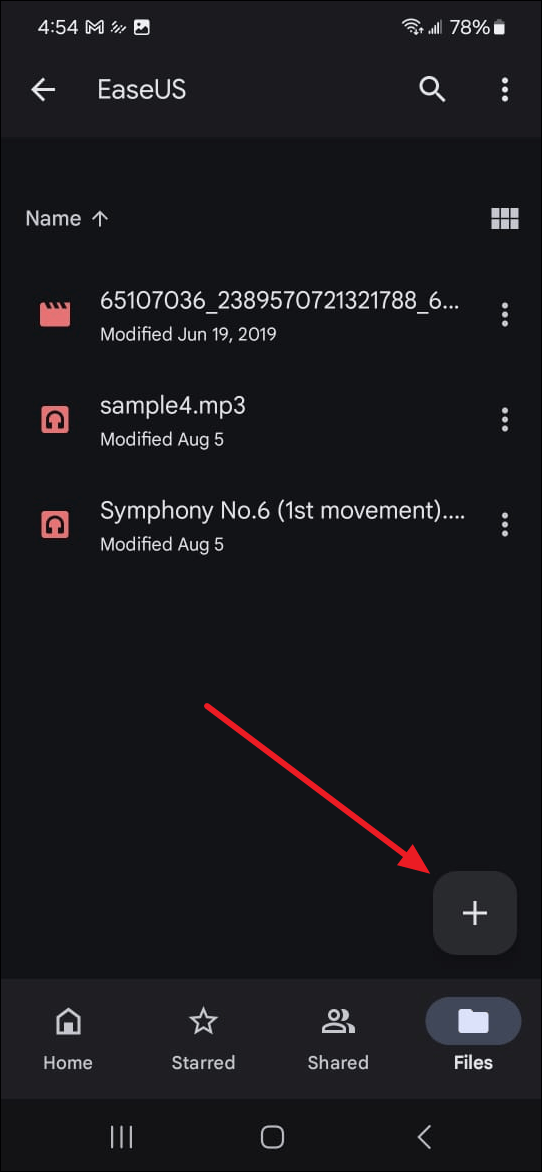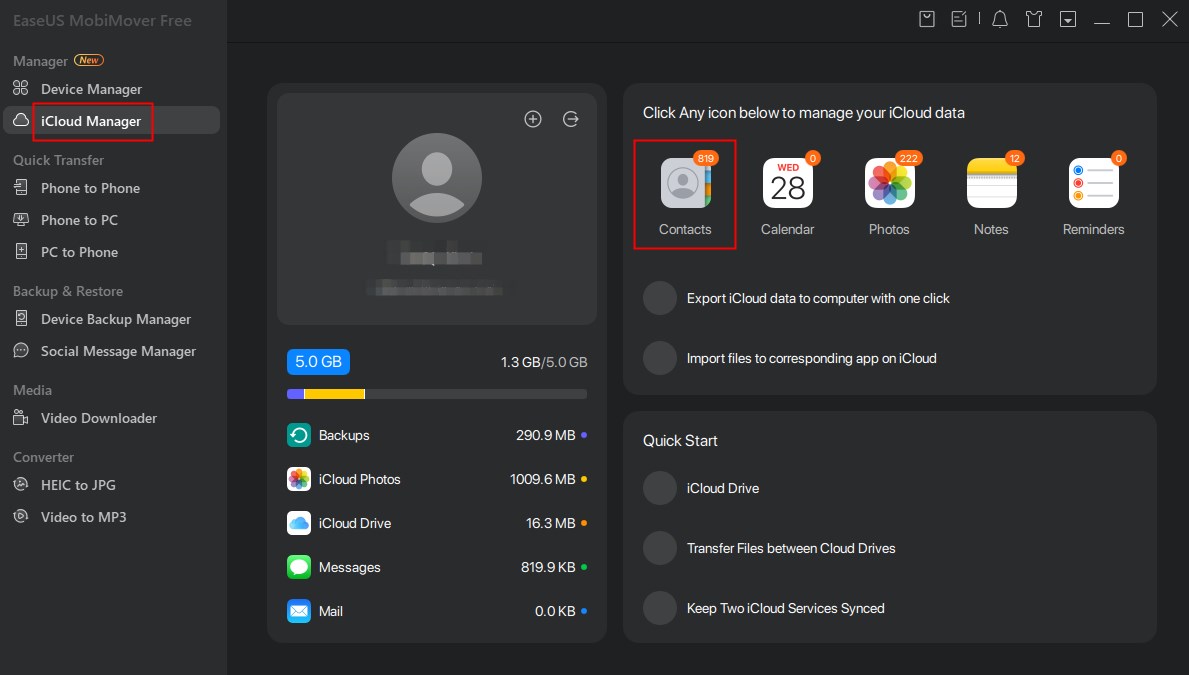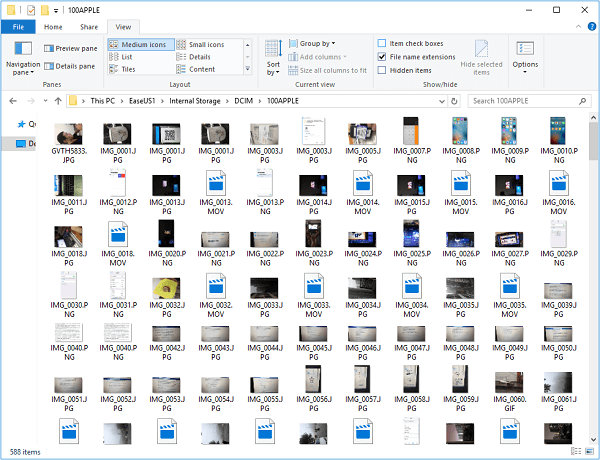Ora che abbiamo spostato le nostre modalità di conservazione dei ricordi visivi verso le foto digitali, c'è un urgente bisogno di ottimizzare questa tecnologia. Fortunatamente, HEIC è un formato immagine innovativo che offre una migliore qualità grafica in file di dimensioni inferiori. Tuttavia, l'utilizzo di questo formato complesso su dispositivi diversi potrebbe risultare complicato, soprattutto per le piattaforme non supportate.
Gestire i file HEIC è facile per gli utenti Apple, ma diventa complicato quando desideri caricare foto sul tuo account iCloud . Questa guida ti mostrerà esattamente come caricare foto HEIC su iCloud tramite Windows o direttamente su iPhone.
Parte 1. Come caricare foto HEIC su iCloud dal PC senza sforzo
Per coloro che si chiedono come caricare foto HEIC su iCloud utilizzando il proprio PC, questa sezione tratterà tutto ciò che riguarda questo argomento e ti aiuterà a importare o caricare file su iCloud dal PC . Sono disponibili diverse tecniche efficaci che possono aiutarti a caricare questo formato direttamente o indirettamente, ma discuteremo quella più efficace per semplificarti il processo. Adesso vediamo come convertire HEIC in JPG su Windows.
1. Converti prima HEIC in JPG
Uno degli approcci più semplici è convertire l'inaccessibile formato HEIC in JPG, un formato immagine universalmente accessibile. Tuttavia, questo metodo richiede un software robusto ed efficiente per gestire questa conversione mantenendo la qualità originale.
È qui che entra in gioco EaseUS MobiMover , che ti consente di eseguire la conversione da HEIC a JPG nel modo più affidabile. Inoltre, la sua capacità di elaborazione batch consente di selezionare più immagini HEIC contemporaneamente e convertire del tutto le foto HEIC in JPG .
Passaggio 1. Avvia EaseUS MobiMover sul tuo PC e fai clic su "HEIC in JPG" sul pannello di navigazione.
Passaggio 2. Fai clic su "Sfoglia" per selezionare e aggiungere una o più foto HEIC dal tuo PC. Puoi anche trascinare e rilasciare le foto HEIC su EaseUS MobiMover qui.
Passaggio 3. Fai clic su "Converti" o "Avvia tutto" per convertire le foto HEIC in JPG. Una volta completata la conversione da HEIC a JPG, puoi fare clic sul pulsante "Visualizza" per controllare la foto JPG convertita sul tuo PC.
Ora che hai familiarità con questo software strabiliante, approfondiamo come caricare foto HEIC su iCloud tramite esso. A questo scopo, è sufficiente seguire le seguenti semplici istruzioni:
2. Carica foto JPG su iCloud
Dopo aver convertito il formato HEIC in JPG, puoi caricare le foto direttamente su iCloud dal browser o da iCloud per Windows. Gli utenti possono anche utilizzare EaseUS MobiMover per questo processo di caricamento e avere un'esperienza ancora migliore. Questo strumento ti consente di accedere rapidamente al tuo account iCloud e gestire i tuoi dati iCloud con personalizzazioni (inclusi modifica, eliminazione, caricamento o download).
Tuttavia, se sei interessato a utilizzare iCloud per Windows e vuoi imparare come caricare foto su iCloud da un PC, applica questi passaggi:
Passaggio 1. Innanzitutto, scarica e installa l'applicazione iCloud da Microsoft Store e avviala. Lì, accedi al tuo account iCloud inserendo i dettagli del tuo ID Apple. Successivamente, configura le foto di iCloud sincronizzandole con il tuo PC.
![attiva l'opzione foto di icloud]()
Passaggio 2. Successivamente, apri l'app Esplora file sul tuo PC Windows e accedi all'opzione "Foto di iCloud" dal riquadro di navigazione. Qui, trascina e rilascia tutti i file JPG desiderati per importare o caricare foto su iCloud dal browser.
![aggiungi i file jpg]()
Parte 2. Come caricare foto HEIC su iCloud da iPhone
Molti utenti preferiscono soluzioni che funzionino direttamente sui propri smartphone senza richiedere app di terze parti. A questo proposito, c'è un altro modo per caricare foto HEIC su iCloud direttamente dal tuo iDevice. Utilizzando la libreria foto di iCloud, puoi caricare facilmente foto HEIC su iCloud dal tuo dispositivo iOS senza problemi.
Per caricare foto HEIC su iCloud dal tuo iPhone, segui questi passaggi:
Passaggio 1. Apri l'app Impostazioni sul tuo iPhone. Scorri verso il basso e tocca il tuo nome nella parte superiore dello schermo.
Passaggio 2. Tocca iCloud , quindi seleziona Foto iCloud . Attiva l'opzione Foto di iCloud per abilitarla.
Passaggio 3. Le tue foto HEIC verranno ora caricate automaticamente su iCloud ogni volta che disponi di una connessione Internet.
![abilita Foto di iCloud]()
In alternativa, puoi caricare manualmente le foto HEIC su iCloud seguendo questi passaggi:
Passaggio 1. Apri l'app Foto sul tuo iPhone. Seleziona le foto HEIC che desideri caricare su iCloud toccandole.
Passaggio 2. Tocca l'icona Condividi (quadrato con una freccia rivolta verso l'alto) nella parte inferiore dello schermo. Seleziona iCloud dall'elenco delle opzioni.
Passaggio 3. Scegli se desideri caricare le foto su iCloud Drive o Foto di iCloud (la tua libreria di foto). Tocca Carica per avviare il processo di caricamento.
Parte 3. Perché non riesco a caricare foto HEIC su iCloud
Prima dei segmenti in cui ti faremo sapere come funziona questa operazione, determiniamo innanzitutto le cause di questo errore. Successivamente, puoi affrontarlo evitando i potenziali motivi. Ecco un elenco di alcuni di questi fattori importanti che portano a ciò:
- Problemi di compatibilità: se il tuo dispositivo è più vecchio o utilizza un sistema operativo obsoleto, potrebbe non supportare completamente i file HEIC o le funzionalità iCloud.
- Impostazioni iCloud: uno spazio di archiviazione iCloud insufficiente può impedire il caricamento di nuove foto. Potresti riscontrare questo problema anche se Foto di iCloud non è abilitato sul tuo dispositivo.
- Corruzione dei file o problemi di formato: un altro fattore cruciale è la corruzione dei file HEIC o il loro salvataggio non standard, che può portare al mancato caricamento su iCloud.
- Problemi di rete: una connessione Internet scarsa o instabile può interrompere il processo di caricamento, impedendo alle tue foto HEIC di raggiungere iCloud.
Parte 4. Come scattare foto JPEG su iPhone
Nelle sezioni precedenti, abbiamo menzionato come caricare foto HEIC su iCloud dopo averle convertite in JPG. Tuttavia, esiste un modo integrato direttamente nel tuo iPhone in cui puoi scattare foto e salvarle in JPEG senza richiedere alcuna conversione. Per abilitare questa funzione, seguire le istruzioni fornite di seguito:
Istruzioni: dopo aver aperto "Impostazioni", scorri verso il basso e vai alle impostazioni "Fotocamera". Quindi, tocca l'opzione "Formati" per vedere i formati immagine disponibili da salvare. Ora seleziona "Più compatibile" dalle opzioni di acquisizione della fotocamera per salvare le tue immagini in formato JPEG.
![abilitare l'opzione più compatibile]()
Parte 5. Suggerimento extra: come trasferire Google Foto su iCloud
Gli utenti Android che sono appena passati a iPhone si staranno chiedendo come trasferire Google Foto sul loro nuovo account iCloud. Pertanto, risolveremo questo problema come suggerimento bonus, consentendo agli utenti di trasferire dati tra account cloud senza sforzo. A questo scopo, la funzionalità iCloud Manager del software di trasferimento dati EaseUS si presenta come uno strumento utile per migrare i dati tra Google Foto/Drive e iCloud Foto/Drive.
Inoltre, questo strumento di migrazione al cloud ti consentirà di spostare le foto dal tuo iCloud direttamente a Google Foto senza problemi. In questo modo, puoi risparmiare tempo salvando manualmente le immagini sul tuo dispositivo e poi caricandole su iCloud o Google Foto.
Conclusione
Per riassumere, il formato HEIC ha facilitato gli utenti nel preservare le foto in una forma più ottimizzata riducendo le dimensioni del file pur mantenendo un'alta qualità. Tuttavia, devono affrontare alcuni scenari impegnativi durante il caricamento di queste immagini in formato unico sul proprio account iCloud. Pertanto, abbiamo condiviso con te i metodi migliori per aiutarti a imparare come caricare foto HEIC su iCloud tramite il tuo iDevice o computer.
In sostanza, ti abbiamo presentato EaseUS MobiMover, che ti consente di convertire più foto HEIC in JPG contemporaneamente. Se hai alcune immagini salvate in questo formato moderno e desideri convertirle, puoi provare subito questo strumento.
Domande frequenti su come caricare foto HEIC su iCloud
In tutto l'articolo, abbiamo cercato di coprire quasi ogni aspetto per farti sapere come caricare foto HEIC su iCloud . Ora, dai un'occhiata a questa sezione, che presenta alcune delle domande più frequenti su questo argomento.
1. Posso convertire HEIC in JPG in iCloud?
Sì, puoi convertire direttamente HEIC in JPG in iCloud semplicemente scaricando le immagini richieste. Puoi anche scegliere l'opzione "Altre opzioni di download" toccando i "tre punti" nell'angolo in alto a destra. Qui puoi selezionare la qualità e il formato desiderati per le tue foto iCloud.
2. Perché iCloud scarica foto in formato HEIC?
iCloud scarica le foto in formato HEIC perché HEIC è il formato foto predefinito per iPhone, offrendo una migliore qualità dell'immagine con file di dimensioni inferiori rispetto a JPEG. Ciò aiuta a risparmiare spazio di archiviazione mantenendo un'elevata qualità dell'immagine.
3. Perché non riesco ad aprire le foto HEIC sul mio computer?
Non puoi aprire foto HEIC sul tuo computer perché potrebbe non essere installato il software o i codec necessari per supportare questo formato. I sistemi operativi meno recenti e alcuni visualizzatori di immagini non supportano nativamente i file HEIC.