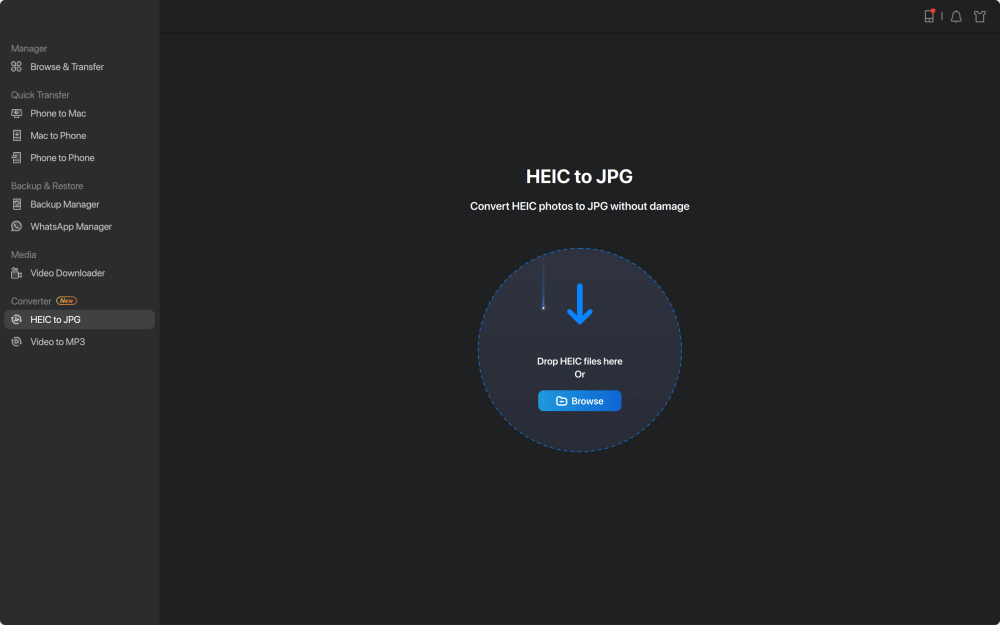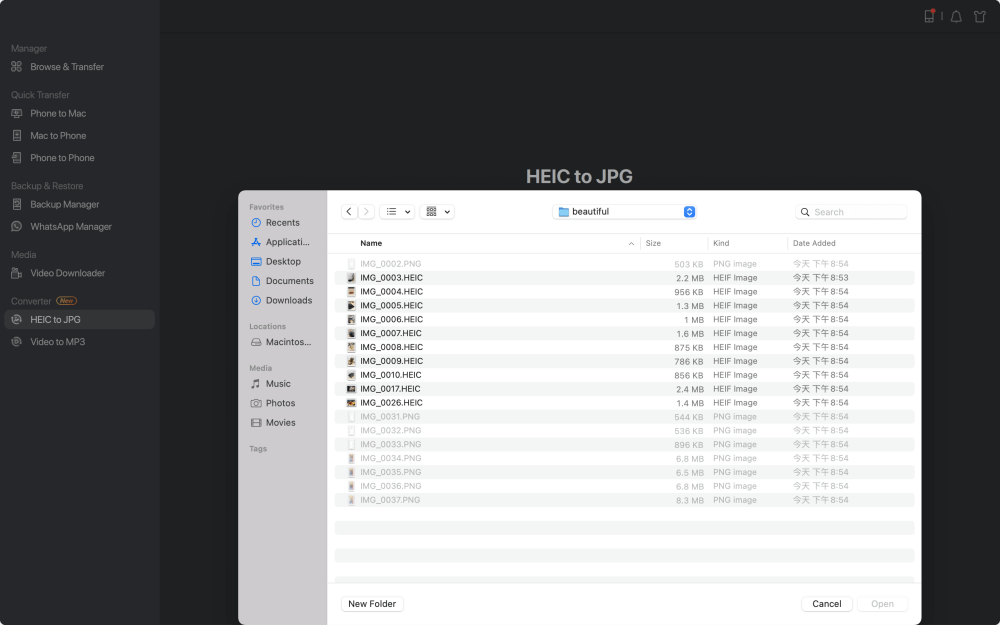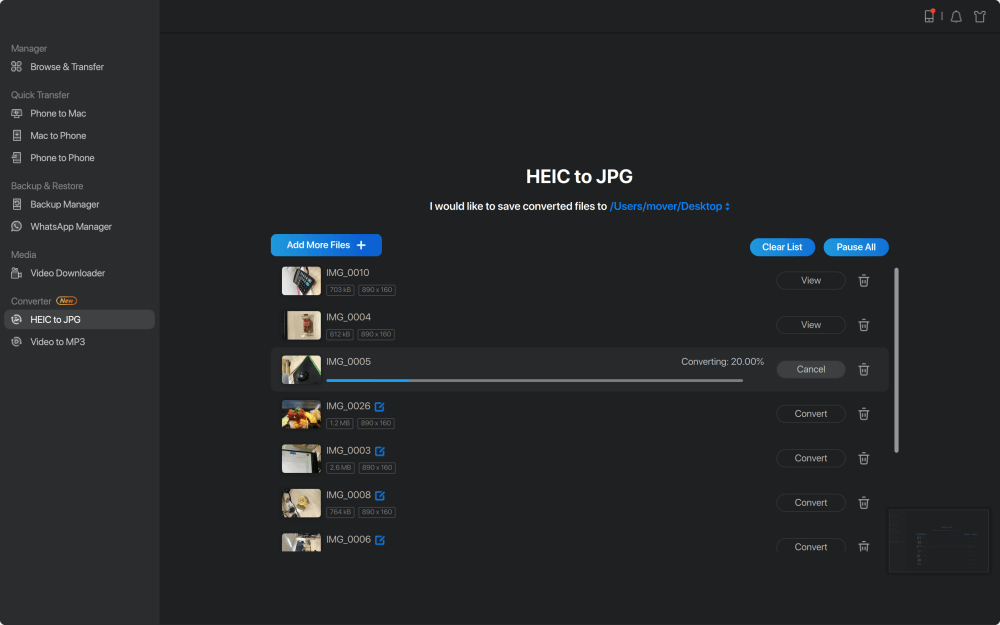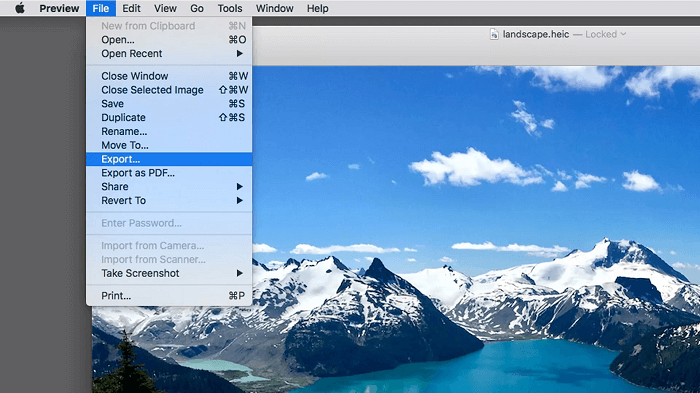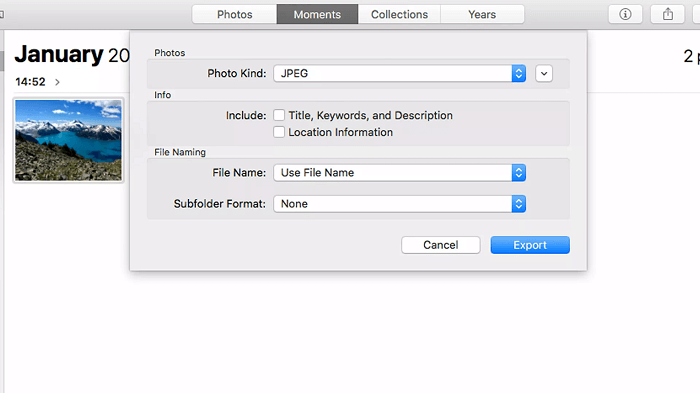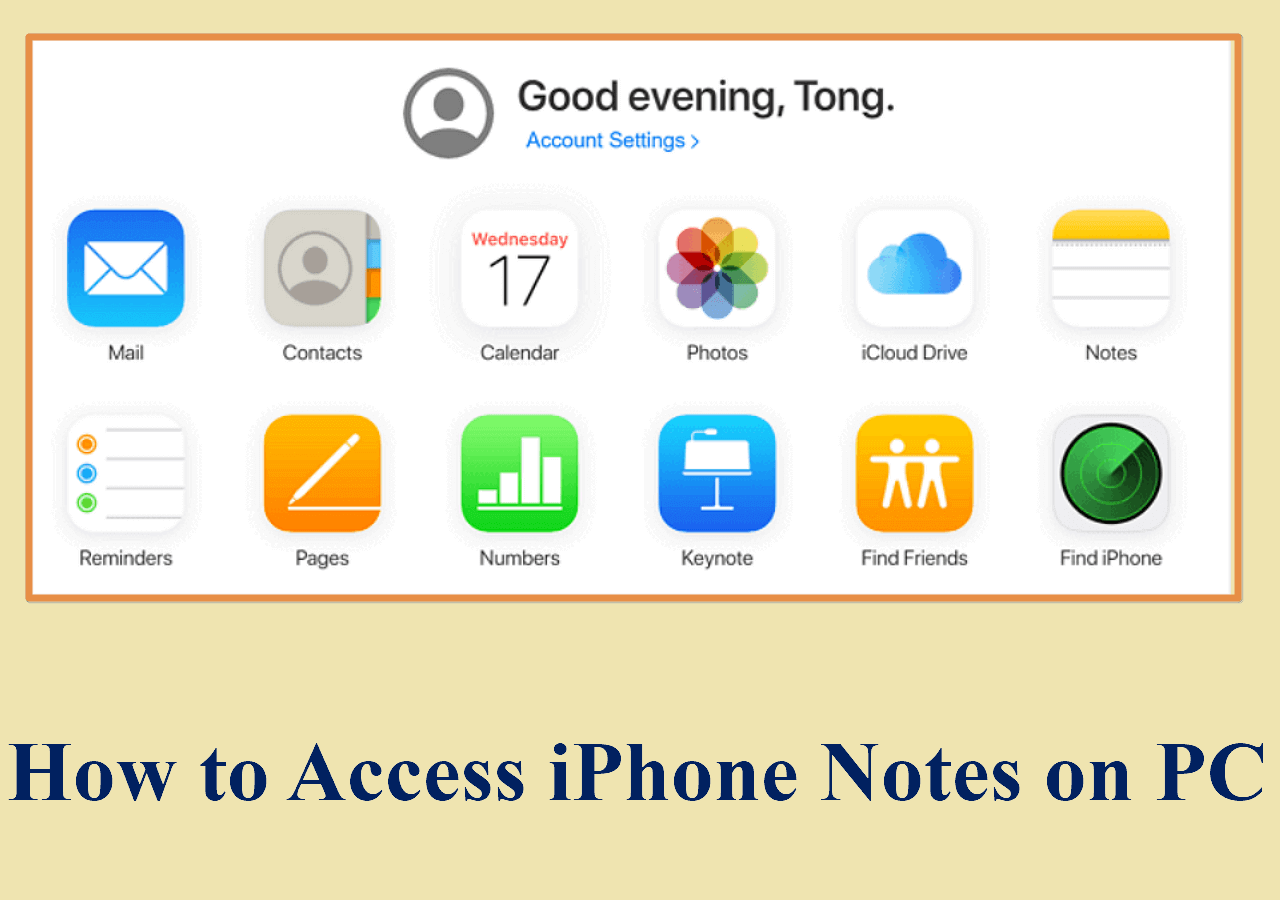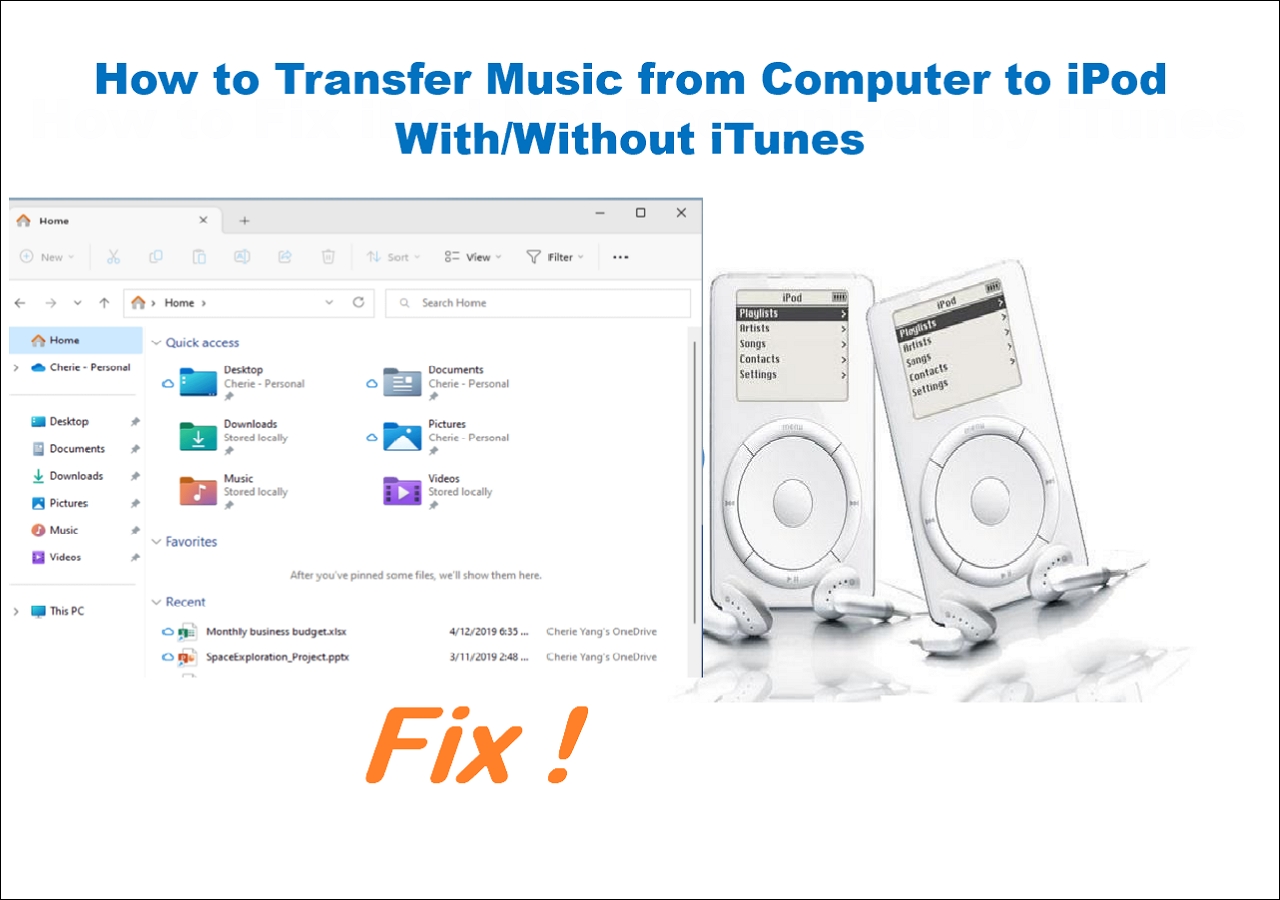Quick Answers:
- To open HEIC files on Mac, launch the Photos app, click File, import the photos to the Mac, and view them.
- Use a third-party tool like EaseUS MobiMover to access the HEIC photos on your Mac. Just connect your iPhone to the Mac and view the HEIC photos woth EaseUS MobiMover easily.
HEIC is a new photo format designed for iOS users to take and store photos of relatively smaller size but of a higher quality. (If you don't know "why are iPhone photos HEIC" before, now you know the answer.) This format could be useful and convenient for users who live their life on the iOS device because, in most cases, they can open and share HEIC files on any iOS device running iOS 11 or later.
However, what to do if you want to open HEIC images on different platforms like Mac, especially macOS versions before 2017's High Sierra that doesn't support HEIC format? Or even if you can open HEIC files on a Mac, how to open such files on other websites that won't accept HEIC photos?
If you're stuck in the same situation, you'll need a converter to help you change HEIC to JPG on a mac. Plus, if you just want to view HEIC files on a Mac, you can follow the steps listed in Part 2 to get the job done.
Part 1. How to Convert HEIC to JPG on Mac
If you want to open HEIC files on all Macs, including the macOS versions before High Sierra, your best bet is to convert the HEIC file to a more common format like JPG. That way, you can open it on any Mac or website that doesn't accept HEIC files. To do this, you'll need a HEIC to JPG converter like EaseUS MobiMover to help.
With this program, you can convert one or multiple HEIC files to JPG in two ways. One is by transferring pictures to Mac, during which EaseUS MobiMover would automatically convert your HEIC pictures to JPG format. If you have already saved HEIC pictures on your Mac, there is no need to transfer them again because you can directly convert HEIC to JPG or convert iPhone photo to JPG with EaseUS MobiMover's converter.
With EaseUS MobiMover, you can access all iPhone photos on Mac. You can view HEIC photos on Mac through EaseUS MobiMover. If you need to manage your iPhone photos, EaseUS MobiMover is the best tool to help you.
Whichever way you choose to use, here are the steps to convert HEIC to JPG on Mac:
Step 1. Launch EaseUS MobiMover on your Mac, go to "HEIC to JPG," and then click "Browse."
Step 2. Select the HEIC files you want to convert and click "Open."
Step 3. Click "Convert" or "Start All" to start converting HEIC to JPG. After the file conversion completes, click the "View" button to check the converted JPG photos on your Mac.
EaseUS MobiMover can do a lot more than converting HEIC images to JPG. Some of its capabilities include:
- Transfer files from iPhone to a PC, or vice versa
- Move data between two iOS devices
- Manage WhatsApp data
- Download videos from popular sites like YouTube, Facebook, Instagram, etc
- Convert videos to MP3
Anyway, EaseUS MobiMover has all sorts of iPhone data management tools at your disposal, so don't hesitate to give it a try!
Part 2. How to Open HEIC Files on Mac
While if you're using a Mac running High Sierra version or later, you can directly open HEIC files with built-in apps like Preview, Photos, iMovie, etc. Other apps like Adobe Photoshop and Dropbox also let your view or open HEIC files. Here we'll mainly show you some native ways to open HEIC files without installing any third-party app.
1. Using the Preview App
Step 1. Locate the photo you wish to view on your Mac.
Step 2. Right-click the picture and choose "Open With," then select "Preview."
Step 3. Then, your picture will be displayed with the Preview app.
![Open HEIC photos on Mac with Preview]()
2. Using the Photos App
Step 1. Launch the Photos app on your Mac.
Step 2. Click "File" from the menu bar at the very top of your screen.
Step 3. Then, choose "Import" to import the HEIC photos you wish to open.
Step 4. Once imported, you can view them like other images.
![Open HEIC on Mac with the Photos App]()
Tips: Considering that some of you may want to open HEIC files using Dropbox, here're the steps to do it.
- Launch the Dropbox on your iPhone and upload HEIC images to Dropbox.
- Launch the Dropbox on your Mac and log into your Dropbox account.
- Access HEIC photos within the Dropbox app, and you'll find all images have been converted to JPG by default. So you can open them without a problem.
In Conclusion
As you can see, HEIC photos can be easily opened on Mac. Whatever version of the Mac system is running, and you can find the right way to open and view HEIC files. On macOS High Sierra and later, it is relatively easy to open HEIC files as your device supports HEIC files. However, if your Mac is running a version before macOS High Serria or you want to open HEIC files on websites that don't accept HEIC files, you can use EaseUS MobiMover to convert HEIC files to JPG and then open them directly.
FAQs on How to Open HEIC Files on Mac
1. Why can't I open HEIC photos on my Mac?
If you are unable to open the HEIC file on your MacBook, you need to update your version of macOS.
2. Why are my iPhone photos HEIC instead of JPG?
The iPhone has been taking pictures in HEIC format by default since iOS 11 and video in HEVC format. Even though the image quality is almost the same, it's a more efficient format than the previous standard, JPEG, because it uses less storage space with smaller file sizes.
Share this post with your friends if you find it helpful!