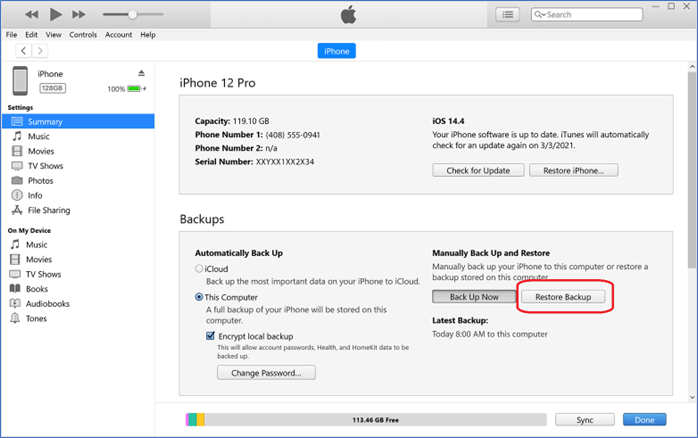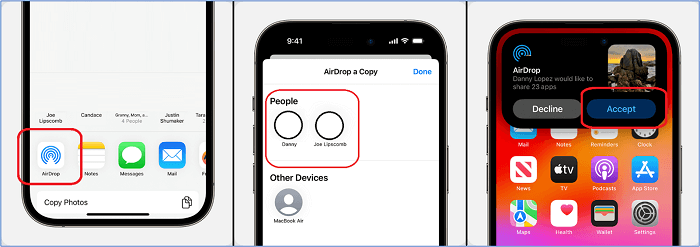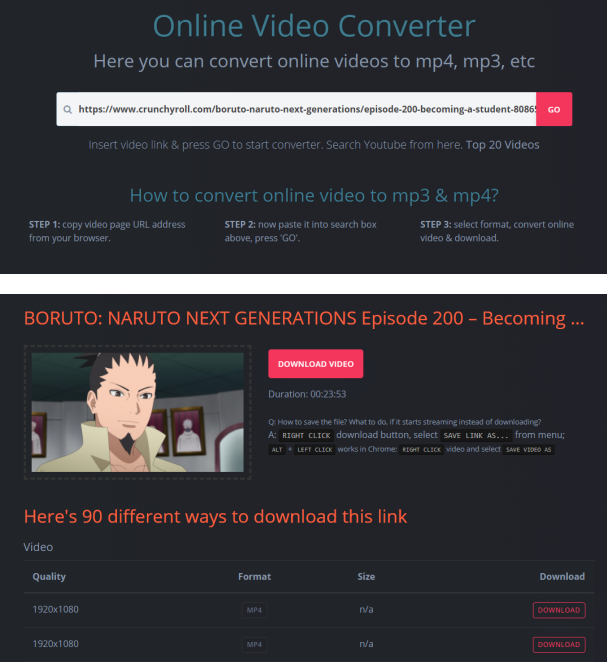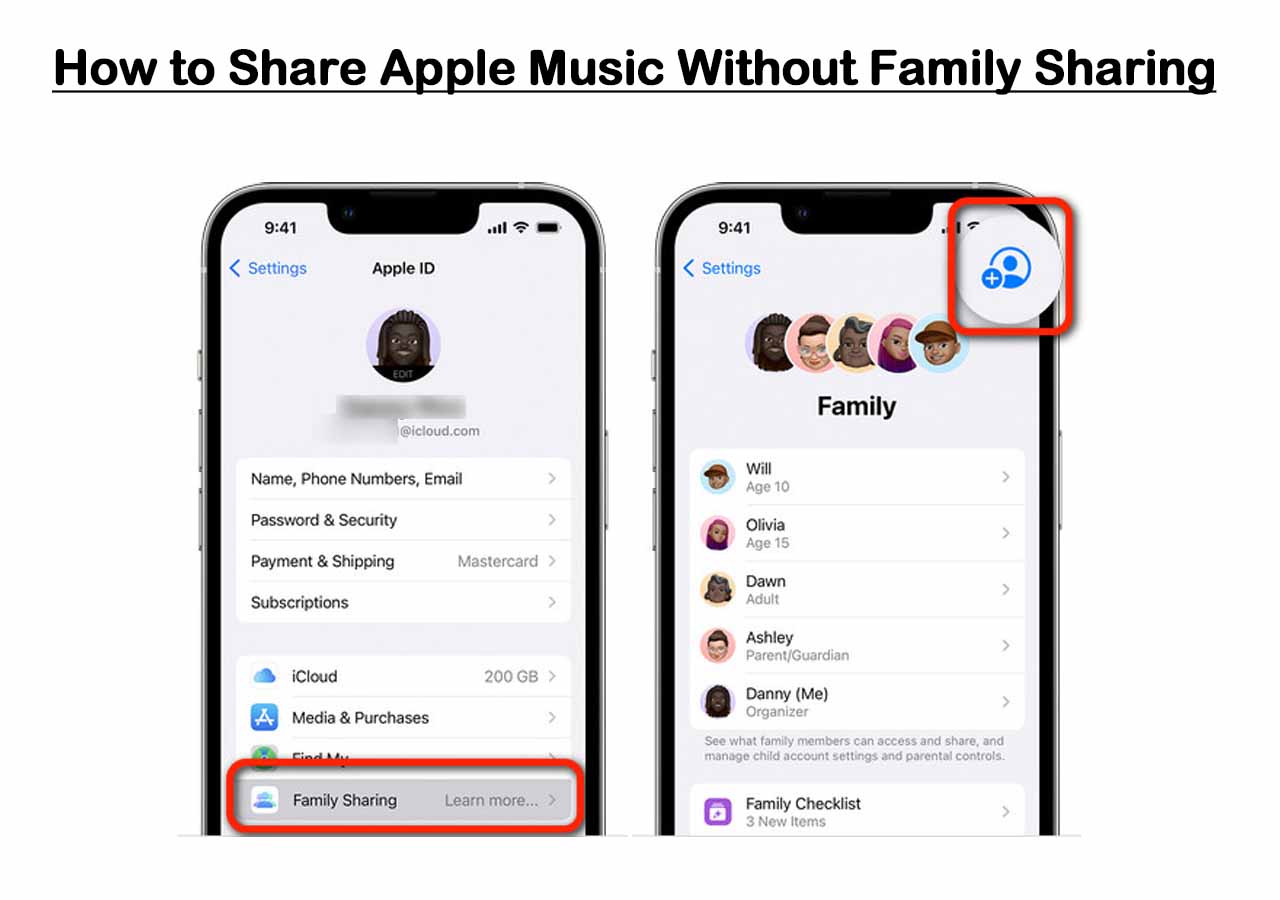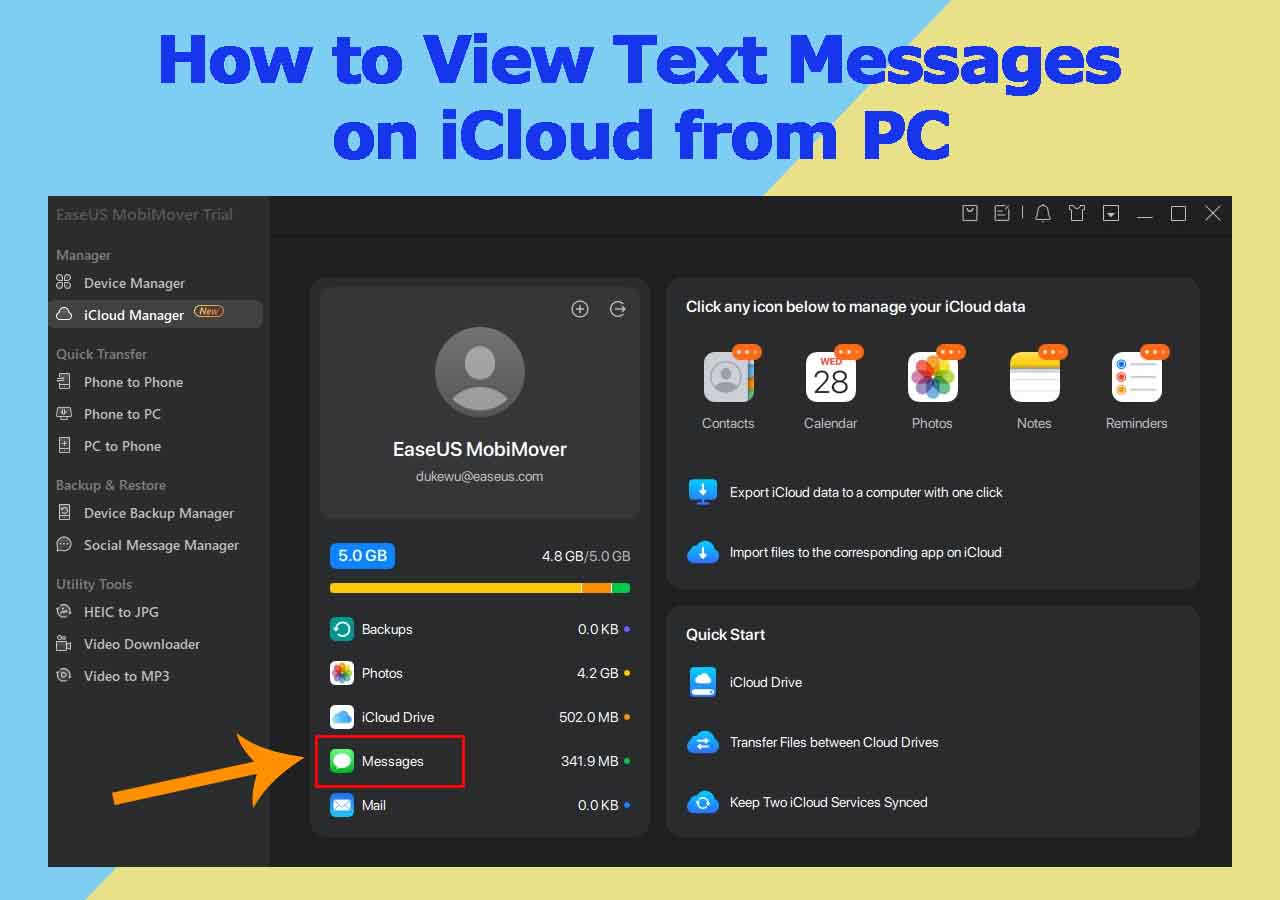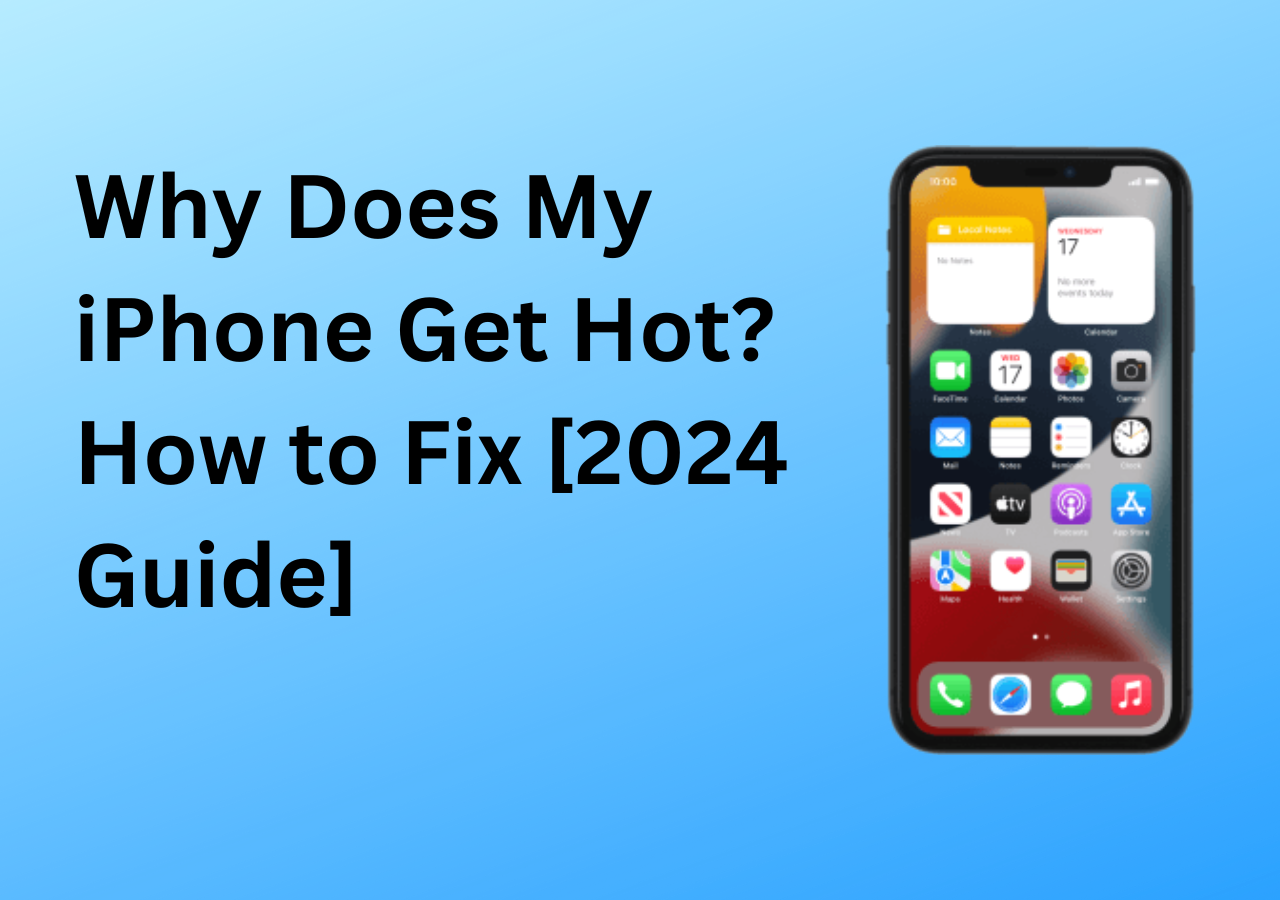How can apps be transferred from iPhone 13 to iPhone 15 or 16? Indeed, there are many ways to transfer apps from iPhone 13 to newer iPhones. Today, we're showing you how to transfer data from iPhone to iPhone without resetting. I'm gonna walk you through 5 different methods that make it easy to download apps and transfer them from your older iPhone to the new one. So, let's begin to transfer data to iPhone 15.
Quick Answer:
To transfer apps from an iPhone 13 to an iPhone 15, use Quick Start. Place both iPhones close together, turn on the new iPhone, and follow the on-screen setup animation using your old iPhone's camera. Choose "Transfer from iPhone" to move all your data, including apps, directly. Ensure both devices are connected to Wi-Fi and powered during the transfer for best results. This method copies all app data and settings, providing a seamless migration to your new iPhone 15/16.
Part 1. Is It Possible to Transfer App from iPhone to iPhone
Yes, it is possible to transfer apps from iPhone to iPhone in a few ways. The first and ideal way is to get your apps through Quick Start, iCloud or iTunes. This means using direct data transfer from one iPhone to another or Apple's resident backup option to restore your apps to the newer iPhone.
Another viable method is downloading apps via the App Store—by finding the history and purchased apps. That's how to transfer apps from iPhone 13 to iPhone 15 via the built-in features. Let's keep going to show you the main methods.
Part 2. How to Transfer Apps from Old iPhone 13 to New iPhone 15/16
Those who haven't set up their iPhones yet will find these three options the best. In this section, we'll show you how to transfer data from an old iPhone to a new iPhone 15 Pro/iPhone 16 quickly with the help of Quick Start, iTunes, and iCloud. Let's explore these methods.
Solution 1. Transfer Apps Using Quick Start
Quick Start is the first program/built-in feature that gets launched to transfer iPhone to iPhone without iCloud when you set up a new iPhone. It's one of the most preferred ways to transfer files from an older iPhone to a new one. It's easy to use, but you'll have to use both your iPhones at the same time.
Here's how to transfer apps from the old iPhone 13 to the new iPhone 15/16 via Quick Start without iCloud or iTunes:
Step 1. Put your new iPhone next to the old iPhone. Launch the Quick Start app on your new iPhone and switch to the old iPhone.
Step 2. On the old iPhone, tap on "Continue" when the "Set Up New iPhone" box pops up. You will see the "Waiting for other iPhone…" dialogue on your new iPhone.
Step 3. Now, enter the passcode of your older iPhone when prompted to enter the new one. Now tap on the "Transfer from iPhone" option when the two phones are connected.
![Transfer from iPhone]()
As you can see, it's a straightforward process that requires you to use both phones at the same time.
Solution 2. Restore Apps Using iTunes Backup
Using Apple's iTunes is another viable way to transfer files from one iPhone to another without iCloud. However, instead of directly transferring your data to iTunes first, you'll back up your data and then restore it via the same program. Here's how the entire process goes:
Step 1. Connect your old iPhone to your PC or Mac via a USB cable. Now, launch iTunes and select your iPhone. Then, under the "Summary" tab. Find and click on the "Back up now" option.
![Back up now option]()
Step 2. Wait for the backup to finish, and then launch/start your new iPhone. Set it up, and under the "Transfer Your Apps & Data" option, pick "From Mac or PC."
Step 3. Now launch iTunes on your PC and connect your new iPhone to your PC or Mac this time. Head into the "Summary" tab once more, and click on "Restore Backup" this time.
![Restore Backup this time]()
Step 4. Follow on-screen instructions on the iPhone to complete the backup restoration.
Before you start with this, we suggest ensuring your phone is charged to at least 50% (both old and new). You also need to provide the USB cables for both iPhones are working well to ensure a smooth transfer. Lastly, ensure that you run no other applications while the backup and restore are going.
Solution 3. Restore Apps from iCloud Backup
You can also transfer data from iPhone to iPhone with iCloud. That's why it's another good way to transfer your apps from an older iPhone to a new one. The process is simple, but you need to ensure the latest backup on your old iPhone first. Here's how it works:
Step 1. Turn on the backup option on your old device. Head into "Settings" and then tap on your Apple ID/Name. After that, head into iCloud > Turn on iCloud Backup.
Step 2. On a new iPhone, launch the device and wait for the on-screen prompt to restore "Apps & Data." From the options, tap on "Restore from iCloud Backup." Then, enter your Apple ID and password to continue.
Step 3. Lastly, make sure you select the latest version of the backed-up data from the list.
![Restore from iCloud Backup]()
This might take a few minutes, depending on the data and internet speed. However, it's considered the most reliable restoration method for any Apple data.
Part 3. How to Transfer Apps from iPhone 13 to iPhone 15/16 After Setup
There are various ways to transfer data from iPhone to iPhone wirelessly, and the same applies to the application that you own in your previous iPhone. This section will show you 2 viable ways to transfer apps from iPhone 13 to iPhone 15 or 16 after setup. Here they are:
Solution 1. Using App Store
Apple's App Store keeps a history of the application that you purchase and download. This history can be used to help you re-download the app that you have on your older phone. Once you sign into the same Apple ID on your new iPhone, the history of the two App Stores will be merged automatically.
So, here's how you can transfer apps to the new iPhone after setup by downloading them via the App Store:
Step 1. Open the "App Store" application on your iPhone. From the top-right corner, click on your profile icon to open the "Account" options.
Step 2. Inside the "Accounts" option, find and click on the "Purchased" option to see the apps you have purchased/downloaded.
Step 3. From the two main sections under "Purchased" apps, switch to the "Not on this iPhone" tab. Tap on the download icon next to each to download your purchased apps.
![App Store application on your iPhone]()
You will have to download each application separately, and this might seem like a hassle. However, it will help you download only the apps that you need on your new iPhone. So, in a way, this method is also the best to avoid any bloated apps that you might not need anymore.
Solution 2. Using AirDrop
Using AirDrop is another surefire way to get the app you want from your older device to a new one. Now, this is ideal only if you have already set up your new iPhone. Because this can be tedious and might take longer than other methods mentioned in this article.
Besides, it's also considered an option when you wish to transfer everything from iPhone to iPhone without iCloud. So, here's how to transfer apps using AirDrop:
Step 1. Press and hold onto the app that you wish to send until the menu pops up. From the menu, select the "AirDrop" option.
Step 2. On the next screen, "AirDrop a Copy," select your other iPhone device, which should be near the primary iPhone.
Step 3. Lastly, on your new iPhone, press the "Accept" button when the AirDrop menu pops up.
![select the AirDrop option]()
It's important to remember that while this will copy/transfer the apps to your new iPhone, it won't copy the data. To transfer apps with their data, we suggest trying other methods on this list.
Part 4. Why Didn't My Apps Transfer to My New iPhone
One of the many reasons a lot of users face this "apps didn't transfer to new iPhone" issue is because their data backup isn't new or doesn't include apps in the backup. That's why it's essential to back up your iPhone data right before you restore it on a new iPhone.
Besides, it's important to remember that if your older phone is an Android, it just won't work, as Androids and iPhones use two different operating systems (iOS and Android). So, here's what you should do:
- Backing up your apps before backing up to restore them on a new iPhone;
- Using a third-party tool like EaseUS MobiMover to move files effectively;
- Use one of the aforementioned methods to move apps;
- And ensure you're using the same Apple ID on both sides.
Besides, charging your phone and ensuring a smooth internet connection is also crucial. This will ensure that your apps transfer to the new iPhone effortlessly.
Extra Tip: How to Transfer Everything to iPhone 15/16 with a One-Click Transfer Tool
The most dependable way to transfer all data and files from an older iPhone to a new one is with the ever-reliable EaseUS MobiMover. It is the go-to program for many users around the globe, and this includes seasoned experts and technicians. You can transfer photos, videos, music, audio files, notes, messages, contacts, voice memos, and other content (except for app data) from iPhone to computer for free backup or move everything from one iPhone to another with one click.
Trust in this tool stems from its ability to perform various valuable and convenient actions in a few simple clicks. This includes:
- ✅ Transferring files from iPhone to iPhone after setup without Quick Start efficiently;
- ✅ Creating easy backups and restoring them even more easily, and then view and restore files that you wish to restore.
- ✅ Moving WhatsApp chat messages from one iPhone to another.
The most important thing is that it enables you transfer files to new iPhone 15 or iPhone 16 after setup without losing data. So, it doesn't matter, even though you've set up your new iPhone. That's why it's the best way to transfer iPhone to iPhone after setup. You can click below to download it for free.
Final Words
There you have it, how to transfer apps from iPhone 13 to iPhone 15 in 5 dependable ways. It's vital to ensure that your iPhone is charged before attempting any of the methods that require you to use both iPhones.
However, to avoid all the other hassle, we recommend using EaseUS MobiMover. This program allows you to transfer apps and their data from an older iPhone to a new one quickly. This makes it easy to transfer apps from iPhone 13 to iPhone 15/16.
FAQ on How to Transfer Apps from iPhone to iPhone
Here are some additional queries that people have regarding transferring apps from iPhone to iPhone:
1. How to transfer apps from iPhone to iPad?
The transfer method from iPhone to iPad remains the same. First off, go into the Settings app on your iPhone, then tap on Apple ID/username > iCloud > iCloud backup and toggle it on. Wait for the iPhone data backup to complete, and then move to your iPad.
On your iPad, set it up, and on the Apps & Data screen, select the "Restore from iCloud Backup" option and sign into the same Apple ID. Wait for the data restoration to finish.
2. How to transfer apps from Android to iPhone?
You can use Move to iOS when setting up your iPhone. This will connect both iPhone and Android together, which allows you to transfer data from Android phone to iOS device quickly. So, ensure Wi-Fi is turned on in both devices.
Then, on Apple Device, head into the Quick Start Screen and choose "Set Up Without Another Apple Device." On the "Transfer Your Apps & Data" screen, select "From Android." Then, follow the on-screen instructions to move data from Android to iPhone.
3. How long does it take to activate an iPhone 15?
It takes around 2-3 minutes to activate an iPhone, depending on the backup and data you wish to copy. If you are transferring data from another iPhone or Android, then it might take upwards of an hour. However, it depends on the internet speed and the amount of data you are copying.
4. Does the iPhone 15 have a SIM card?
No, iPhone 15 and iPhone 15 Plus do not support physical SIM cards. They use the new eSIM Technology, which allows you to access your number and account without needing a physical SIM card.