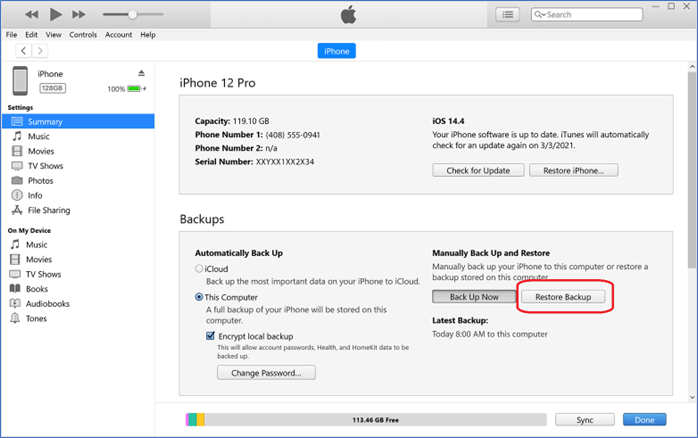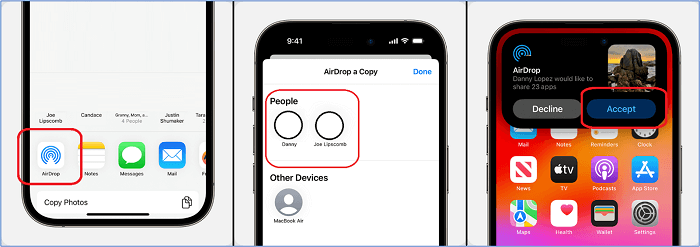5 maneiras de transferir aplicativos do iPhone 13 para o iPhone 15/16
Como os aplicativos podem ser transferidos do iPhone 13 para o iPhone 15 ou 16? De fato, há muitas maneiras de transferir aplicativos do iPhone 13 para iPhones mais novos. Hoje, mostraremos como transferir dados de iPhone para iPhone sem redefinir. Vou mostrar 5 métodos diferentes que facilitam o download de aplicativos e a transferência deles do seu iPhone antigo para o novo. Então, vamos começar a transferir dados para o iPhone 15 .
Resposta rápida:
Para transferir aplicativos de um iPhone 13 para um iPhone 15, use o Início rápido. Coloque os dois iPhones próximos um do outro, ligue o novo iPhone e siga a animação de configuração na tela usando a câmera do seu iPhone antigo. Escolha "Transferir do iPhone" para mover todos os seus dados, incluindo aplicativos, diretamente. Certifique-se de que ambos os dispositivos estejam conectados ao Wi-Fi e ligados durante a transferência para obter melhores resultados. Este método copia todos os dados e configurações do aplicativo, proporcionando uma migração perfeita para o seu novo iPhone 15/16.
Parte 1. É possível transferir aplicativos de iPhone para iPhone
Sim, é possível transferir apps de iPhone para iPhone de algumas maneiras. A primeira e ideal maneira é obter seus apps por meio do Quick Start, iCloud ou iTunes. Isso significa usar a transferência direta de dados de um iPhone para outro ou a opção de backup residente da Apple para restaurar seus apps para o iPhone mais novo.
Outro método viável é baixar aplicativos pela App Store — encontrando o histórico e os aplicativos comprados. É assim que se transfere aplicativos do iPhone 13 para o iPhone 15 por meio dos recursos integrados. Vamos continuar mostrando os principais métodos.
Parte 2. Como transferir aplicativos do antigo iPhone 13 para o novo iPhone 15/16
Aqueles que ainda não configuraram seus iPhones acharão essas três opções as melhores. Nesta seção, mostraremos como transferir dados de um iPhone antigo para um novo iPhone 15 Pro/iPhone 16 rapidamente com a ajuda do Quick Start, iTunes e iCloud. Vamos explorar esses métodos.
Solução 1. Transferir aplicativos usando o Quick Start
O Quick Start é o primeiro programa/recurso integrado que é iniciado para transferir iPhone para iPhone sem iCloud quando você configura um novo iPhone. É uma das maneiras mais preferidas de transferir arquivos de um iPhone antigo para um novo. É fácil de usar, mas você terá que usar os dois iPhones ao mesmo tempo.
Veja como transferir aplicativos do antigo iPhone 13 para o novo iPhone 15/16 via Início Rápido sem iCloud ou iTunes:
Etapa 1. Coloque seu novo iPhone ao lado do iPhone antigo. Inicie o aplicativo Quick Start no seu novo iPhone e alterne para o iPhone antigo.
Passo 2. No iPhone antigo, toque em " Continuar " quando a caixa " Configurar novo iPhone " aparecer. Você verá o diálogo " Aguardando outro iPhone... " no seu novo iPhone.
Passo 3. Agora, insira a senha do seu iPhone antigo quando solicitado a inserir o novo. Agora toque na opção " Transferir do iPhone " quando os dois telefones estiverem conectados.
![Transferir do iPhone]()
Como você pode ver, é um processo simples que exige que você use os dois telefones ao mesmo tempo.
Solução 2. Restaurar aplicativos usando o backup do iTunes
Usar o iTunes da Apple é outra maneira viável de transferir arquivos de um iPhone para outro sem o iCloud. No entanto, em vez de transferir seus dados diretamente para o iTunes primeiro, você fará backup dos seus dados e depois os restaurará por meio do mesmo programa. Veja como todo o processo acontece:
Etapa 1. Conecte seu iPhone antigo ao seu PC ou Mac por meio de um cabo USB. Agora, inicie o iTunes e selecione seu iPhone. Então, na aba " Resumo ". Encontre e clique na opção " Fazer backup agora ".
![Opção de fazer backup agora]()
Etapa 2. Aguarde o backup terminar e, em seguida, inicie/inicie seu novo iPhone. Configure-o e, na opção " Transferir seus aplicativos e dados ", escolha " Do Mac ou PC ".
Passo 3. Agora inicie o iTunes no seu PC e conecte seu novo iPhone ao seu PC ou Mac dessa vez. Vá para a aba " Resumo " mais uma vez e clique em " Restaurar Backup " dessa vez.
![Restaurar backup desta vez]()
Etapa 4. Siga as instruções na tela do iPhone para concluir a restauração do backup.
Antes de começar com isso, sugerimos garantir que seu telefone esteja carregado em pelo menos 50% (tanto o antigo quanto o novo). Você também precisa fornecer os cabos USB para ambos os iPhones estão funcionando bem para garantir uma transferência suave. Por fim, certifique-se de não executar nenhum outro aplicativo enquanto o backup e a restauração estiverem em andamento.
Solução 3. Restaurar aplicativos do backup do iCloud
Você também pode transferir dados de iPhone para iPhone com o iCloud. É por isso que é outra boa maneira de transferir seus aplicativos de um iPhone antigo para um novo. O processo é simples, mas você precisa garantir o backup mais recente no seu iPhone antigo primeiro. Veja como funciona:
Etapa 1. Ative a opção de backup no seu dispositivo antigo. Vá em " Ajustes " e toque em seu Apple ID/Nome . Depois disso, vá em iCloud > Ativar Backup do iCloud .
Etapa 2. Em um novo iPhone, inicie o dispositivo e aguarde o prompt na tela para restaurar " Aplicativos e dados ". Nas opções, toque em " Restaurar do backup do iCloud". Em seguida, insira seu ID Apple e senha para continuar.
Etapa 3. Por fim, certifique-se de selecionar a versão mais recente dos dados de backup na lista.
![Restaurar do backup do iCloud]()
Isso pode levar alguns minutos, dependendo dos dados e da velocidade da internet. No entanto, é considerado o método de restauração mais confiável para quaisquer dados da Apple.
Parte 3. Como transferir aplicativos do iPhone 13 para o iPhone 15/16 após a configuração
Existem várias maneiras de transferir dados de iPhone para iPhone sem fio, e o mesmo se aplica ao aplicativo que você possui em seu iPhone anterior. Esta seção mostrará 2 maneiras viáveis de transferir aplicativos do iPhone 13 para o iPhone 15 ou 16 após a configuração. Aqui estão elas:
Solução 1. Usando a App Store
A App Store da Apple mantém um histórico do aplicativo que você compra e baixa. Esse histórico pode ser usado para ajudar você a baixar novamente o aplicativo que você tem no seu telefone antigo. Depois que você fizer login no mesmo ID Apple no seu novo iPhone, o histórico das duas App Stores será mesclado automaticamente.
Então, veja como você pode transferir aplicativos para o novo iPhone após a configuração, baixando-os pela App Store:
Passo 1. Abra o aplicativo " App Store " no seu iPhone. No canto superior direito, clique no ícone do seu perfil para abrir as opções de " Conta ".
Etapa 2. Na opção " Contas ", localize e clique na opção " Comprados " para ver os aplicativos que você comprou/baixou.
Etapa 3. Nas duas seções principais em "Aplicativos comprados ", alterne para a aba " Não neste iPhone ". Toque no ícone de download ao lado de cada um para baixar seus aplicativos comprados.
![Aplicativo da App Store no seu iPhone]()
Você terá que baixar cada aplicativo separadamente, e isso pode parecer um incômodo. No entanto, isso ajudará você a baixar apenas os aplicativos que precisa no seu novo iPhone. Então, de certa forma, esse método também é o melhor para evitar quaisquer aplicativos inchados que você pode não precisar mais.
Solução 2. Usando AirDrop
Usar o AirDrop é outra maneira infalível de obter o aplicativo que você deseja do seu dispositivo antigo para um novo. Agora, isso é ideal somente se você já tiver configurado seu novo iPhone. Porque isso pode ser tedioso e pode levar mais tempo do que outros métodos mencionados neste artigo.
Além disso, também é considerada uma opção quando você deseja transferir tudo de iPhone para iPhone sem iCloud. Então, aqui está como transferir apps usando AirDrop:
Passo 1. Pressione e segure o aplicativo que você deseja enviar até que o menu apareça. No menu, selecione a opção "AirDrop".
Etapa 2. Na próxima tela, " AirDrop uma cópia ", selecione seu outro dispositivo iPhone, que deve estar próximo ao iPhone principal.
Etapa 3. Por fim, no seu novo iPhone, pressione o botão " Aceitar " quando o menu AirDrop aparecer.
![selecione a opção AirDrop]()
É importante lembrar que, embora isso copie/transfira os apps para seu novo iPhone, não copiará os dados. Para transferir apps com seus dados, sugerimos tentar outros métodos nesta lista.
Parte 4. Por que meus aplicativos não foram transferidos para meu novo iPhone
Um dos muitos motivos pelos quais muitos usuários enfrentam esse problema de " aplicativos não foram transferidos para o novo iPhone " é porque o backup de dados não é novo ou não inclui aplicativos no backup. É por isso que é essencial fazer backup dos dados do seu iPhone antes de restaurá-los em um novo iPhone.
Além disso, é importante lembrar que se seu telefone antigo for um Android, ele simplesmente não funcionará, pois Androids e iPhones usam dois sistemas operacionais diferentes (iOS e Android). Então, aqui está o que você deve fazer:
- Faça backup dos seus aplicativos antes de restaurá-los em um novo iPhone;
- Usando uma ferramenta de terceiros como o EaseUS MobiMover para mover arquivos de forma eficaz;
- Use um dos métodos mencionados acima para mover aplicativos;
- E certifique-se de usar o mesmo ID Apple em ambos os lados.
Além disso, carregar seu telefone e garantir uma conexão de internet estável também é crucial. Isso garantirá que seus aplicativos sejam transferidos para o novo iPhone sem esforço.
Dica extra: como transferir tudo para o iPhone 15/16 com uma ferramenta de transferência de um clique
A maneira mais confiável de transferir todos os dados e arquivos de um iPhone antigo para um novo é com o sempre confiável EaseUS MobiMover . É o programa preferido de muitos usuários ao redor do mundo, e isso inclui especialistas e técnicos experientes. Você pode transferir fotos, vídeos, músicas, arquivos de áudio, notas, mensagens, contatos, memorandos de voz e outros conteúdos (exceto dados de aplicativos) do iPhone para o computador para backup gratuito ou mover tudo de um iPhone para outro com um clique.
A confiança nesta ferramenta vem de sua capacidade de executar várias ações valiosas e convenientes em alguns cliques simples. Isso inclui:
- ✅ Transferir arquivos de iPhone para iPhone após a configuração sem o Início Rápido de forma eficiente;
- ✅ Crie backups fáceis e restaure-os ainda mais facilmente, e depois visualize e restaure os arquivos que deseja restaurar.
- ✅ Mover mensagens de bate-papo do WhatsApp de um iPhone para outro.
O mais importante é que ele permite que você transfira arquivos para o novo iPhone 15 ou iPhone 16 após a configuração sem perder dados. Então, não importa, mesmo que você tenha configurado seu novo iPhone. É por isso que é a melhor maneira de transferir iPhone para iPhone após a configuração. Você pode clicar abaixo para baixá-lo gratuitamente.
Palavras Finais
Aí está, como transferir apps do iPhone 13 para o iPhone 15 de 5 maneiras confiáveis. É vital garantir que seu iPhone esteja carregado antes de tentar qualquer um dos métodos que exigem que você use os dois iPhones.
No entanto, para evitar todos os outros aborrecimentos, recomendamos usar o EaseUS MobiMover. Este programa permite que você transfira aplicativos e seus dados de um iPhone antigo para um novo rapidamente. Isso facilita a transferência de aplicativos do iPhone 13 para o iPhone 15/16.
Perguntas frequentes sobre como transferir aplicativos de iPhone para iPhone
Aqui estão algumas dúvidas adicionais que as pessoas têm sobre a transferência de aplicativos de iPhone para iPhone:
1. Como transferir aplicativos do iPhone para o iPad?
O método de transferência do iPhone para o iPad continua o mesmo. Primeiro, vá para o aplicativo Ajustes no seu iPhone, depois toque em Apple ID/nome de usuário > iCloud > Backup do iCloud e ative-o. Aguarde a conclusão do backup de dados do iPhone e depois vá para o seu iPad.
No seu iPad, configure-o e, na tela Apps & Data, selecione a opção " Restaurar do iCloud Backup " e entre com o mesmo Apple ID. Aguarde a restauração dos dados terminar.
2. Como transferir aplicativos do Android para o iPhone?
Você pode usar o Move to iOS ao configurar seu iPhone. Isso conectará o iPhone e o Android juntos, o que permite que você transfira dados do telefone Android para o dispositivo iOS rapidamente. Portanto, certifique-se de que o Wi-Fi esteja ligado em ambos os dispositivos.
Em seguida, no dispositivo Apple, vá para a tela de início rápido e escolha " Configurar sem outro dispositivo Apple ". Na tela " Transferir seus aplicativos e dados ", selecione " Do Android ". Em seguida, siga as instruções na tela para mover dados do Android para o iPhone.
3. Quanto tempo demora para ativar um iPhone 15?
Leva cerca de 2 a 3 minutos para ativar um iPhone, dependendo do backup e dos dados que você deseja copiar. Se você estiver transferindo dados de outro iPhone ou Android, pode levar mais de uma hora. No entanto, depende da velocidade da internet e da quantidade de dados que você está copiando.
4. O iPhone 15 tem um cartão SIM?
Não, o iPhone 15 e o iPhone 15 Plus não suportam cartões SIM físicos. Eles usam a nova Tecnologia eSIM, que permite que você acesse seu número e conta sem precisar de um cartão SIM físico.