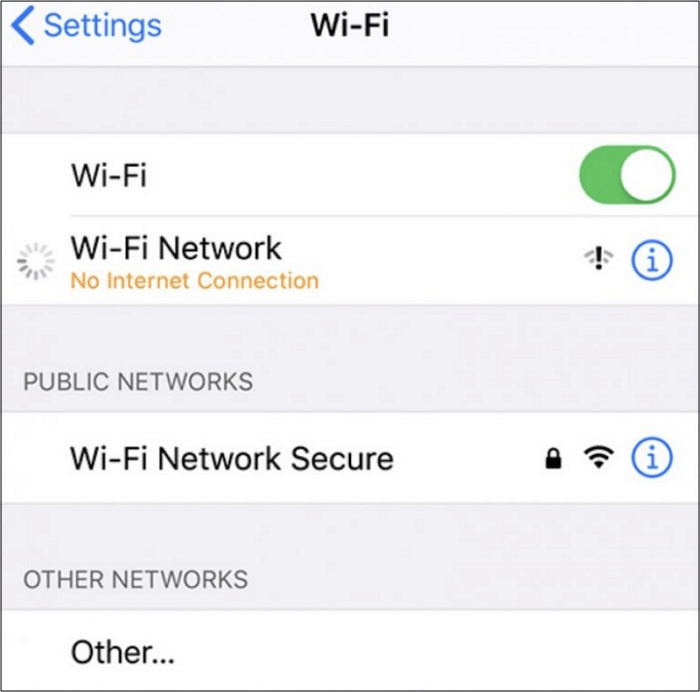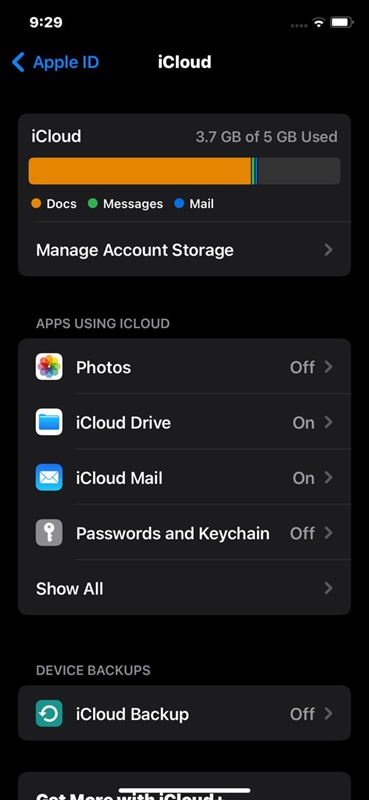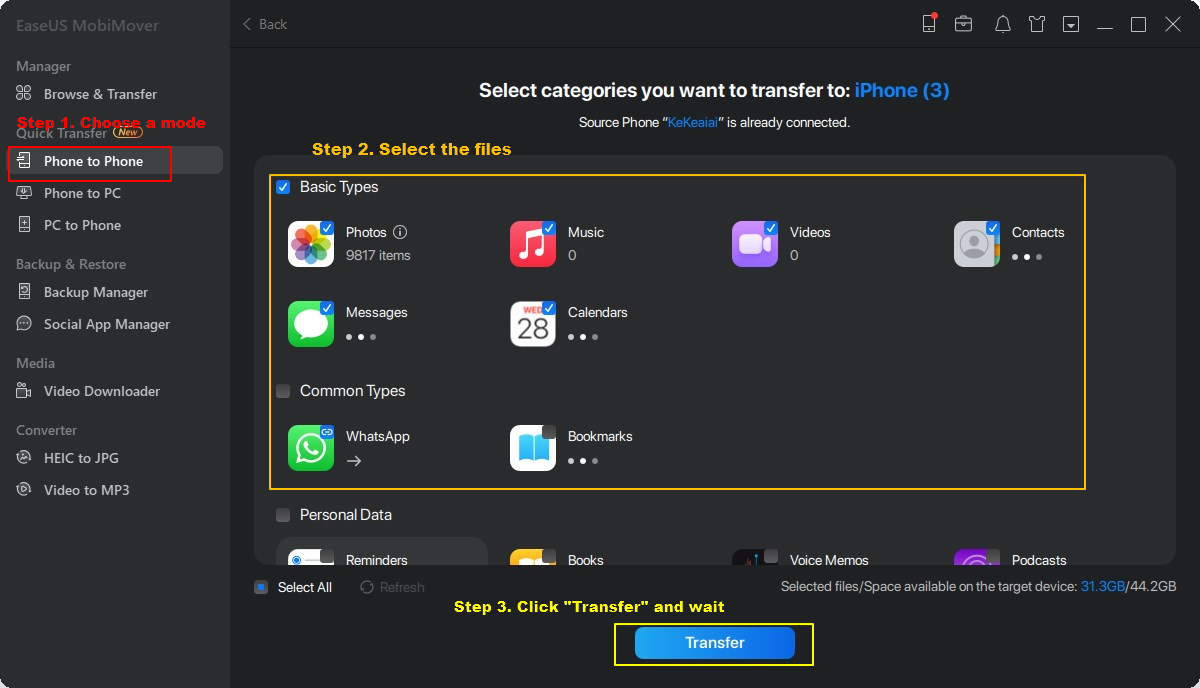Os aplicativos não foram transferidos para o novo iPhone 15/14/13 - Como corrigir
Destaques:
- O motivo pelo qual seus aplicativos não foram transferidos para o novo iPhone pode ser a compatibilidade do dispositivo, versão desatualizada do iOS, falhas na App Store ou erros de backup.
- Para corrigir os aplicativos que não foram transferidos para o novo iPhone, você precisa verificar a conexão de rede, a conta Apple ID, o processo de restauração e o armazenamento do iPhone. Você também pode forçar a reinicialização do iPhone, inserir a senha correta para transferir os aplicativos adquiridos e restaurar novamente os backups do iCloud ou do iTunes.
- Para transferir tudo para o novo iPhone 15/14/13, você pode usar uma ferramenta de transferência de dados para transferir seus arquivos do iPhone antigo para o novo iPhone.
Se você atualizou recentemente para o iPhone 15/14/13 mais recente e descobriu que seus aplicativos preferidos não foram transferidos com você, não há necessidade de alarme. Reconhecemos o aborrecimento que isto causa, pois muitos se depararam com este dilema. Estamos aqui para desmistificar isso para você. Neste artigo, exploraremos vários motivos pelos quais seus aplicativos não foram transferidos para o novo iPhone e ofereceremos algumas estratégias para resolver esse problema. Vamos nos aprofundar nos cenários típicos e iluminar maneiras de garantir que seus aplicativos acompanhem você sem problemas.
Como consertar aplicativos que não foram transferidos para o novo iPhone
Agora, vejamos algumas estratégias para resolver o dilema “aplicativos não foram transferidos para o novo iPhone”:
1. Verifique a conexão de rede
Se seus aplicativos parecerem relutantes em transferir, pode ser uma falha na rede. Às vezes, você pode encontrar o problema de lentidão da Internet no iPhone . Siga esses passos:
Passo 1. Confirme se sua conexão Wi-Fi ou de dados móveis está estável.
Passo 2. Visite a App Store e selecione “Atualizações” para atualizar sua lista de aplicativos.
Etapa 3. Tente baixar novamente os aplicativos ausentes tocando no ícone da nuvem ao lado de seus nomes.
Passo 4. Se os problemas persistirem, tente alternar entre Wi-Fi e dados móveis ou reiniciar o roteador.
![internet iphone lenta]()
2. Verifique sua conta Apple ID
Seu ID Apple é crucial para downloads de aplicativos. Confirme sua integridade com estas etapas:
Passo 1. Vá em “Ajustes” no seu iPhone e selecione seu nome.
Passo 2. Clique no banner do ID Apple e verifique se você está conectado com o ID Apple correto.
Etapa 3. Saia e faça login novamente para atualizar as informações da sua conta.
![sair do ID da Apple]()
Passo 4. Tente baixar os aplicativos novamente.
3. Verifique se o processo de restauração ainda está em andamento
Durante a configuração inicial, os processos de restauração podem demorar algum tempo. Verifique isso com as seguintes etapas:
Passo 1. Abra “Configurações” e toque em “ID Apple”.
Passo 2 . Navegue até “iCloud” e depois “Gerenciar armazenamento”.
![gerenciar armazenamento do iphone]()
Passo 3. Verifique se os apps em questão estão listados como sendo restaurados.
Passo 4. Se a restauração estiver em andamento, seja paciente e deixe-a ser concluída.
4. Verifique o armazenamento do iCloud e do iPhone
Armazenamento insuficiente pode dificultar as transferências de aplicativos. Você pode receber mensagens de “ armazenamento do iPhone cheio ” no seu iPhone. Certifique-se de ter amplo espaço com estas etapas:
Passo 1. Vá em “Ajustes” e toque em “Geral” e depois em “Armazenamento do iPhone”.
![armazenamento do iPhone]()
Passo 2. Revise o armazenamento disponível e exclua itens desnecessários, se necessário.
Etapa 3. Tente novamente o processo de transferência do aplicativo.
Se você quiser saber como limpar o armazenamento do iPhone, leia artigos relacionados.
5. Force a reinicialização do seu iPhone
Uma simples reinicialização pode resolver muitos problemas. Siga esses passos:
Passo 1. Para iPhone 8 e posterior: pressione e solte brevemente o botão Aumentar volume e, em seguida, o botão Diminuir volume. Segure o botão lateral até que o logotipo da Apple fique visível.
Passo 2. Para iPhone 7 e 7 Plus: Mantenha pressionados os botões Lateral e Diminuir volume até que o logotipo da Apple apareça.
Etapa 3. Para iPhone 6s e anteriores: Mantenha pressionados os botões Início e Superior (ou Lateral) até que o logotipo da Apple fique visível.
📖Leia também: Como forçar a reinicialização do iPhone 13
6. Digite a senha correta para transferir os aplicativos adquiridos
Certifique-se de usar a senha correta para transferências de aplicativos:
Passo 1 . Abrir configurações."
Passo 2. Toque no seu ID Apple e selecione "Ver ID Apple".
Etapa 3 . Digite sua senha corretamente.
Passo 4. Tente baixar os aplicativos novamente.
7. Restaure novamente dos backups do iCloud ou do iTunes
Se tudo mais falhar, tente restaurar backups do iTunes ou iCloud. Como restaurar seu iPhone a partir do backup do iTunes.
Passo 1. Conecte seu iPhone a um computador e abra o iTunes ou Finder.
Passo 2 . Escolha "Restaurar Backup" e selecione o backup mais relevante.
![restaurar backup do iphone com o itunes]()
Etapa 3. Siga as instruções para concluir o processo de restauração.
Se você quiser saber como restaurar o iPhone a partir do backup do iCloud, clique nele para aprender o método.
Seguindo essas etapas metodicamente, você pode aumentar a probabilidade de resolver o problema e garantir uma transferência tranquila do aplicativo para o seu novo iPhone 15/14/13.
Como transferir tudo para o novo iPhone 15/14/13
Descrevemos sete estratégias para resolver o problema de “aplicativos não transferidos para o novo iPhone”. Agora, vamos discutir um método fácil para garantir que todos os seus dados, incluindo aplicativos, fotos, vídeos, contatos e muito mais, sejam transferidos para o seu novo iPhone. Recomendamos o EaseUS MobiMover para uma migração de dados simples. Esta ferramenta intuitiva simplifica o processo de transferência, permitindo transferir tudo de iPhone para iPhone sem iCloud.
🔥Principais recursos do EaseUS MobiMover:
- Transferência abrangente de dados: migre vários tipos de dados, incluindo fotos, vídeos, músicas, contatos, mensagens e muito mais, entre dispositivos. (Clique aqui para ver como transferir mensagens de iPhone para iPhone.)
- Transferência bidirecional: facilita transferências entre iPhones ou entre um iPhone e um computador e vice-versa. Por exemplo, você pode transferir arquivos do iPhone para o PC .
- Backup seletivo de dados: permite fazer backup do seu iPhone sem iCloud ou iTunes. Você pode restaurar o iPhone a partir do backup do computador .
- Rápido e confiável: experimente transferências rápidas e confiáveis com MobiMover.
Para começar a usar o EaseUS MobiMover, visite o site oficial, baixe o software e siga as instruções simples para começar a transferir todos os seus dados valiosos para o seu novo iPhone. Abrace um processo de migração de dados sem preocupações!
🔥Como transferir dados de iPhone para iPhone com EaseUS MobiMover
- Baixe e instale o EaseUS MobiMover no seu computador.
- Conecte os dois iPhones ao computador com cabos compatíveis e toque em “Confiar neste computador”.
- Inicie o EaseUS MobiMover e escolha o modo " Telefone para Telefone ".
- Selecione o tipo de dados que deseja transferir e clique em “Transferir” para iniciar o processo.
- Aguarde o término do processo de transferência.
- Depois de concluído, clique em “Transferir mais” se quiser mover outros arquivos para o iPhone de destino.
![etapas de transferência do mobimover]()
Por que os aplicativos não são transferidos para o novo iPhone 15/14/13?
Se você está confuso sobre por que seus aplicativos não migraram para o seu novo iPhone, considere estes fatores principais:
- Obstáculos de compatibilidade: às vezes, os aplicativos precisam de um pouco de tempo para acompanhar os modelos mais recentes do iPhone. Se os desenvolvedores não otimizarem seus aplicativos para a versão mais recente do iOS ou para o seu dispositivo novinho em folha, você poderá enfrentar problemas de compatibilidade.
- Versão desatualizada do iOS: Se o seu iPhone antigo estava operando em uma versão mais antiga do iOS, alguns aplicativos podem não ser transferidos facilmente para o novo dispositivo, especialmente se o novo iPhone funcionar em um iOS mais recente.
- Falhas na App Store: Às vezes, falhas na App Store podem dificultar a transferência tranquila de aplicativos. Interrupções de rede ou erros temporários podem interromper o processo de download, deixando você sem aplicativos essenciais.
- Erros de backup: um backup incompleto ou corrompido pode ser o culpado. Se seus aplicativos não foram incluídos no backup ou se o backup estava com defeito, a transição para o novo iPhone pode resultar na perda de aplicativos.
Conclusão
Em resumo, saber como corrigir o problema “aplicativos não foram transferidos para o novo iPhone” pode ser confuso. No entanto, com uma compreensão das causas potenciais e das medidas corretivas, você pode superar esses desafios e garantir uma transição tranquila do aplicativo. Desde garantir a conectividade de rede até verificar seu ID Apple e empregar várias técnicas de solução de problemas, cobrimos estratégias essenciais.
Além disso, para uma transferência de dados abrangente e sem esforço, considere usar o EaseUS MobiMover. Sua natureza amigável e recursos robustos o tornam uma excelente escolha para transferir uma ampla variedade de tipos de dados entre dispositivos. Para uma transição mais suave para o seu novo iPhone, experimente o EaseUS MobiMover.
Perguntas frequentes sobre aplicativos que não foram transferidos para o novo iPhone 15/14/13
Aqui estão algumas dúvidas comuns sobre a não transferência de aplicativos para o seu novo iPhone.
1. Como faço backup dos meus aplicativos no computador?
Para proteger seus aplicativos no computador, utilize o iTunes ou o Finder. Conecte seu iPhone ao computador, inicie o iTunes ou Finder, escolha seu dispositivo e opte por “Fazer backup agora”. Esta ação irá gerar um backup completo do seu dispositivo, incluindo aplicativos, no seu computador.
2. Como transfiro aplicativos para meu novo iPhone sem iCloud?
Se preferir não usar o iCloud, você pode usar o iTunes ou o Finder para a transferência. Conecte seu iPhone antigo ao computador, crie um backup e conecte seu novo iPhone. Escolha “Restaurar do Backup” no iTunes ou Finder, selecione o backup recente e os aplicativos deverão ser transferidos para o seu novo iPhone.
3. Como transferir aplicativos de iPhone para iPhone após a configuração?
Nos casos em que o seu novo iPhone já está operacional e você deseja mover aplicativos posteriormente, a App Store está à sua disposição. Navegue até a App Store, selecione a guia “Hoje”, clique no ícone do seu perfil e clique em “Comprado”. Isso permite readquirir e instalar todos os aplicativos que você comprou antes.
4. O backup do iCloud restaura todos os aplicativos?
Sim, o backup do iCloud restabelece todos os aplicativos dos quais foi feito backup anteriormente. Confirme se o seu backup recente do iCloud inclui os aplicativos que você deseja recuperar. Ao inicializar seu novo iPhone, selecione restaurar do backup do iCloud e seus aplicativos serão restabelecidos durante o processo.
Compartilhe esta postagem com seus amigos se você achar útil!