Índice
![]() Comentários e prêmios
Comentários e prêmios
Como transferir fotos do iPhone para o laptop Lenovo [6 maneiras]
Hoje em dia, as pessoas preferem capturar fotos em iPhones com qualidade HD. No entanto, você precisa transferir fotos do iPhone para o computador por vários motivos, como edição ou navegação. Além disso, você pode ter pouco espaço de armazenamento no iPhone. Existe ainda o risco de excluir as fotos do iPhone. Portanto, se o seu laptop e o iPhone forem incompatíveis, é uma situação difícil de encontrar. Mas não se preocupe; existem algumas maneiras eficientes de ajudá-lo com base em seu sistema.
Este artigo oferece as melhores soluções para transferir fotos do iPhone para um laptop Lenovo, tanto com USB quanto sem fio. Vamos começar!
| Métodos | Eficácia | Dificuldade |
|---|---|---|
| 1️⃣ EaseUS MobiMover | Ajuda a transferir todos os dados de um iPhone para outro de uma vez ou a transferir arquivos específicos que você selecionou. | Muito fácil |
| 2️⃣ Explorador de arquivos | Ele detecta o iPhone via USB sem instalar nenhum software. | Fácil |
| 3️⃣ APLICATIVO de fotos | É um aplicativo de PC padrão para gerenciar fotos e vídeos e ajuda a importar fotos de dispositivos externos. | Fácil |
| 4️⃣ iCloud | É uma forma sem fio de sincronizar fotos usando a mesma conta iCloud. | Fácil |
| 5️⃣Bluetooth | Ele permite que você compartilhe fotos, vídeos, documentos e outros arquivos via técnica Bluetooth. | Fácil |
| 6️⃣ E-mail | Ele permite que você faça login com seu ID de e-mail em um PC e iPhone para mover as fotos com segurança. | Moderado |
🏷️Como transferir fotos do iPhone para o laptop Lenovo com USB
Se você deseja um método eficiente para transferir fotos do seu iPhone para o laptop Lenovo usando um USB, abaixo estão os três excelentes a serem considerados:
Método 1. A maneira mais fácil – EaseUS MobiMover
Você está descobrindo uma maneira abrangente de transferir fotos do iPhone para o laptop Lenovo? Nesse caso, o EaseUS MobiMover Pro é a solução mais simples porque suporta transferência entre telefone e telefone e telefone e PC. Além de fotos, você pode exportar vários tipos de arquivos, como contatos, mensagens, toques, etc. Você pode desfrutar de transferência de arquivos sem perdas com seu método de processamento simples, rápido e poderoso.
Além disso, este excelente gerenciador de dados móveis auxilia no backup de dados completos do seu iPhone, iPad ou iPod. Você pode fazer backup do iPhone sem iCloud . Até você pode fazê-lo funcionar de forma eficiente como downloader de vídeo, conversor e gerenciador de aplicativos sociais sempre que necessário.
✨ Recursos do MobiMover
- Ofereça uma interface simples e intuitiva
- Suporta mais de 14 tipos de arquivos com um clique
- Realize uma transferência de dados fácil e tranquila
- Visualize e extraia conteúdo de backup com flexibilidade
- Suporte para transferência, backup e restauração do WhatsApp
Se você também estiver interessado em como transferir fotos do iPhone para um disco rígido externo , este software também é capaz disso. Agora, vamos dar uma olhada no tutorial passo a passo sobre como transferir fotos do iPhone para o laptop Lenovo:
Passo 1 . Conecte seu iPhone ao laptop com um cabo USB e execute o EaseUS MobiMover. Escolha “Telefone para PC” na tela principal e clique no botão “Avançar” para continuar. Você também pode ir em "Gerenciamento de Conteúdo" > "Imagens" > "Fotos" para transferir fotos do iPhone para o laptop seletivamente.

Passo 2 . Certifique-se de que a categoria "Imagens" esteja selecionada. Além de fotos, você também pode transferir vídeos, músicas, toques, contatos, mensagens e muito mais do iPhone para o laptop. Você pode alterar o caminho de armazenamento dos arquivos exportados ou salvá-los na área de trabalho por padrão.

Etapa 3 . Clique no botão "Transferir" para começar a transferir fotos do seu iPhone para o laptop em alta velocidade. Dependendo do tamanho dos arquivos, o processo pode levar alguns segundos ou algum tempo para ser concluído.

Método 2. Explorador de Arquivos
O Files Explorer é uma boa escolha se você não deseja instalar nenhum software. Embora o PC não exiba todas as pastas do seu iPhone, como no caso do Android, você pode acessar a pasta DCIM com os arquivos de mídia armazenados. Portanto, se o seu laptop Lenovo detectou com sucesso o iPhone via USB, você poderá transferir fotos e vídeos rapidamente. Se você perceber que o iPhone não aparece no problema do PC , você pode clicar aqui para ver as soluções.
Aqui está como:
Passo 1. Para garantir uma conexão segura entre o seu iPhone e o laptop Lenovo via USB, pressione o botão "Confiar neste computador" no seu iPhone.
Passo 2. Em seguida, abra o "Explorador de Arquivos" em seu laptop Lenovo e vá em "Dispositivos e Unidades" para encontrar e abrir a pasta de fotos do seu iPhone. Agora, expanda a pasta “DCIM”.
Passo 3. Por último, você deve copiar todas as fotos necessárias e colá-las no destino desejado.

Método 3. APP de fotos
Fotos é um aplicativo de PC padrão para organizar e gerenciar fotos e vídeos. Além disso, ajuda a importar fotos e outros arquivos de dispositivos externos, incluindo iPhones. Portanto, é considerada uma das principais opções que facilitam a transferência de fotos de um iPhone para um laptop Lenovo.
Para transferir fotos do iPhone para o laptop Lenovo usando o aplicativo Fotos:
Passo 1. Primeiramente, conecte seu laptop Lenovo ao iPhone por meio de um cabo relâmpago. Agora, desbloqueie seu iPhone e confie no computador para avançar.
Passo 2. A segunda etapa envolve abrir "Fotos" em seu laptop Lenovo. Toque em “Importar” e escolha “De um dispositivo conectado”.
Passo 3. Por fim, pressione a aba “Importar Fotos” e aguarde o término da transferência das fotos. Além disso, marque a caixa “Excluir itens originais após importação” para limpar o armazenamento do iPhone. Está tudo pronto!

🏷️Como mover fotos do iPhone para o laptop Lenovo sem fio
Embora a maioria das pessoas prefira mover fotos diretamente via USB, pode não ser você. Então, aqui estão algumas maneiras excelentes de transferir fotos sem fio do iPhone para o laptop Lenovo. Vamos analisá-los um por um!
Método 1. iCloud
iCloud é uma plataforma bem conhecida para usuários de Mac fazerem backup de todos os seus arquivos em um único lugar. Ele fornece versões de aplicativos e web para uso em iPhone e laptop. Assim, acessar todos os seus arquivos, incluindo fotos, é fácil em qualquer dispositivo que use a mesma conta iCloud. No entanto, você deve ativar o recurso de sincronização de fotos do iCloud nas configurações do iPhone.
Ele oferece 5 GB de armazenamento gratuito, mas você pode adquirir espaço extra para armazenar fotos e vídeos grandes, se necessário.
Vamos seguir os passos indicados:
Passo 1. O primeiro passo envolve abrir “Configurações” no seu iPhone. Agora, toque no seu nome e expanda a seção “iCloud”. Agora, marque “Fotos” e ative a opção “Meu Photo Stream”.
Passo 2. Depois de concluir o backup das fotos no iCloud, acesse o site ou aplicativo do iCloud em seu laptop Lenovo. Agora, faça login na conta iCloud com as mesmas credenciais da Apple e digite uma senha de seis dígitos no laptop se a autenticação de dois fatores estiver ativada. Após a configuração, clique na guia “Opções” ao lado de “Fotos”.
Passo 3. Marque a opção "My Photo Stream" aqui e pressione o botão "Concluído". Assim você pode acessar todas as fotos do seu iPhone que foram salvas no iCloud. Baixe os necessários e pronto!
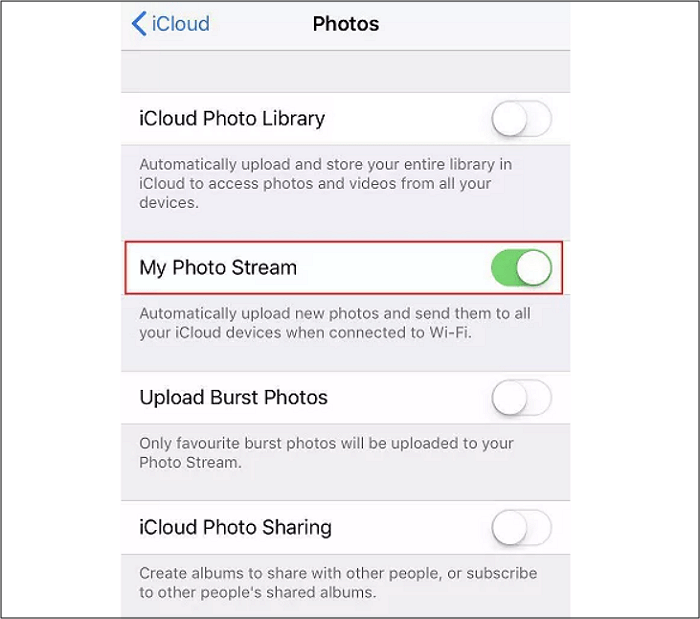
Método 2. Bluetooth
Assim como o AirDrop facilita a movimentação de arquivos entre o iPhone e o macOS, o Bluetooth é uma maneira fantástica de transferir fotos do iPhone para o laptop Lenovo. Não só permite que você compartilhe fotos de maneira descomplicada, mas também vídeos, documentos e outros arquivos.
Aqui está um guia de procedimentos para transferir fotos de um iPhone para um laptop Lenovo via Bluetooth:
Passo 1. Após abrir “Ajustes” no seu iPhone, clique na aba “Bluetooth” para ativar esta opção. No seu laptop Lenovo, pressione o ícone “Iniciar” e vá para “Configurações” > “Dispositivos” > “Adicionar Bluetooth e outros dispositivos”.
Passo 2. Vá para a janela "Adicionar um dispositivo" e toque em "Bluetooth" para iniciar a busca por opções de Bluetooth próximas. Escolha o iPhone na lista e clique em “Emparelhar”. Posteriormente, você receberá um código de autorização para transferir fotos entre o seu iPhone e o laptop Lenovo.
Passo 3. Por último, abra a galeria do seu iPhone, selecione todas as fotos desejadas, toque em “Compartilhar” e escolha “Bluetooth”. Aguarde algum tempo para a conclusão da transferência. Tudo feito!
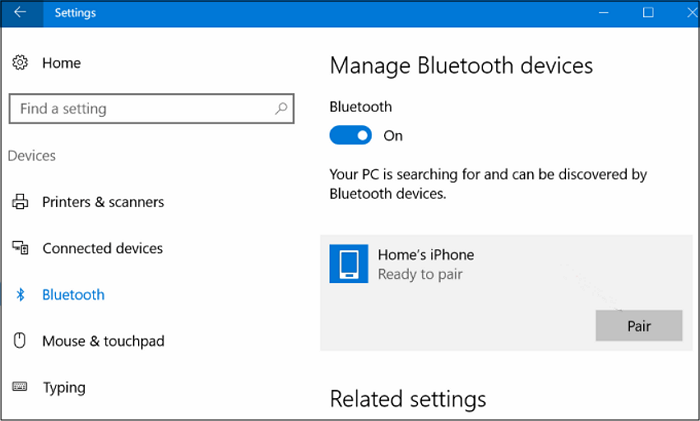
Aliás, aqui está um guia completo de como enviar fotos via Bluetooth do iPhone para o computador para você saber mais informações.
Método 3. E-mail
O e-mail é outra opção notável para transferir fotos do iPhone para um laptop Lenovo. Você pode fazer login com seu ID de e-mail em um PC e iPhone para mover com segurança a mídia ou qualquer outro tipo de arquivo. Porém, permite enviar um arquivo de até 25 MB; todas as fotos de tamanho grande serão compartilhadas automaticamente como um link do Google Drive.
Vamos seguir as etapas fornecidas para enviar fotos do iPhone para um laptop Lenovo:
Passo 1. Em primeiro lugar, abra o aplicativo de fotos no iPhone para marcar todas as fotos que precisam ser transferidas. Agora, pressione o ícone “Compartilhar”.
Passo 2. Aqui você pode ver várias opções para selecionar. Escolha "Correio" ou "E-mail" e faça login na sua conta de e-mail. Mas espere um pouco para anexar as fotos escolhidas.
Passo 3. Posteriormente, clique no botão "Enviar". É hora de abrir a conta de e-mail no navegador do seu laptop Lenovo para fazer o download.
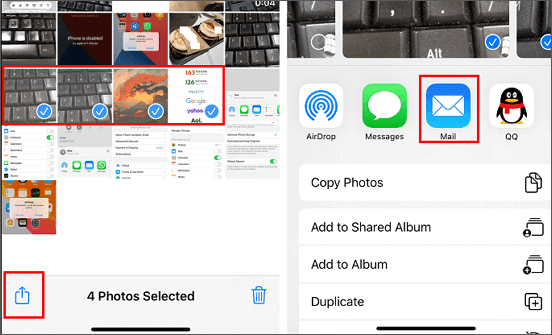
🏷️Conclusão
Para concluir, este guia detalhado cobre vários métodos eficientes para transferir fotos do iPhone para um laptop Lenovo . Assim, você pode propor aquele que melhor atende às suas demandas.
Embora todos estejam prontos, EaseUS MobiMover é o software mais recomendado para mover fotos e outros arquivos entre dispositivos. O motivo é seu funcionamento simples e rápido com saída de alta qualidade. Então, por que não tentar?
🏷️FAQs sobre como transferir fotos do iPhone para o laptop Lenovo
Além da explicação acima sobre a transferência de fotos do iPhone para o laptop Lenovo, aqui estão algumas dúvidas comuns dos usuários:
1. Posso usar o AirDrop de fotos do iPhone para um laptop Lenovo?
Não, é impossível transferir fotos do iPhone para um laptop Lenovo usando AirDrop porque esse recurso funciona apenas para dispositivos macOS, iPadOS e iOS. Mas, felizmente, você pode tentar outras opções sem fio, como iCloud, Bluetooth e e-mail. Você pode escolher o adequado de acordo com sua situação.
2. Qual é a maneira mais rápida de transferir fotos de um telefone para um laptop?
iCloud ou Google Fotos ajudam você a enviar fotos rapidamente de um telefone para um laptop; para iPhone e Android, respectivamente. Se você ativou o backup em seu telefone, o login na mesma conta em seu laptop torna-se fácil para acessar e baixar todas as imagens desejadas.
3. Posso transferir fotos diretamente do iPhone para o laptop Lenovo?
Usando um cabo USB, você pode transferir fotos diretamente do iPhone para um laptop Lenovo. Embora o aplicativo Fotos e o File Explorer sejam as maneiras mais fáceis, você também pode usar software de terceiros, como o EaseUS MobiMover. Além de oferecer processamento rápido, também traz excelentes resultados.
Esta página foi útil?
EaseUS MobiMover
Comentários
![]()
4,5 de 5 estrelas, com base em 10 votos
-
O EaseUS MobiMover permite que você transfira facilmente todos os dados do seu iPhone para o seu PC. O aplicativo está disponível para Windows e Mac, portanto, independentemente da plataforma que você usa, você está coberto.
![]()
-
O EaseUs MobiMover resolve esse problema, pois permite que você transfira dados de um iPhone para um Mac, um Mac para um iPhone ou de um iPhone para outro iPhone rapidamente.
![]()
-
O EaseUS MobiMover é um programa que permite compartilhar arquivos entre seu dispositivo iOS e seu PC de uma maneira fácil. Isso é muito útil, uma vez que ambos os sistemas operacionais não são compatíveis.
Leia mais![]()
-
O EaseUS MobiMover para Mac e Windows é uma ferramenta poderosa para transferir dados do seu dispositivo móvel Apple para o seu computador, gerenciando a variedade de arquivos que você cria e movendo aqueles vídeos enormes rapidamente.
![]()
Artigos relacionados
-
Como transferir dados de jogos para o novo iPhone [guia completo]
![]() Leonardo 2024-07-31
Leonardo 2024-07-31 -
Como transferir armazenamento interno para cartão SD no Samsung
![]() Leonardo 2024-08-31
Leonardo 2024-08-31 -
O alarme do iOS 17 não funciona - como consertar
![]() Leonardo 2024-11-14
Leonardo 2024-11-14 -
Como transferir fotos do iPhone para o PC sem fio
![]() Leonardo 2024-11-06
Leonardo 2024-11-06
