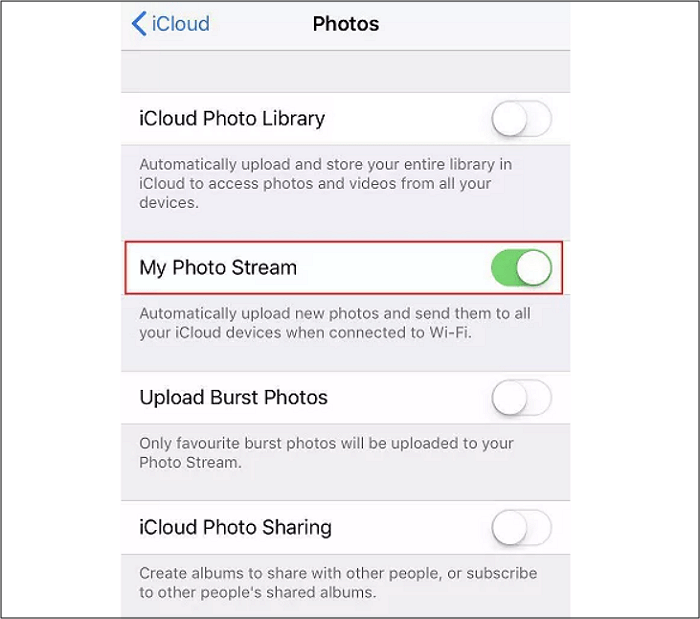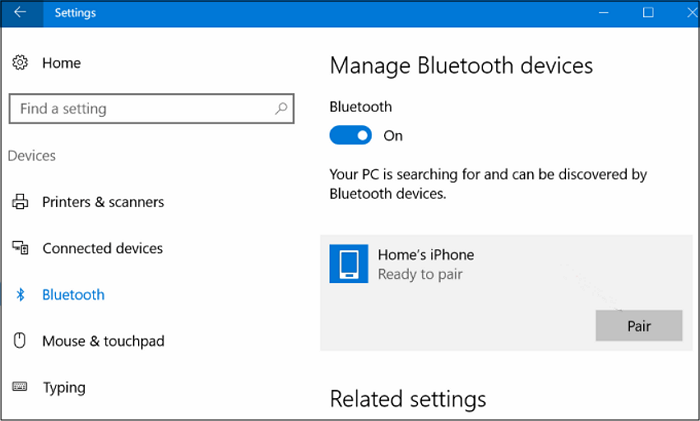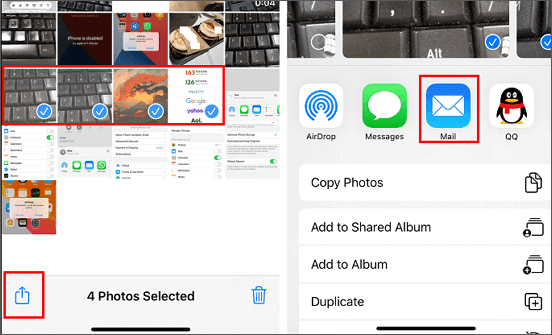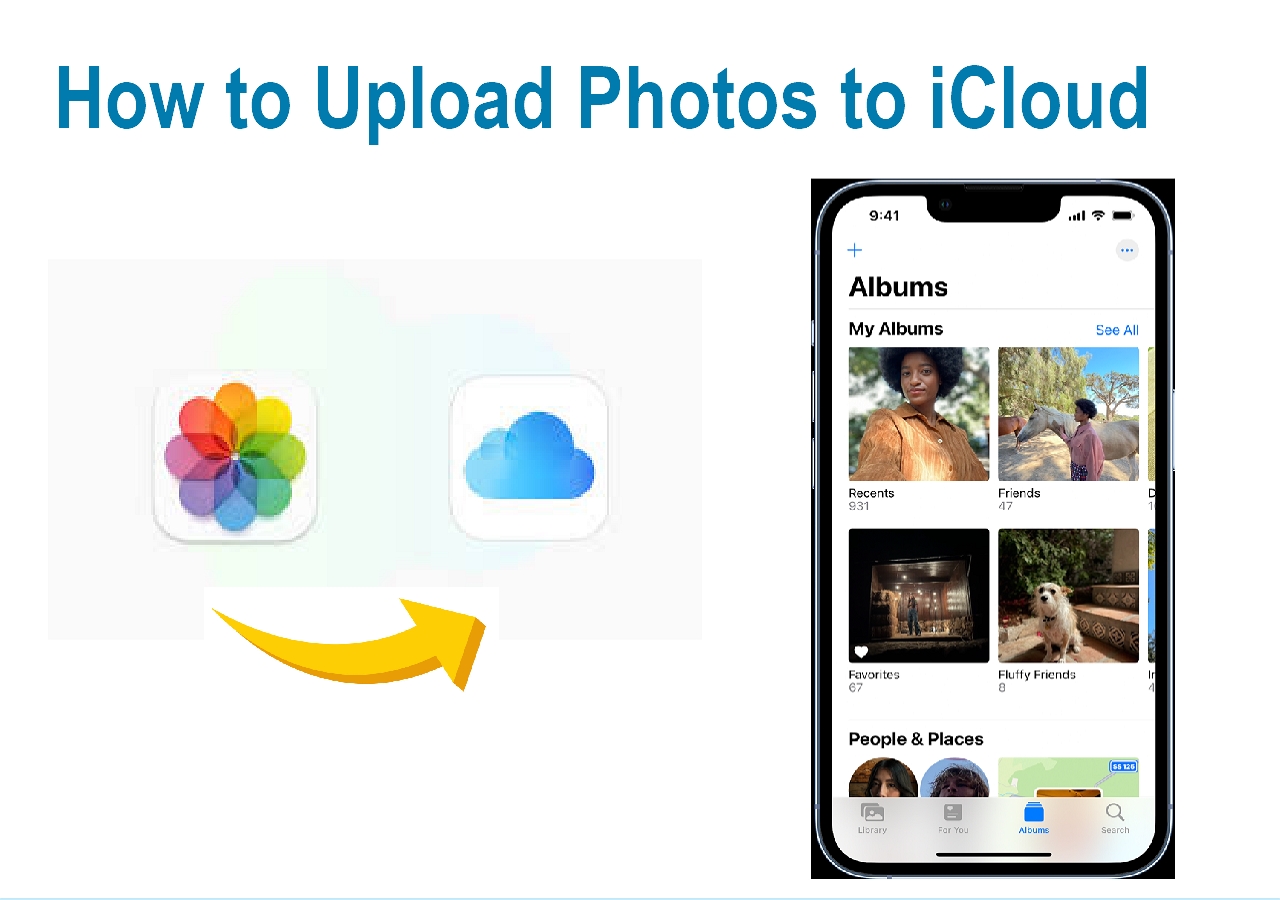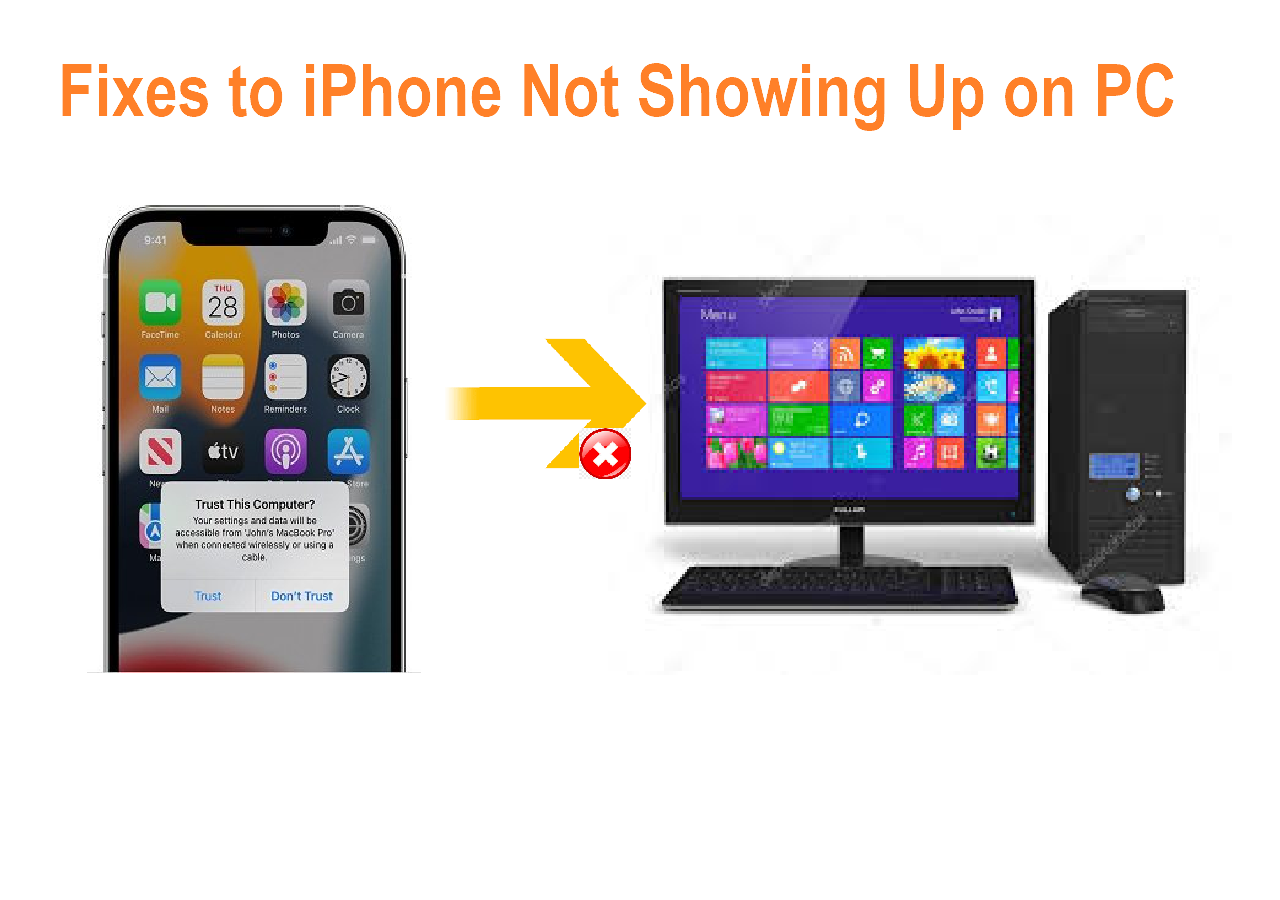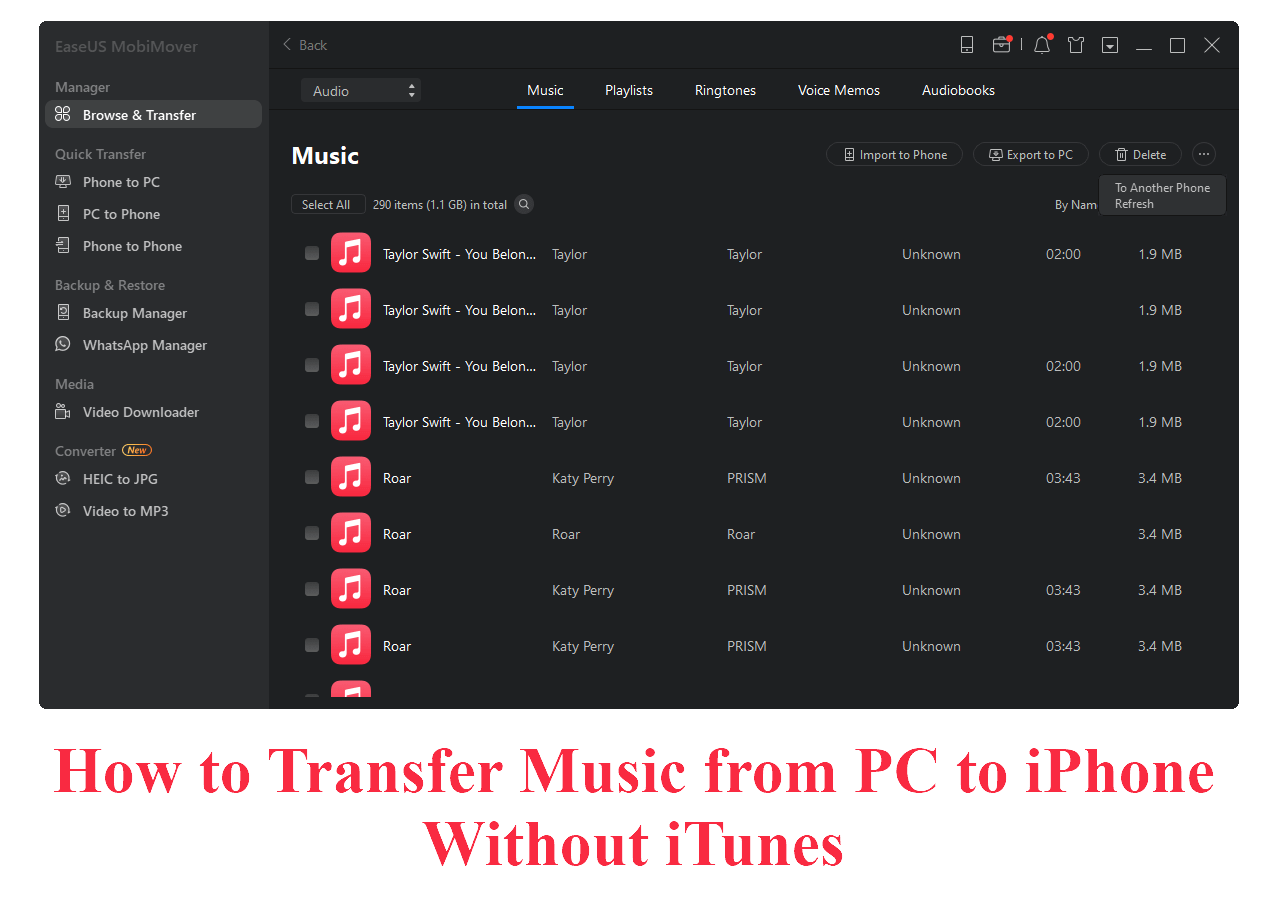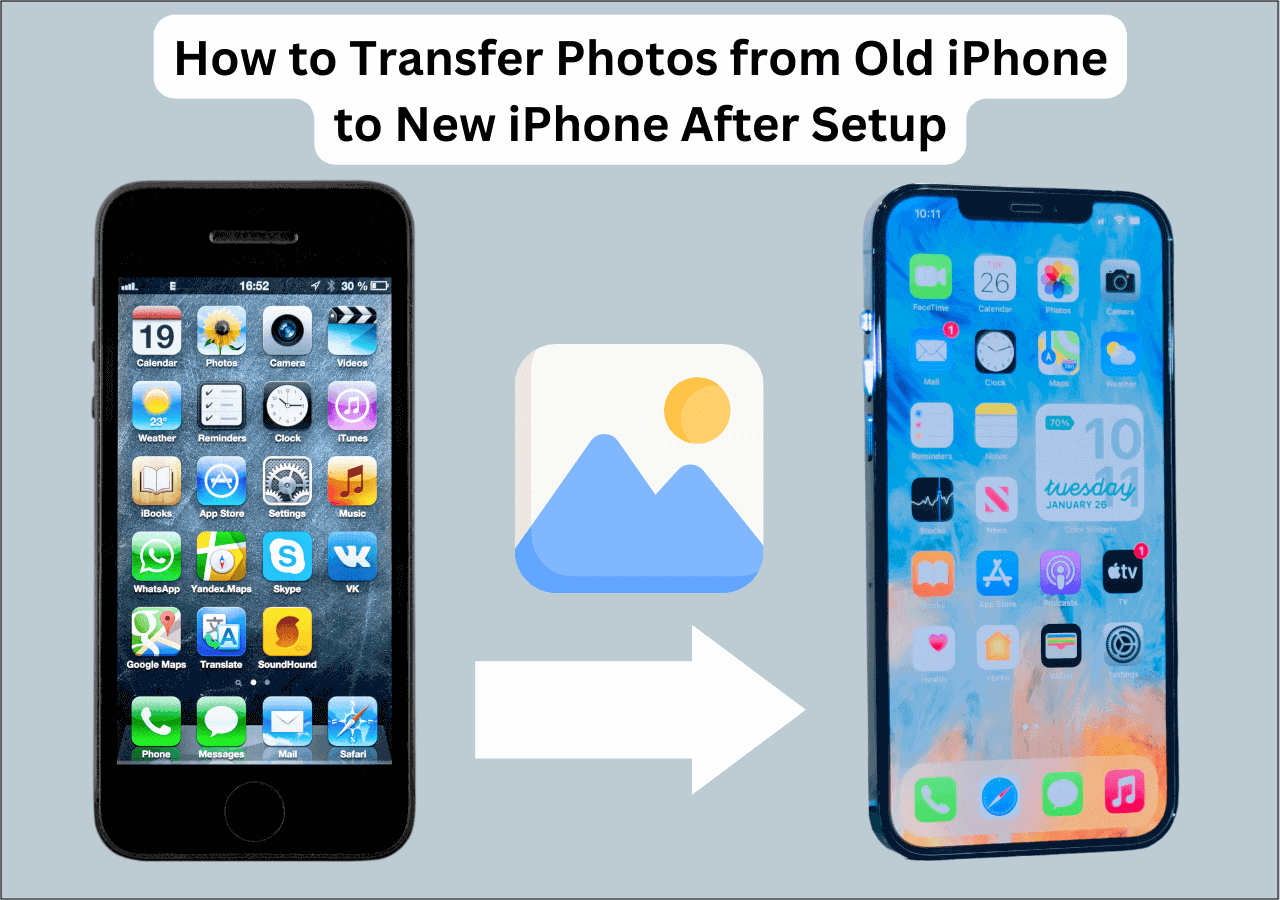Nowadays, people prefer capturing photos on iPhones for HD quality. However, you need to transfer photos from iPhone to computer for multiple reasons, such as editing or browsing. Further, you may have little iPhone storage space. Even there is a risk of getting the photos deleted on the iPhone. So if your laptop and iPhone are incompatible, it's a difficult situation to encounter. But no worries; some efficient ways exist to help you based on your system.
This article offers the best solutions to transfer photos from iPhone to a Lenovo laptop, both with a USB and wirelessly. Let's begin!
| Methods |
Effectiveness |
Difficulty |
| 1️⃣EaseUS MobiMover |
It helps transfer all data from one iPhone to another at once or transfer specific files you've selected. |
Super easy |
| 2️⃣Files Explorer |
It detects the iPhone through USB without installing any software. |
Easy |
| 3️⃣Photos APP |
It is a default PC app for managing photos and videos and helps you import photos from external devices. |
Easy |
| 4️⃣iCloud |
It is a wireless way to sync photos using the same iCloud account. |
Easy |
| 5️⃣Bluetooth |
It allows you to share photos, videos, documents, and other files via Bluetooth technique. |
Easy |
| 6️⃣Email |
It allows you to log into your email ID on a PC and iPhone to securely move the photos. |
Moderate |
🏷️How to Transfer Photos from iPhone to Lenovo Laptop with a USB
If you want an efficient method to transfer photos from your iPhone to Lenovo laptop using a USB, below are the 3 superb ones to consider:
Method 1. The easiest way -- EaseUS MobiMover
Are you figuring out a comprehensive way to transfer photos from iPhone to Lenovo laptop? In that case, EaseUS MobiMover Pro is the simplest solution because it supports transfer between phone & phone and phone & PC. Besides photos, you can export various types of files, such as contacts, messages, ringtones, etc. You can enjoy lossless file transfer with its simple, fast, and powerful processing method.
Moreover, this excellent mobile data manager assists you in backing up the complete data from your iPhone, iPad, or iPod. You can back up iPhone without iCloud with it. Even you can make it work efficiently as a Video Downloader, Converter, and Social App Manager whenever needed.
✨Features of MobiMover
- Offer a simple and intuitive interface
- Support 14+ types of files in one-click
- Carry out easy & smooth data transfer
- View and extract backup content flexibly
- Support WhatsApp Transfer, Backup & Restore
If you are also interested in how to transfer photos from iPhone to external hard drive, this software is also capable of that. Now, let's look at the step-by-step tutorial on how to transfer photos from iPhone to Lenovo laptop:
Step 1. Connect your iPhone to your laptop with a USB cable and run EaseUS MobiMover. Choose "Phone to PC" on the main screen and click the "Next" button to continue. You can also go to "Content Management" > "Pictures" > "Photos" to transfer photos from iPhone to laptop selectively.
Step 2. Make sure the "Pictures" category is selected. Other than photos, you can also transfer videos, music, ringtones, contacts, messages, and more from your iPhone to the laptop. You can change the storage path for exported files or save them on the desktop by default.
Step 3. Click the "Transfer" button to start transferring photos from your iPhone to the laptop at a fast speed. Depending on the size of the files, it may take seconds or a while to complete the process.
Method 2. Files Explorer
Files Explorer is a good choice if you don't want to install any software. Though the PC does not display all the folders of your iPhone, as in the Android case, you can access the DCIM folder with stored media files. Hence, if your Lenovo laptop successfully detected the iPhone through USB, you can quickly transfer photos and videos. If you meet iPhone not showing up on PC issue, you can click this to see the solutions.
Here is how:
Step 1. To ensure a secure connection between your iPhone and the Lenovo laptop via USB, press the "Trust this Computer" button on your iPhone.
Step 2. Next, open "File Explorer" on your Lenovo laptop, and go under "Devices and Drives" to find & open your iPhone photos folder. Now, expand the "DCIM" folder.
Step 3. Lastly, you have to copy all the required photos and paste them into the desired destination.
![Open File Explore]()
Method 3. Photos APP
Photos is a default PC app for organizing and managing photos and videos. Also, it helps you import photos and other files from external devices, including iPhones. So it is considered one of the leading choices that ease your photo transfer from an iPhone to a Lenovo laptop.
To transfer photos from iPhone to Lenovo laptop using Photos App:
Step 1. Firstly, connect your Lenovo laptop to the iPhone through a lightning cable. Now, unlock your iPhone and trust the computer to move further.
Step 2. The second step involves opening "Photos" on your Lenovo laptop. Tap "Import" and choose "From a Connected Device."
Step 3. Finally, press the "Import Photos" tab, and wait for the photos transfer to finish. Also, checkmark the "Delete original items after import" box to clean the iPhone storage. You are all done!
![Photos Import items]()
🏷️How to Move Photos from iPhone to Lenovo Laptop Wirelessly
Though most people prefer moving photos directly via USB, you may not be the one. So here are some excellent ways to wirelessly transfer photos from iPhone to Lenovo laptop. Let's look at them one by one!
Method 1. iCloud
iCloud is a well-known platform for Mac users to back up all their files in a single place. It provides both app and web versions for iPhone and laptop use. Thus, accessing all your files, including photos, is effortless on any device using the same iCloud account. However, you must enable the iCloud photos sync feature from your iPhone settings.
It offers 5GB storage for free, but you can purchase the extra space for storing large-size photos and videos if required.
Let's comply with the given steps:
Step 1. The first step involves opening "Settings" on your iPhone. Now, tap your name, and expand the "iCloud" section. Now, check "Photos" and turn the option on for "My Photo Stream."
Step 2. Once you finish the photos backup on iCloud, go for the iCloud website or app on your Lenovo laptop. Now, sign in to the iCloud account with the same Apple credentials, and enter a six-digit password on the laptop if two-factor authentication is activated. After configuration, click the "Options" tab next to the "Photos."
Step 3. Checkmark the "My Photo Stream" option here and press the "Done" button. So you can access all the photos of your iPhone that have been backup up on iCloud. Download the required ones, and that's all!
![iCloud Photo Stream]()
Method 2. Bluetooth
Just like AirDrop facilitates moving files between iPhone and macOS, Bluetooth is a fantastic way to transfer photos from iPhone to Lenovo laptop. Not only it allows you to share photos in a hassle-free manner, but also videos, documents, and other files.
Here is a procedural guide for transferring photos from an iPhone to a Lenovo laptop via Bluetooth:
Step 1. After opening "Settings" on your iPhone, click the “Bluetooth” tab to activate this option. From your Lenovo laptop, press the "Start" icon, and go to "Settings" > "Devices" > "Add Bluetooth & Other devices."
Step 2. Go for the "Add a Device" window and tap "Bluetooth" to start the scan for nearby Bluetooth options. Choose the iPhone from the list and hit "Pair." Later, you will receive an authorization code to transfer photos between your iPhone and Lenovo laptop.
Step 3. Lastly, open your iPhone gallery, select all the desired photos, tap "Share," and choose "Bluetooth." Wait for some time for transfer completion. All done!
![Transfer Photos from iPhone to Lenovo Laptop via Bluetooth]()
By the way, here is a full guide on how to send photos via Bluetooth on iPhone to computer for you to know more information.
Method 3. Email
Email is another remarkable option to transfer photos from iPhone to a Lenovo laptop. You can log into your email ID on a PC and iPhone to securely move the media or any other type of files. However, it lets you send a file of up to 25MB; all the photos of large size will be automatically shared as a Google Drive link.
Let's follow the given steps for sending photos from iPhone to a Lenovo laptop:
Step 1. First of all, open the photos app on the iPhone to checkmark all the photos that need to be transferred. Now, press the "Share" icon.
Step 2. Here, you can see various options to select from. Choose "Mail" or "Email" and log into your email account. But wait for a while to get the chosen pictures attached.
Step 3. Later, hit the "Send" button. It's time to open the email account on the browser of your Lenovo laptop to download.
![Use Email to transfer photos]()
🏷️Conclusion
To conclude, this detailed guide covers various efficient methods to transfer photos from iPhone to a Lenovo laptop. So you can pitch the one that best fits your demands.
Though all are good to go, EaseUS MobiMover is the most recommended software for moving photos and other files between devices. The reason is its simple and fast functioning with high-quality output. So why not give it a try?
🏷️FAQs on How to Transfer Photos from iPhone to Lenovo Laptop
In addition to the above explanation regarding the transfer of photos from iPhone to Lenovo laptop, here are some common questions for the users:
1. Can I AirDrop photos from iPhone to a Lenovo laptop?
No, transferring photos from iPhone to a Lenovo laptop using AirDrop is impossible because this feature works only for macOS, iPadOS, and iOS devices. But luckily, you can try other wireless options like iCloud, Bluetooth, and Email. You can choose the suitable one as per your situation.
2. What is the fastest way to transfer photos from a phone to a laptop?
iCloud or Google Photos helps you quickly send photos from a phone to a laptop; for iPhone and Android, respectively. If you have turned on the backup on your phone, logging into the same account on your laptop becomes easy to access and download all the desired images.
3. Can I directly transfer photos from iPhone to Lenovo laptop?
Using a USB cable, you can directly transfer photos from iPhone to a Lenovo laptop. Though Photos App and Files Explorer are the easiest ways, you can also use third-party software, like EaseUS MobiMover. Not only it offers quick processing, but it also brings excellent results.