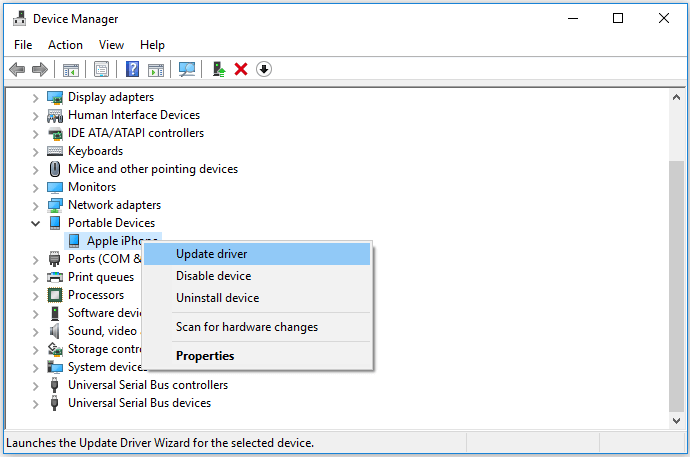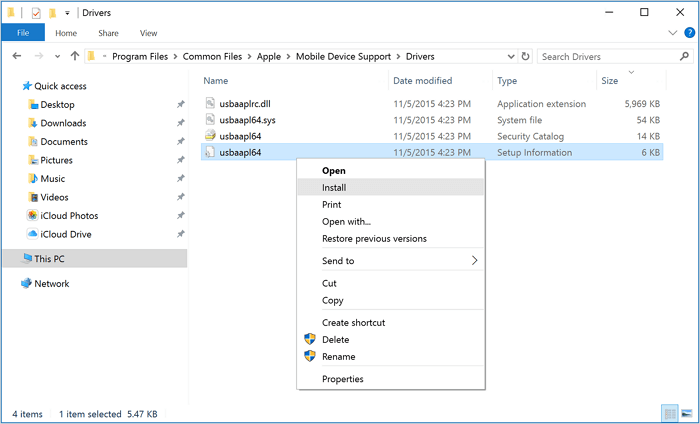6 correções para o iPhone não aparecer no PC no Windows 10/8/7
Descrição do erro - iPhone não aparece no PC ou iTunes
Você conecta seu iPhone a um PC e vai gerenciar ou transferir as fotos do seu iPhone. No entanto, o seu PC não detecta o seu iPhone e você não consegue encontrar o seu dispositivo no iTunes. Quando isso acontecer, você não conseguirá visualizar as fotos do seu iPhone através do Windows File Explorer ou sincronizar dados do iTunes para o seu dispositivo, o que pode ser bastante irritante, especialmente quando você precisa transferir arquivos do PC para o iPhone .
Na verdade, quando um iPhone não aparece no seu PC ou iTunes, isso significa que o seu computador não reconhece o seu iPhone, o que pode resultar de vários motivos. Se você está preocupado com o problema, não se preocupe. Aqui está um guia completo sobre como consertar o 'iPhone que não aparece no PC ou iTunes'.
Parte 1. Correções simples para o iPhone não aparecer no PC ou iTunes
Quando um computador não reconhece seu iPhone, iPad ou iPod, isso não significa necessariamente erros críticos. Motivos como um iPhone bloqueado ou iTunes desatualizado também podem fazer com que o iPhone não apareça no PC no Windows 10, Windows 8 ou Windows 7. Portanto, antes de tentar as dicas avançadas para resolver o problema, existem algumas soluções fáceis que você deve tentar primeiro.
- Certifique-se de que seu iPhone esteja ligado, desbloqueado e selecione “Confiar” no prompt que pergunta se você deseja confiar no computador.
- Certifique-se de ter instalado a versão mais recente do iTunes no seu computador. Ou você pode encontrar um iPhone, iPad ou iPod não reconhecido pelo iTunes .
- Experimente outra porta USB ou cabo USB
- Reinicie o seu iPhone e o computador
Parte 2. Dicas avançadas para consertar o iPhone que não aparece no PC ou iTunes
O driver USB do Apple Mobile Device é necessário para que um computador reconheça seu dispositivo Apple. Quando o seu iPhone não aparece no PC, é possível que o driver USB do Apple Mobile Device não esteja instalado corretamente ou com êxito no seu PC. Em tal situação, siga as etapas abaixo para tentar.
Método 1. Reinstale o driver USB do dispositivo móvel Apple
As etapas para reinstalar o driver USB do Apple Mobile Device variam dependendo de onde você baixou o iTunes.
Se você baixou o iTunes da Microsoft Store:
Passo 1. Reconecte seu iPhone ao computador e desbloqueie seu dispositivo.
Passo 2. Clique com o botão direito no botão "Iniciar" e escolha "Gerenciador de Dispositivos".
Etapa 3. Expanda "Dispositivos Portáteis", clique com o botão direito em "Apple iPhone" e escolha "Atualizar driver".
Passo 4. Na nova janela, escolha “Pesquisar automaticamente software de driver atualizado”.
Passo 5. Quando terminar, vá ao iTunes e veja se o seu iPhone está aparecendo.
![Reinstale o driver USB do dispositivo móvel da Apple]()
Se você baixou o iTunes da Apple:
Passo 1. Reconecte seu iPhone ao computador e desbloqueie seu dispositivo. Se o iTunes for executado automaticamente, feche-o.
Etapa 2. Pressione "Windows + R" e digite %ProgramFiles%\Common Files\Apple\Mobile Device Support\Drivers .
Etapa 3. Pressione Enter.
Passo 4. Clique com o botão direito no arquivo usbaapl64.inf ou usbaapl.inf e escolha "Instalar".
![Reinstale o driver USB do Apple Mobile Device por meio do File Explorer]()
Método 2. Verifique o Gerenciador de Dispositivos
Se o seu iPhone ainda não estiver aparecendo no computador ou no iTunes, verifique se o driver está instalado corretamente.
Passo 1 . Clique com o botão direito no botão “Iniciar” e escolha “Gerenciador de Dispositivos”.
Etapa 2. Expanda "Controladores Universal Serial Bus" e encontre "Driver USB do dispositivo móvel da Apple".
- Se você não vir o driver ou "Dispositivo desconhecido", tente outro cabo USB para conectar seus dispositivos ou conecte seu iPhone a outro computador.
- Se houver um símbolo de erro próximo ao driver, reinicie o Apple Mobile Device Service .
![Como verificar o driver USB do dispositivo móvel da Apple]()
Se ainda não conseguir resolver o problema do “iPhone não aparece no PC”, pode ser necessário entrar em contato com o suporte da Apple para obter ajuda. Embora você tenha resolvido o problema com sucesso, continue lendo para aprender como transferir arquivos entre o iPhone e o PC.
Dica bônus: como transferir arquivos do PC para o iPhone
Agora que o seu PC pode reconhecer o seu dispositivo iOS, você pode começar a transferir dados entre o seu computador e o iPhone. Quando se trata de transferência de dados entre um dispositivo iOS e um computador, você pode usar o File Explorer, o iTunes ou um software de transferência de iPhone de terceiros, como o EaseUS MobiMover. Aqui está uma breve introdução:
- Explorador de arquivos: permite apenas transferir fotos e vídeos do iPhone/iPad/iPod para o PC.
- iTunes: sincroniza dados com um dispositivo iOS ou iPadOS e causará perda de dados.
- EaseUS MobiMover: Gerencie arquivos e transfira dados de um iPhone para outro . Ele pode transferir fotos, vídeos, músicas, contatos, livros e muito mais entre um iDevice e um computador ou entre dois iDevices sem sincronização. Você também pode usá-lo para fazer backup do iPhone sem iCloud para PC ou Mac com apenas alguns cliques.
Aqui eu gostaria de mostrar como transferir arquivos do iPhone para o PC usando o EaseUS MobiMover:
Passo 1. Conecte seu iPhone ao PC com Windows 10 com um cabo USB. Uma vez conectado, toque em "Confiar" na tela do seu iPhone, se aparecer. Abra o EaseUS MobiMover e navegue até o modo “Telefone para PC”. Mova o mouse para o painel direito e clique em “Avançar” para continuar.
Passo 2. Todos os aplicativos disponíveis para o seu iPhone são carregados aqui. Você pode escolher todos ou um determinado tipo para prosseguir. Antes disso, você também pode personalizar um caminho de armazenamento para manter o conteúdo transferido. Caso contrário, ele permanecerá na área de trabalho do Windows 10. Uma vez tomada a decisão, clique em “Transferir” para transferir os arquivos do iPhone para o PC Windows 10
Passo 3 : Aguarde até que o processo termine. Além do Windows 10, o MobiMover também oferece suporte para transferência de dados de um dispositivo iOS para computadores com Windows 7 e Windows 8.
O resultado final
Resumindo, quando você encontrar “iPhone não aparece no PC”, certifique-se de estar usando o cabo USB original da Apple, mantenha seu iPhone desbloqueado e confie neste computador. Se essas dicas simples não funcionarem, tente reinstalar ou atualizar o driver USB do Apple Mobile Device. Se nada ajudar, entre em contato com o suporte da Apple para obter ajuda.
Perguntas frequentes sobre o iPhone que não aparecem no PC
Para obter mais informações sobre como consertar o iPhone que não aparece no PC, verifique as perguntas frequentes abaixo.
1. Como posso ver meu iPhone no Windows?
Você pode visualizar seu dispositivo no iTunes. Se o seu Mac estiver usando o macOS Mojave ou anterior, ou se você estiver usando um PC com Windows, um ícone do seu dispositivo conectado aparecerá no canto superior esquerdo da janela do iTunes. Clique no ícone para ver detalhes sobre o seu dispositivo.
2. Por que não consigo ver os arquivos do meu telefone no meu computador?
Cabos USB incompatíveis, modo de conexão incorreto ou drivers desatualizados são as causas mais frequentes para o telefone não ser detectado pelo computador.
3. Como posso tornar meus dispositivos detectáveis?
Você pode ir para Configurações e tocar em Bluetooth no seu dispositivo. Assim que você concluir as etapas para emparelhar seu anexo, permaneça nesta tela. Aguarde até que seu item apareça no seu dispositivo após colocá-lo no modo de descoberta.