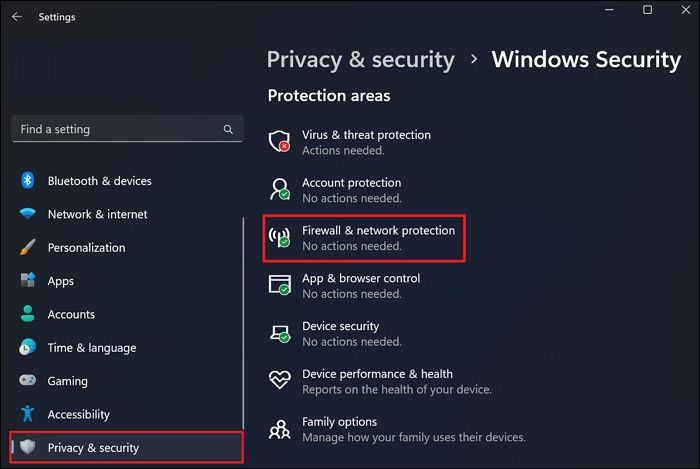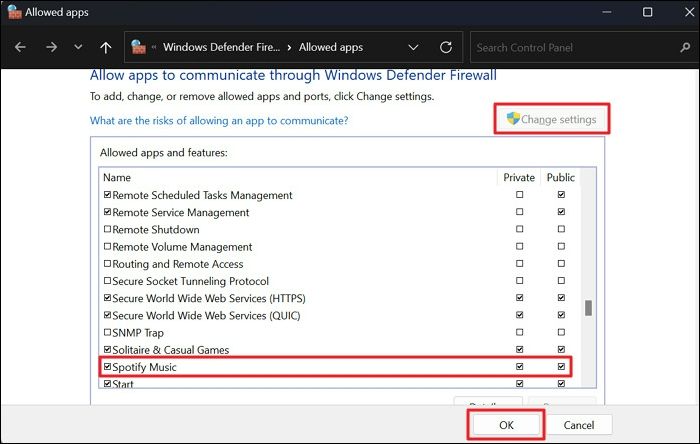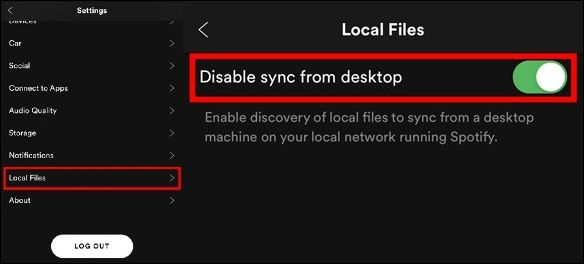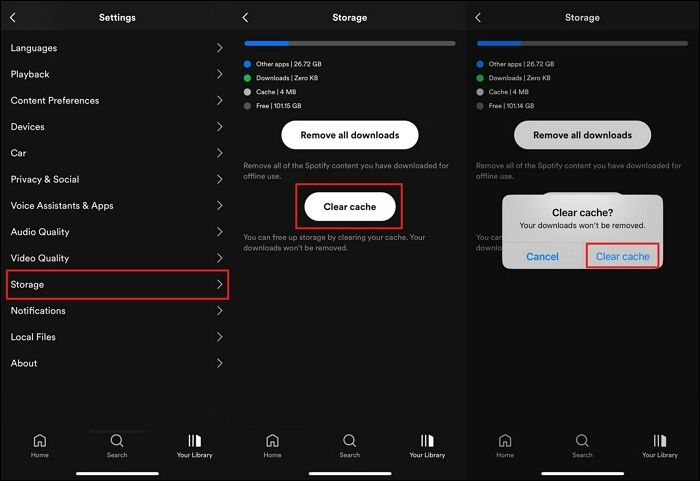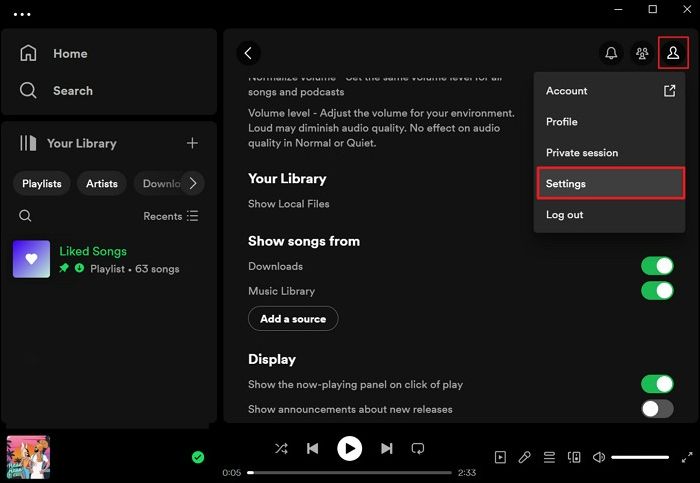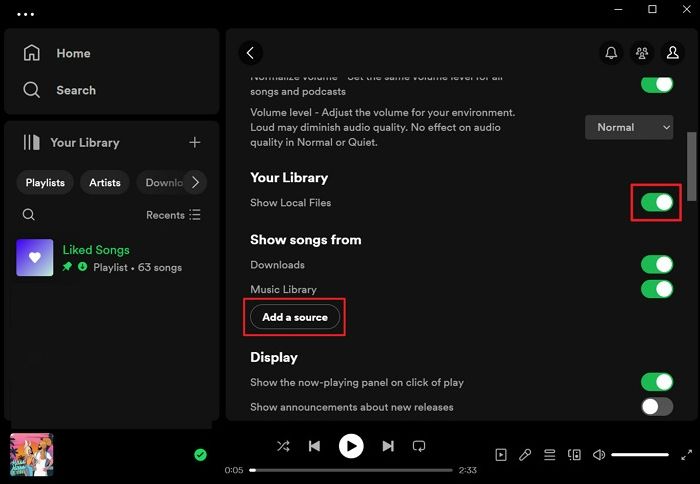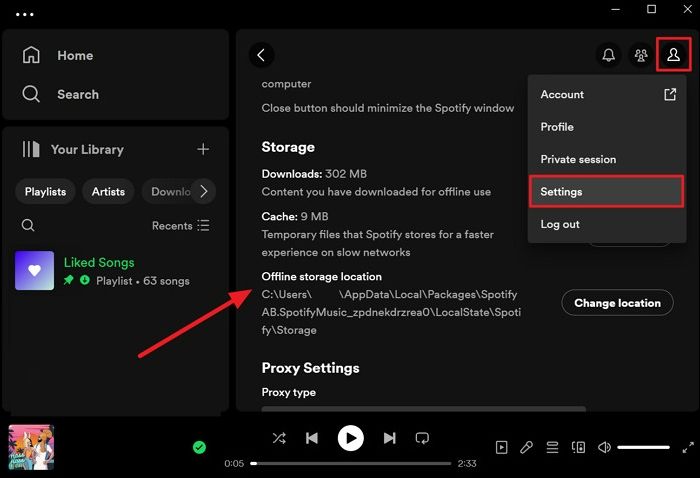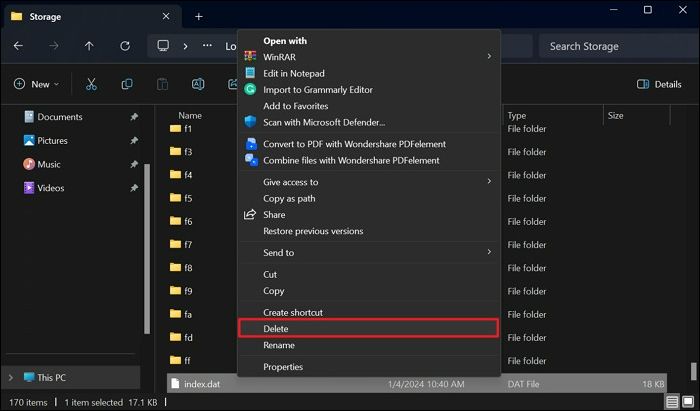Zusammenfassung:
Stehen Sie vor dem Problem, dass lokale Spotify-Dateien nicht mit Ihrem iPhone synchronisiert werden? Erwerben Sie die Fähigkeit, Probleme schnell zu lösen und genießen Sie Ihre Musik ohne Probleme, indem Sie diesen Artikel lesen.
- Hauptinhalt:
-
Warum weigert sich Spotify Desktop, lokale Dateien mit Spotify unter iOS zu synchronisieren?
-
So beheben Sie, dass lokale Spotify-Dateien nicht mit dem iPhone synchronisiert werden – 5 Möglichkeiten
- 👉Lösung 1. Spotify-Zugriff über die Windows-Firewall zulassen
- 👉Fix 2. Aktivieren Sie die Desktop-Synchronisierung lokaler Dateien für Spotify
- 👉Fix 3. Leeren Sie den Cache
- 👉Fix 4. Fügen Sie eine weitere lokale Dateiquelle hinzu
- 👉Fix 5. Entfernen Sie Index.dat von Ihrem Computer
-
Der beste Weg, Musik vom Computer auf das iPhone zu synchronisieren
- Das Fazit
- FAQs zum Übertragen von Musik vom iPhone
Stellen Sie sich vor, Sie erstellen die ideale Playlist, um Ihre Lieblingssongs anzuhören oder Apple Music auf Spotify zu übertragen . Aber dann weigert sich Ihr iPhone, sich mit den lokalen Dateien auf Spotify zu synchronisieren. Wenn Sie die Spotify-App auf Ihrem Telefon öffnen, sind Sie enttäuscht, weil Ihre Lieblingsmusik irgendwie fehlt. Das kann frustrierend sein, nicht wahr? Seien Sie versichert, dass Sie mit diesem komplexen Problem nicht allein sind.
Unzählige Spotify-Nutzer kämpfen mit diesem ärgerlichen Problem. Was ist also das Problem, wenn „ lokale Spotify-Dateien nicht mit dem iPhone synchronisiert werden “? Es kann entmutigend sein, wenn Ihre organisierte Bibliothek oder beliebte Titel von Ihrem Computer nicht in die Spotify-App Ihres iPhones gelangen. Dieser Artikel deckt alles ab!
Warum weigert sich Spotify Desktop, lokale Dateien mit Spotify unter iOS zu synchronisieren?
Eine der häufigsten Frustrationen unter Spotify-Benutzern ist, dass die lokalen Spotify-Dateien nicht über die Desktop-App mit dem iPhone synchronisiert werden . Mehrere Gründe können dazu führen, dass Ihr iPhone Schwierigkeiten hat, lokale Dateien in der Spotify-App zu finden:
- 1. Verschiedene Dateiformate – Spotify unterstützt verschiedene Dateiformate für die lokale Wiedergabe auf dem Desktop, einschließlich MP3, M4P und MP4. Wenn Ihre Dateien jedoch in einem anderen Format vorliegen, werden sie nicht in den lokalen Dateien eines Geräts angezeigt. Wenn es sich bei den MP4-Dateien um Videodateien handelt, werden diese ebenfalls nicht angezeigt.
- 2. Konnektivitäts- und Netzwerkprobleme – Aufgrund von Netzwerkkonnektivitätsproblemen zwischen Desktops und Mobilgeräten kann es gelegentlich zu Synchronisierungsproblemen kommen. Um eine reibungslose Synchronisierung zu gewährleisten, müssen beide Geräte mit demselben WLAN-Netzwerk verbunden und im entsprechenden Spotify-Konto angemeldet sein.
- 3. Synchronisierungseinstellungen und Firewall-Einschränkungen – Falsche Synchronisierungseinstellungen auf dem Desktop oder dem iPhone können Dateiübertragungen behindern. Ihr iPhone kann aufgrund möglicher Störungen durch Firewall- oder Antivireneinstellungen auf Ihrem Computer Schwierigkeiten beim Empfang von Dateien haben.
Weiterführende Literatur:
So beheben Sie, dass lokale Spotify-Dateien nicht mit dem iPhone synchronisiert werden – 5 Möglichkeiten
Wenn Sie mit dem frustrierenden Problem konfrontiert sind , dass lokale Spotify-Dateien nicht mit Ihrem iPhone synchronisiert werden , brauchen Sie sich keine Sorgen zu machen. Es gibt verschiedene Methoden zur Fehlerbehebung, damit Ihre Musikbibliothek reibungslos übertragen wird. Stellen Sie sicher, dass Sie auf beiden Geräten bei demselben Spotify-Konto angemeldet sind, bevor Sie fortfahren. Im Folgenden finden Sie 5 effiziente Ansätze zur Lösung dieses Problems:
👉Lösung 1. Spotify-Zugriff über die Windows-Firewall zulassen
Um sicherzustellen, dass Spotify Dateien ungehindert auf Ihr iPhone übertragen kann, müssen Sie die App möglicherweise durch die Windows-Firewall zulassen. Hier ist eine Schritt-für-Schritt-Anleitung, wie Sie den Spotify-Zugriff erlauben:
Schritt 1. Gehen Sie zunächst zu den „Einstellungen“ Ihres Computers und wählen Sie anschließend im linken Bereich „Datenschutz und Sicherheit“ aus. Navigieren Sie dort zur rechten Seite und greifen Sie auf „Windows-Sicherheit“ zu. Wählen Sie im Windows-Sicherheitsfenster „Firewall- und Netzwerkschutz“ aus.
![Wählen Sie Firewall und Netzwerkschutz]()
Schritt 2. Scrollen Sie nach unten, um „Eine App durch die Firewall zulassen“ zu finden. Wählen Sie es aus und klicken Sie dann auf „Einstellungen ändern“ (möglicherweise benötigen Sie Administratorrechte). Suchen Sie hier nach „Spotify Music“ und aktivieren Sie die Kontrollkästchen „Privat“ und „Öffentlich“ neben Spotify Music, um den Zugriff über private und öffentliche Netzwerke zu ermöglichen. Speichern Sie Ihre Änderungen, indem Sie auf die Schaltfläche „OK“ klicken und die Einstellungen verlassen.
![Aktivieren Sie die Spotify-Musikoption]()
👉Fix 2. Aktivieren Sie die Desktop-Synchronisierung lokaler Dateien für Spotify
Wenn Sie feststellen, dass lokale Spotify-Dateien nicht mit Ihrem iPhone/Android synchronisiert werden, kann dies an der Unfähigkeit der Synchronisierungsfunktion liegen. Um die Synchronisierung Ihrer lokalen Dateien vom Desktop auf Mobilgeräte sicherzustellen, aktivieren Sie die Option „Synchronisierung vom Desktop aktivieren“. Im Folgenden finden Sie die Schritte, die Sie ausführen müssen, um die Synchronisierung vom Desktop aus zu aktivieren und zu beheben , dass lokale Spotify-Dateien nicht mit Ihrem iPhone synchronisiert werden :
Anweisungen. Greifen Sie in Ihrer mobilen Spotify-App auf „Einstellungen und Datenschutz“ zu und suchen Sie dann den Abschnitt „Lokale Dateien“. In diesem Abschnitt finden Sie eine Zeile mit der Bezeichnung „Synchronisierung vom Desktop aktivieren“. Passen Sie den Schalter für diese Option an, um sie auf „Synchronisierung vom Desktop deaktivieren“ umzustellen.
![Deaktivieren Sie die Option „Synchronisierung vom Desktop“.]()
👉Fix 3. Leeren Sie den Cache
Durch das Leeren des Caches in der Spotify-App können manchmal Synchronisierungsprobleme behoben werden. So können Sie den Cache sowohl in der Desktop- als auch in der iPhone-Version von Spotify leeren.
Cache auf dem Desktop leeren:
Anweisungen. Fahren Sie beim Starten von Spotify mit „Einstellungen und Datenschutz“ fort. Dort müssen Sie den Abschnitt „Speicher“ direkt über dem Abschnitt „Proxy-Einstellungen“ finden. Tippen Sie dort einfach auf „Cache leeren“, um die temporären Dateien von Spotify zu entfernen.
![Löschen Sie den Spotify-Cache-Desktop]()
Cache auf dem iPhone leeren:
Anweisungen. Starten Sie auf Ihrem iPhone die Spotify-App und greifen Sie auf „Einstellungen und Datenschutz“ zu. Gehen Sie auf dem folgenden Bildschirm zur Einstellung „Speicher“. Drücken Sie hier auf „Cache leeren“ und tippen Sie dann erneut auf „Cache leeren“, um den Cache zu entfernen.
![Leeren Sie den Cache in der iPhone-Spotify-App]()
👉Fix 4. Fügen Sie eine weitere lokale Dateiquelle hinzu
Wenn beim Synchronisieren lokaler Dateien von Ihrem Desktop mit Ihrem iPhone auf Spotify Probleme auftreten, kann das Hinzufügen einer zusätzlichen Quelle für lokale Dateien hilfreich sein. Befolgen Sie diese Schritte, um eine weitere Quelle lokaler Dateien zur Spotify-Desktop-App hinzuzufügen:
Schritt 1. Erstellen Sie einen Ordner mit der Musikdatei, die Sie über Spotify synchronisieren möchten. Bestätigen Sie, dass der von Ihnen hinzugefügte Ordner Musikdateien in kompatiblen Formaten enthält, die von der Spotify iOS-App unterstützt werden. Starten Sie zunächst die Spotify-Anwendung auf Ihrem Computer und wählen Sie dann „Einstellungen“, nachdem Sie auf Ihr „Profil“-Symbol getippt haben. Navigieren Sie durch das Menü „Einstellungen“ und suchen Sie den Abschnitt „Ihre Bibliothek“.
![Tippen Sie auf die Option Einstellungen]()
Schritt 2. Stellen Sie sicher, dass der Schalter „Lokale Datei“ aktiviert ist, und klicken Sie auf „Quelle hinzufügen“, um einen zusätzlichen Ordner auszuwählen, in dem Ihre lokalen Musikdateien gespeichert sind, um sie mit Ihrem iPhone zu synchronisieren.
![Klicken Sie auf die Schaltfläche „Quelle hinzufügen“.]()
👉Fix 5. Entfernen Sie Index.dat von Ihrem Computer
Die mögliche Beschädigung der Datei index.dat von Spotify auf Ihrem PC oder Mac könnte Probleme verursachen. Durch das Einleiten des Löschens dieser Datei wird Spotify aufgefordert, seinen Cache wiederherzustellen, wodurch möglicherweise das Problem behoben wird, dass Ihre lokalen Dateien nicht angezeigt werden. Nachfolgend finden Sie Schritte zum Entfernen dieser Datei und zum Beheben lokaler Spotify-Dateien, die nicht mit Ihrem iPhone synchronisiert werden :
Schritt 1: Suchen Sie zum Starten die Datei index.dat, indem Sie auf Spotify zugreifen. Klicken Sie in der App auf das Symbol „Profil“ und wählen Sie „Einstellungen“. Scrollen Sie im Abschnitt „Speicher“ nach unten zu „Offline-Speicherort“, um den spezifischen Speicherort der Datei index.dat auf Ihrem Computer zu finden.
![Greifen Sie auf die Option „Offline-Speicherort“ zu]()
Schritt 2. Navigieren Sie mit „Datei-Explorer“ oder Finder zu diesem Speicherort. Stellen Sie sicher, dass Spotify geschlossen ist und nicht im Hintergrund läuft. Anschließend löschen Sie die Datei „index.dat“ vom angegebenen Speicherort, indem Sie mit der rechten Maustaste darauf klicken und die Option „Löschen“ auswählen. Wenn Sie fertig sind, öffnen Sie Spotify erneut und überprüfen Sie Ihre lokalen Dateien.
![Löschen Sie die Datei index.dat]()
Der beste Weg, Musik vom Computer auf das iPhone zu synchronisieren
EaseUS MobiMover erweist sich als hervorragende Option zum Übertragen von Musik von Ihrem Computer auf Ihr iPhone. Diese Software zeichnet sich durch die Verwaltung von iOS-Daten aus und ist für die mühelose Synchronisierung von Musik konzipiert. Mit seinem benutzerfreundlichen und effizienten Design vereinfacht es den Musiksynchronisierungsprozess für Benutzer unabhängig von ihrem technischen Fachwissen und zeichnet sich durch eine unkomplizierte Methode und eine intuitive Benutzeroberfläche aus.
Diese EaseUS -Software erleichtert nicht nur die Musikübertragung, sondern ermöglicht auch die nahtlose Übertragung verschiedener Dateitypen wie Fotos, Videos, Kontakte und mehr zwischen Ihrem Computer und dem iPhone. Dieses vielseitige Tool ermöglicht die bidirektionale Datensynchronisierung und die mühelose Übertragung von Musik von Ihrem Computer auf Ihr iPhone und umgekehrt. Seine schnellen Übertragungsfunktionen sorgen für eine schnelle und effiziente Synchronisierung und sparen letztendlich wertvolle Zeit.
EaseUS MobiMover unterstützt ein breites Spektrum an Musikformaten und gewährleistet die Kompatibilität mit verschiedenen auf Ihrem Computer vorhandenen Dateitypen. Es legt Wert auf Datensicherheit und Zuverlässigkeit und garantiert die sichere Übertragung Ihrer Musikdateien ohne potenzielles Datenverlust- oder Korruptionsrisiko.
So übertragen Sie Musik vom Computer auf das iPhone oder iPad:
Schritt 1. Verbinden Sie Ihr iPhone/iPad mit dem Computer und führen Sie EaseUS MobiMover aus. Gehen Sie dann zu „PC to Phone“ > „Dateien auswählen“.
Schritt 2. Wählen Sie die MP3-Dateien aus, die Sie zu Ihrem iPhone/iPad hinzufügen möchten, und klicken Sie auf „Öffnen“, um fortzufahren.
Schritt 3. Klicken Sie auf „Übertragen“, um mit der Übertragung von MP3-Dateien von Ihrem Computer auf Ihr iPhone oder iPad zu beginnen. Wenn der Vorgang abgeschlossen ist, öffnen Sie die Musik-App auf Ihrem iPhone oder iPad, um die übertragenen Elemente zu überprüfen.
Das Fazit
Angesichts der Herausforderung, dass lokale Spotify-Dateien nicht mit dem iPhone synchronisiert werden , erweist sich EaseUS MobiMover als außergewöhnliche Lösung. Seine intuitive Benutzeroberfläche und die vielseitigen Dateiübertragungsfunktionen rationalisieren den Prozess und ermöglichen eine mühelose bidirektionale Musiksynchronisierung und verschiedene Dateitypen zwischen Geräten. Mit Hochgeschwindigkeitsübertragungen und der Unterstützung mehrerer Formate sorgt MobiMover für eine effiziente und sichere Datenmigration.
EaseUS MobiMover, ein zuverlässiges Tool, vereinfacht die Musiksynchronisierung und bietet eine umfassende Lösung für die Verwaltung von iOS-Daten. Dies alles wird erreicht, indem Zuverlässigkeit und Benutzerfreundlichkeit im Vordergrund stehen.
FAQs zum Übertragen von Musik vom iPhone
Hier gehen wir auf häufige Fragen im Zusammenhang mit der Musiksynchronisierung und den Spotify-Funktionen ein:
1. Kann man die Spotify-Playlist auf Apple Music übertragen?
Leider ist die Unfähigkeit, Wiedergabelisten direkt zwischen Spotify und Apple Music zu übertragen, auf die Unterschiede in ihren Ökosystemen zurückzuführen. Dennoch gibt es zahlreiche Online- und Offline-Apps oder -Dienste von Drittanbietern wie Soundiiz, die diese Übertragung erleichtern.
2. Können Sie Apple Music auf Spotify übertragen?
Genau wie Spotify-Wiedergabelisten gibt es keine integrierte Funktion für direkte Übertragungen zwischen Apple Music und Spotify. Dennoch können bestimmte Tools oder Dienste von Drittanbietern wie TuneMyMusic bei der Konvertierung von Wiedergabelisten hilfreich sein, da für den Vorgang manuelle Export- und Importschritte erforderlich sind.
3. Wo ist die Synchronisierung vom Desktop auf Spotify aktiviert?
Um auf die Option „Synchronisierung vom Desktop aktivieren“ zuzugreifen, müssen Sie die Spotify-App öffnen. Navigieren Sie dann in Ihrer mobilen Spotify-App zu „Einstellungen und Datenschutz“. Suchen Sie die Einstellungen für „Lokale Dateien“. Dort sehen Sie die Option „Synchronisierung vom Desktop deaktivieren“. Schalten Sie es ein, um den Synchronisierungsvorgang zu aktivieren.