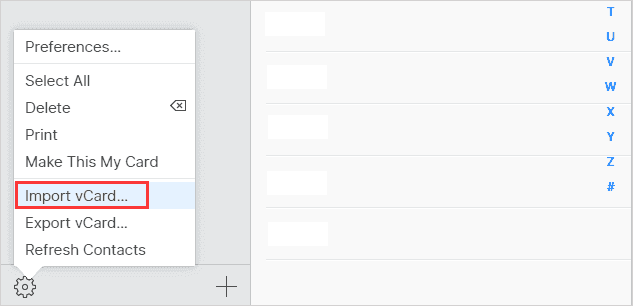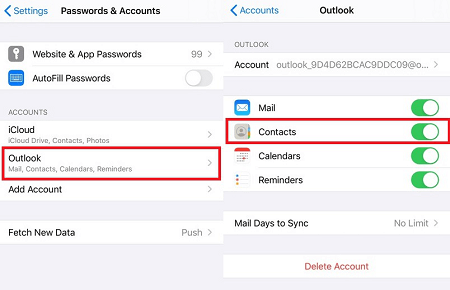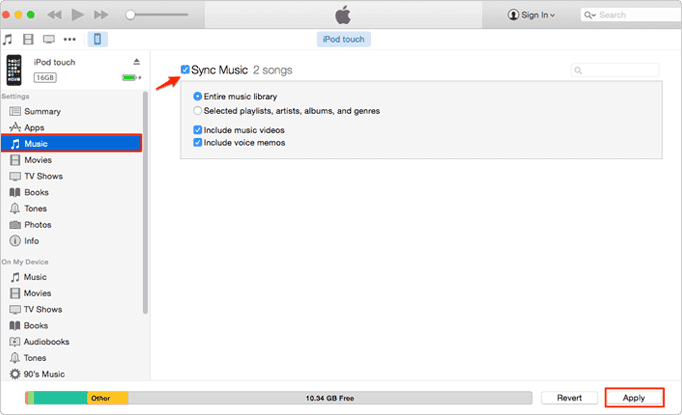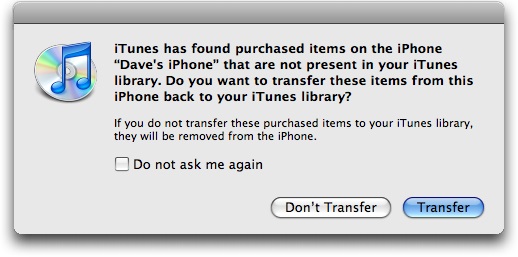For users who don't want to want to sync iPhone contacts to Outlook by manually typing one by one, they may think of using iTunes to quickly transfer contacts from iPhone to Outlook. But if there is no iTunes available, how do you import iPhone/iPad contacts to Outlook? To help you do it, our post collects 5 possible ways to transfer iPhone contacts to Outlook, whether you have iTunes or not. Read on to see more information.
(In case you need it, there is the guide to import Outlook contacts to iPhone.)
PAGE CONTENT:
- Part 1. How to Sync iPhone Contacts to Outlook with iTunes
- Part 2. How to Export iPhone Contacts to Outlook Without iTunes
- Method 1. Transfer Contacts from iPhone to Outlook via MobiMover
- Method 2. Import iPhone Contacts to Outlook via iCloud
- Method 3. Sync iPhone Contacts with Outlook via Settings
- Method 4. Transfer iPhone Contacts to Outlook via Exchange [Group Users]
Part 1. How to Sync iPhone Contacts to Outlook with iTunes
iTunes is the most commonly used tool to export iPhone contacts to Outlook. If you have installed iTunes on your computer, just follow the below steps to sync iPhone contacts to Outlook with iTunes.
Step 1. Connect your iPhone to the computer and run iTunes.
Step 2. Check your device icon on the left side of iTunes.
Step 3. Click the "Info" tab, then check "Sync contacts with" and select "Outlook."
Step 4. You can choose "All Contract" to export the whole contacts to Outlook or check the "Selected groups" to sync certain ones.
Step 5. Click "Apply" to start transferring contacts from iPhone to Outlook with iTunes.
Step 6. When the process has been done, run Outlook and open "Contacts" to check the newly synced contents.
![transfer-contacts-from-iphone-to-outlook]()
Part 2. How to Export iPhone Contacts to Outlook Without iTunes
Every transfer tool has its strength and weakness when it comes to moving data. iTunes is no exception. When syncing iPhone contacts to Outlook with iTunes, you may meet problems, such as:
- iTunes crashes very often, which might cause data loss while syncing.
- Newly exported ones will cover your original contacts stored in Outlook.
To get rid of these problems, we collect some iTunes alternatives to help you export iPhone contacts to Outlook without iTunes.
Method 1. How to Transfer Contacts from iPhone to Outlook via EaseUS MobiMover
The first tool we'd like to recommend is EaseUS MobiMover - a perfect iTunes alternative that offers similar (even more) functions with iTunes. It allows you to transfer files, including contacts, messages, notes, calendars, voice mails, and more from iPhone/iPad/iPod touch to PC/Mac/laptop with several steps. Not only that, many other functions like WhatsApp management, video download, and backup & restore are also offered by EaseUS MobiMover.
Now, let EaseUS MobiMover help you transfer contacts from iPhone to Outlook.
Step 1. Connect your iPhone to your PC and launch EaseUS MobiMover. Unlock your iPhone and click "Trust" in the prompt asking for your permission. To transfer contacts from your iPhone to PC, choose "Phone to PC" > "Next".
Step 2. Select "Contacts" and click the default path to set a custom storage path if you need to. Afterward, click "Transfer".
Step 3. When the transfer process has finished, you can go to view the contacts on your computer. (The transferred contacts will be saved as an HTML file on your PC, you can view it with a browser and transfer it to your iOS device if you need to.)
(By following these steps, you can also export iPhone text messages, photos, videos, and many other supported file types to a computer.)
After transferring, you can follow the below steps to import contacts from PC to Outlook:
Step 1. Go to outlook.com > log in with your Outlook account.
Step 2. Click the small people icon in the toolbar at the bottom > Select "Import Contacts."
Step 3. Choose the contacts you just imported from your iPhone.
Method 2. Import iPhone Contacts to Outlook via iCloud
If the above method is too complex for you to operate or if you don't want to install any third-party software on your computer, then you can use iCloud, Apple's recommended solution, to get this job done. Here're the steps.
Step 1. Go to iCloud.com on a new browser and log in with your Apple ID.
Step 2. Click the "Contacts" and then choose the item you'd like to export.
Step 3. Click the gear icon in the bottom-left corner, then select "Export vCard" in the pop-up menu.
Step 4. Select a location you'd like to save your vCard and give it a name.
Step 5. After making your selection, click "OK" to import your contacts.
![Export iPhone Conatcts via iCloud]()
Method 3. Sync iPhone Contacts with Outlook via Settings
Another possible way to sync iPhone contacts to Outlook is via Settings, which is the most straightforward way to transfer iPhone contacts to Outlook.
Step 1. Open "Settings" on your iPhone.
Step 2. Scroll down to find "Password & Account," then select "Add Account" and "Outlook.com."
Step 3. Log in with your Outlook account.
Step 4. Enable Contacts or Email, Calendar, and Reminders, and then all contacts will be automatically synced to your Outlook account.
![Automatically Sync iPhone Contacts to Outlook]()
Method 4. Transfer iPhone Contacts to Outlook via Exchange [Group Users]
This method only works when your iPhone or iPad is connected to an internal corporate network. If your company has an Exchange server, then you can use this method.
Step 1. From the Home screen, select "Settings" > Choose "Mail, Contacts, Calendars."
Step 2. If this is the first time you setup items in this area, select "Exchange." Otherwise, select "Add Account" > "Exchange."
Step 4. Enter your email, username, and password > Click “Next” to move on.
Step 5. Your iPhone will contact the Exchange Server, and it requires you to fill in the server's address in the Server field.
Step 6. After entering all details correctly, you can select the contacts you want to synchronize with your Outlook account > Tap Save to sync iPhone contacts with Outlook.