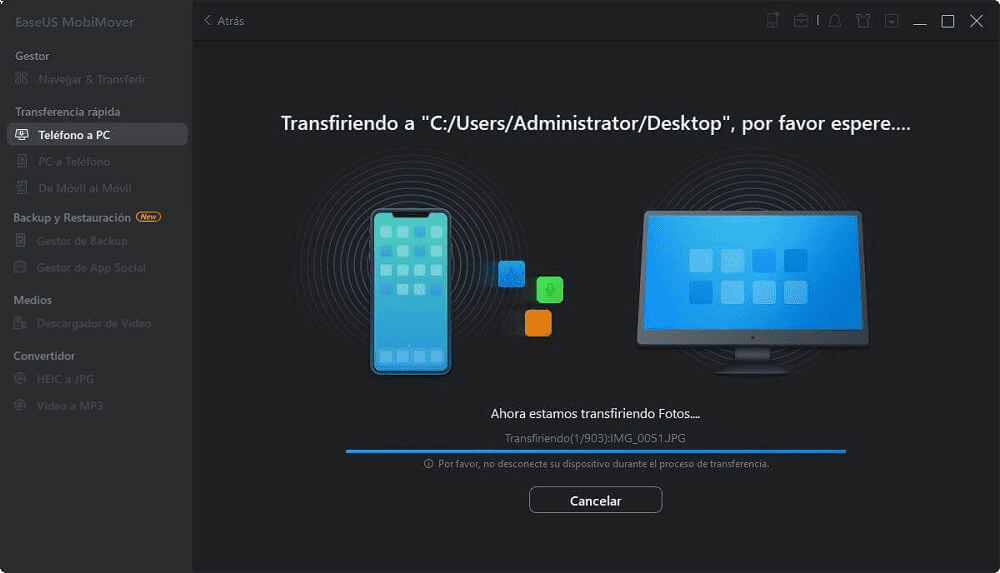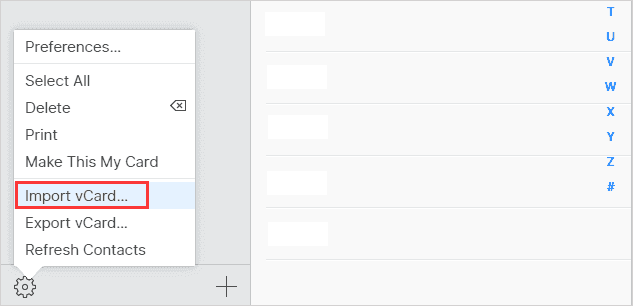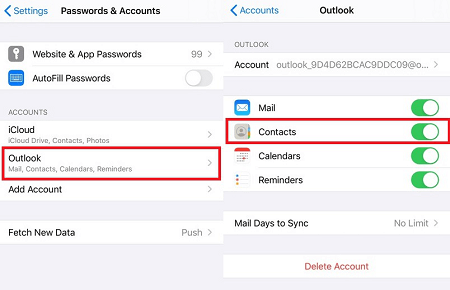Cómo exportar contactos del iPhone a Outlook con/sin iTunes
Resumen
¿No sabes cómo transferir los contactos del iPhone (incluido el iPhone 11/XR/XS/8/7) a Outlook 2010/2013/2016? Este post te mostrará 5 métodos para transferir contactos del iPhone a Outlook con/sin iTunes.
Los usuarios que no quieren sincronizar los contactos del iPhone con Outlook escribiendo manualmente uno por uno, pueden pensar en utilizar iTunes para transferir contactos del iPhone a Outlook rápidamente. Pero si no hay iTunes disponible, ¿cómo importar los contactos del iPhone/iPad a Outlook? Para ayudarte a hacerlo, nuestro post recopila 5 formas posibles de transferir contactos del iPhone a Outlook, tanto si tienes iTunes como si no. Sigue leyendo para ver más información.
CONTENIDO DE LA PÁGINA:
- Parte 1. Cómo sincronizar los contactos del iPhone con Outlook con iTunes
- Parte 2. Cómo exportar contactos del iPhone a Outlook sin iTunes
- Método 1. Transferir contactos del iPhone a Outlook mediante MobiMover
- Método 2. Importar los contactos del iPhone a Outlook a través de iCloud
- Método 3. Sincronizar los contactos del iPhone con Outlook a través de los ajustes
- Método 4. Transferir contactos del iPhone a Outlook a través de Exchange [Usuarios de grupo]
Parte 1. Cómo sincronizar los contactos del iPhone con Outlook con iTunes
iTunes es la herramienta más utilizada para exportar contactos del iPhone a Outlook. Si has instalado iTunes en tu ordenador, sólo tienes que seguir los siguientes pasos para sincronizar los contactos del iPhone con Outlook con iTunes.
Paso 1. Conecta tu iPhone al ordenador y ejecuta iTunes.
Paso 2. Comprueba el icono de tu dispositivo en la parte izquierda de iTunes.
Paso 3. Haz clic en la pestaña "Información", luego marca "Sincronizar contactos con" y selecciona "Outlook".
Paso 4. Puedes elegir "Todos los contratos" para exportar todos los contactos a Outlook o marcar la opción "Grupos seleccionados" para sincronizar algunos.
Paso 5. Haz clic en "Aplicar" para empezar a transferir los contactos del iPhone a Outlook con iTunes.
Paso 6. Cuando el proceso haya terminado, ejecuta Outlook y abre "Contactos" para comprobar el contenido recién sincronizado.
![transferir-contactos-del-teléfono-a-la-mirada]()
Parte 2. Cómo exportar contactos del iPhone a Outlook sin iTunes
Cada herramienta de transferencia tiene sus puntos fuertes y débiles a la hora de mover datos. iTunes no es una excepción. Al sincronizar los contactos del iPhone con Outlook con iTunes, puedes encontrarte con problemas, como:
- iTunes se bloquea muy a menudo, lo que puede causar la pérdida de datos durante la sincronización.
- Los nuevos exportados cubrirán tus contactos originales almacenados en Outlook.
Para librarte de estos problemas, recopilamos algunas alternativas a iTunes que te ayudarán a exportar los contactos del iPhone a Outlook sin iTunes.
Método 1. Cómo transferir contactos del iPhone a Outlook con EaseUS MobiMover
La primera herramienta que nos gustaría recomendar es EaseUS MobiMover, una alternativa perfecta a iTunes que ofrece funciones similares (incluso más) a las de iTunes. Te permite transferir archivos, incluyendo contactos, mensajes, notas, calendarios, correos de voz y mucho más desde el iPhone/iPad/iPod touch al PC/Mac/portátil con varios pasos. No sólo eso, muchas otras funciones como la gestión de WhatsApp, la descarga de vídeos y la copia de seguridad y restauración también son ofrecidas por EaseUS MobiMover.
Ahora, deja que EaseUS MobiMover te ayude a transferir contactos del iPhone a Outlook.
Paso 1. Conecte su iPhone al PC con Windows 7 o posterior. Ejecute EaseUS MobiMover, elija "Teléfono a PC" y haga clic en el botón "Siguiente" en la pantalla. Este modo le permite transferir datos de iPhone a PC en un solo clic.
Paso 2. Este programa MobiMover soporta la transferencia de audio, videos, imágenes, libros, contactos, mensajes, etc. de iPhone a PC. Aquí, elija lo que quiere transferir. MobiMover guardará los archivos en su escritorio por defecto. Puede personalizar la ruta según sus necesidades.
Paso 3. Ahora, haga clic en el botón "Transferir" para comenzar a transferir las fotos u otros archivos de su iPhone al PC. El tiempo de transferencia depende del tamaño del archivo. Espere pacientemente.
Después de la transferencia, puedes seguir los siguientes pasos para importar contactos del PC a Outlook:
Paso 1. Ve a outlook.com > inicia sesión con tu cuenta de Outlook.
Paso 2. Haz clic en el pequeño icono de personas de la barra de herramientas de la parte inferior > Selecciona "Importar contactos".
Paso 3. Elige los contactos que acabas de importar de tu iPhone.
Método 2. Exportar contactos del iPhone a Outlook a través de iCloud
Si el método anterior es demasiado complejo para ti o si no quieres instalar ningún software de terceros en tu ordenador, entonces puedes utilizar iCloud, la solución recomendada por Apple, para realizar este trabajo. Estos son los pasos.
Paso 1. Ve a iCloud.com en un nuevo navegador e inicia sesión con tu ID de Apple.
Paso 2. Haz clic en "Contactos" y luego elige el elemento que quieras exportar.
Paso 3. Haz clic en el icono del engranaje de la esquina inferior izquierda y selecciona "Exportar vCard" en el menú emergente.
Paso 4. Selecciona la ubicación en la que quieres guardar tu vCard y dale un nombre.
Paso 5. Después de hacer tu selección, haz clic en "Aceptar" para importar tus contactos.
![Exportar contratos de iPhone a través de iCloud]()
Método 3. Sincronizar los contactos del iPhone con Outlook a través de los ajustes
Otra forma posible de sincronizar los contactos del iPhone con Outlook es a través de los Ajustes, que es la forma más sencilla de transferir contactos del iPhone a Outlook.
Paso 1. Abre "Ajustes" en tu iPhone.
Paso 2. Desplázate hacia abajo hasta encontrar "Contraseña y cuenta" y, a continuación, selecciona "Añadir cuenta" y "Outlook.com".
Paso 3. Inicia sesión con tu cuenta de Outlook.
Paso 4. Activa los contactos o el correo electrónico, el calendario y los recordatorios, y entonces todos los contactos se sincronizarán automáticamente con tu cuenta de Outlook.
![Sincronizar automáticamente los contactos del iPhone con Outlook]()
Método 4. Transferir contactos del iPhone a Outlook a través de Exchange [Usuarios de grupo]
Este método sólo funciona cuando tu iPhone o iPad está conectado a una red corporativa interna. Si tu empresa tiene un servidor Exchange, entonces puedes utilizar este método.
Paso 1. En la pantalla de inicio, selecciona "Ajustes" > Elige "Correo, Contactos, Calendarios".
Paso 2. Si es la primera vez que configuras elementos en esta área, selecciona "Exchange". De lo contrario, selecciona "Añadir cuenta" > "Exchange".
Paso 4. Introduce tu correo electrónico, tu nombre de usuario y tu contraseña > Haz clic en "Siguiente" para continuar.
Paso 5. Tu iPhone se pondrá en contacto con el servidor de Exchange, y te pedirá que introduzcas la dirección del servidor en el campo Servidor.
Paso 6. Después de introducir todos los detalles correctamente, puedes seleccionar los contactos que quieres sincronizar con tu cuenta de Outlook > Pulsa Guardar para sincronizar los contactos del iPhone con Outlook.