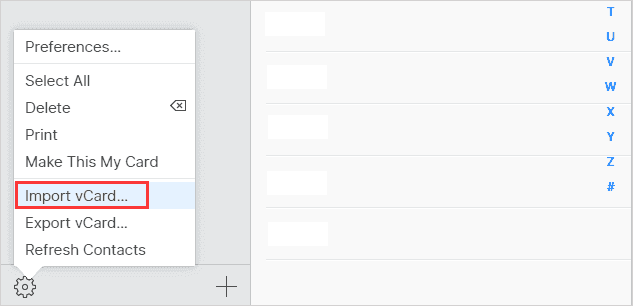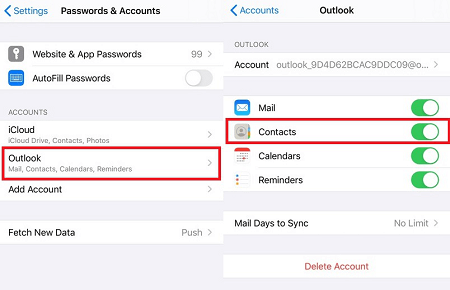Zusammenfassung:
Sie wissen nicht, wie Sie Kontakte vom iPhone (einschließlich iPhone 11/XR/XS/8/7) auf Outlook 2010/2013/2016 übertragen können? Dieser Beitrag zeigt Ihnen 5 Methoden zur Übertragung von Kontakten vom iPhone zu Outlook mit/ohne iTunes.
- Hauptinhalt:
- Teil 1. Synchronisieren von iPhone-Kontakten mit Outlook mit iTunes
- Teil 2. Wie man iPhone-Kontakte ohne iTunes nach Outlook exportiert
- Methode 1. Übertragen von Kontakten vom iPhone zu Outlook mit EaseUS MobiMover
- Methode 2. iPhone-Kontakte über iCloud in Outlook importieren
- Methode 3. iPhone-Kontakte mit Outlook über die Einstellungen synchronisieren
- Methode 4. Übertragen von iPhone-Kontakten nach Outlook über Exchange [Gruppenbenutzer]
Benutzer, die ihre iPhone-Kontakte nicht manuell einzeln mit Outlook synchronisieren möchten, können iTunes verwenden, um Kontakte schnell vom iPhone auf Outlook zu übertragen. Aber wie importiert man iPhone/iPad-Kontakte in Outlook, wenn iTunes nicht verfügbar ist? Um Ihnen dabei zu helfen, haben wir in unserem Beitrag 5 Möglichkeiten zusammengestellt, wie Sie iPhone-Kontakte nach Outlook übertragen können, egal ob Sie iTunes haben oder nicht. Lesen Sie weiter, um mehr Informationen zu erhalten.
(Falls Sie es brauchen, finden Sie hier die Anleitung zum Importieren von Outlook-Kontakten auf das iPhone).
SEITENINHALT:
- Teil 1. Synchronisieren von iPhone-Kontakten mit Outlook mit iTunes
- Teil 2. Wie man iPhone-Kontakte ohne iTunes nach Outlook exportiert
- Methode 1. Übertragen von Kontakten vom iPhone zu Outlook über MobiMover
- Methode 2. iPhone-Kontakte über iCloud in Outlook importieren
- Methode 3. iPhone-Kontakte mit Outlook über die Einstellungen synchronisieren
- Methode 4. Übertragen von iPhone-Kontakten nach Outlook über Exchange [Gruppenbenutzer]
Teil 1. Synchronisieren von iPhone-Kontakten mit Outlook mit iTunes
iTunes ist das am häufigsten verwendete Tool zum Exportieren von iPhone-Kontakten nach Outlook. Wenn Sie iTunes auf Ihrem Computer installiert haben, befolgen Sie einfach die folgenden Schritte, um iPhone-Kontakte mit iTunes mit Outlook zu synchronisieren.
Schritt 1. Schließen Sie Ihr iPhone an den Computer an und starten Sie iTunes.
Schritt 2. Überprüfen Sie Ihr Gerätesymbol auf der linken Seite von iTunes.
Schritt 3. Klicken Sie auf die Registerkarte "Info", markieren Sie dann "Kontakte synchronisieren mit" und wählen Sie "Outlook".
Schritt 4. Sie können "Alle Verträge" wählen, um alle Kontakte nach Outlook zu exportieren, oder die Option "Ausgewählte Gruppen" aktivieren, um bestimmte Kontakte zu synchronisieren.
Schritt 5. Klicken Sie auf "Übernehmen", um die Übertragung der Kontakte vom iPhone zu Outlook mit iTunes zu starten.
Schritt 6. Wenn der Vorgang abgeschlossen ist, starten Sie Outlook und öffnen Sie "Kontakte", um die neu synchronisierten Inhalte zu überprüfen.
![kontakte-übertragen-vom-iphone-zur-auskunft]()
Teil 2. Wie man iPhone-Kontakte ohne iTunes nach Outlook exportiert
Jedes Übertragungstool hat seine Stärken und Schwächen, wenn es um die Übertragung von Daten geht. iTunes ist da keine Ausnahme. Bei der Synchronisierung von iPhone-Kontakten mit Outlook mit iTunes können Sie auf Probleme stoßen, wie z. B.:
- iTunes stürzt sehr oft ab, was zu Datenverlusten bei der Synchronisierung führen kann.
- Die neu exportierten Kontakte decken Ihre in Outlook gespeicherten Originalkontakte ab.
Um diese Probleme loszuwerden, sammeln wir einige iTunes-Alternativen, die Ihnen helfen, iPhone-Kontakte ohne iTunes nach Outlook zu exportieren.
Methode 1. Übertragen von Kontakten vom iPhone zu Outlook mit EaseUS MobiMover
Das erste Tool, das wir Ihnen empfehlen möchten, ist EaseUS MobiMover - eine perfekte iTunes-Alternative, die ähnliche (sogar mehr) Funktionen wie iTunes bietet. Es ermöglicht Ihnen die Übertragung von Dateien, einschließlich Kontakten, Nachrichten, Notizen, Kalendern, Voicemails und mehr vom iPhone/iPad/iPod touch auf PC/Mac/Laptop in mehreren Schritten. Darüber hinaus bietet EaseUS MobiMover auch viele andere Funktionen wie WhatsApp-Verwaltung, Video-Download und Backup & Restore.
Lassen Sie sich jetzt von EaseUS MobiMover bei der Übertragung von Kontakten vom iPhone zu Outlook helfen.
Schritt 1. Verbinden Sie Ihr iPhone mit Ihrem PC und starten Sie EaseUS MobiMover. Entsperren Sie Ihr iPhone und klicken Sie auf "Vertrauen", wenn Sie um Ihre Erlaubnis gebeten werden. Um Kontakte von Ihrem iPhone auf den PC zu übertragen, wählen Sie "Telefon zu PC" > "Weiter".
Schritt 2. Wählen Sie "Kontakte" und klicken Sie auf den Standardpfad, um bei Bedarf einen eigenen Speicherpfad festzulegen. Klicken Sie anschließend auf "Übertragen".
Schritt 3. Wenn der Übertragungsprozess abgeschlossen ist, können Sie die Kontakte auf Ihrem Computer anzeigen. (Die übertragenen Kontakte werden als HTML-Datei auf Ihrem PC gespeichert, Sie können sie mit einem Browser anzeigen und bei Bedarf auf Ihr iOS-Gerät übertragen).
(Wenn Sie diese Schritte befolgen, können Sie auch iPhone Textnachrichten, Fotos, Videos und viele andere unterstützte Dateitypen auf einen Computer exportieren).
Nach der Übertragung können Sie die folgenden Schritte ausführen, um Kontakte vom PC in Outlook zu importieren:
Schritt 1. Gehen Sie zu outlook.com > melden Sie sich mit Ihrem Outlook-Konto an.
Schritt 2. Klicken Sie auf das kleine Personensymbol in der unteren Symbolleiste > Wählen Sie "Kontakte importieren".
Schritt 3. Wählen Sie die Kontakte aus, die Sie gerade von Ihrem iPhone importiert haben.
Methode 2. iPhone-Kontakte über iCloud in Outlook importieren
Wenn Ihnen die oben beschriebene Methode zu komplex ist oder Sie keine Software von Drittanbietern auf Ihrem Computer installieren möchten, können Sie iCloud, die von Apple empfohlene Lösung, verwenden, um diese Aufgabe zu erledigen. Hier sind die Schritte.
Schritt 1. Rufen Sie iCloud.com in einem neuen Browser auf und melden Sie sich mit Ihrer Apple ID an.
Schritt 2. Klicken Sie auf "Kontakte" und wählen Sie dann das Element, das Sie exportieren möchten.
Schritt 3. Klicken Sie auf das Zahnradsymbol in der linken unteren Ecke und wählen Sie dann "vCard exportieren" im Pop-up-Menü.
Schritt 4. Wählen Sie einen Ort, an dem Sie Ihre vCard speichern möchten, und geben Sie ihr einen Namen.
Schritt 5. Nachdem Sie Ihre Auswahl getroffen haben, klicken Sie auf "OK", um Ihre Kontakte zu importieren.
![iPhone-Konten über iCloud exportieren]()
Methode 3. iPhone-Kontakte mit Outlook über die Einstellungen synchronisieren
Eine weitere Möglichkeit, iPhone-Kontakte mit Outlook zu synchronisieren, besteht über die Einstellungen. Dies ist die einfachste Möglichkeit, iPhone-Kontakte auf Outlook zu übertragen.
Schritt 1. Öffnen Sie "Einstellungen" auf Ihrem iPhone.
Schritt 2. Scrollen Sie nach unten, um "Kennwort und Konto" zu finden, und wählen Sie dann "Konto hinzufügen" und "Outlook.com".
Schritt 3. Melden Sie sich mit Ihrem Outlook-Konto an.
Schritt 4. Aktivieren Sie Kontakte oder E-Mail, Kalender und Erinnerungen, dann werden alle Kontakte automatisch mit Ihrem Outlook-Konto synchronisiert.
![iPhone-Kontakte automatisch mit Outlook synchronisieren]()
Methode 4. Übertragen von iPhone-Kontakten nach Outlook über Exchange [Gruppenbenutzer]
Diese Methode funktioniert nur, wenn Ihr iPhone oder iPad mit einem internen Unternehmensnetzwerk verbunden ist. Wenn Ihr Unternehmen über einen Exchange-Server verfügt, können Sie diese Methode verwenden.
Schritt 1. Wählen Sie auf dem Startbildschirm "Einstellungen" > Wählen Sie "Mail, Kontakte, Kalender".
Schritt 2. Wenn Sie zum ersten Mal Elemente in diesem Bereich einrichten, wählen Sie "Exchange". Andernfalls wählen Sie "Konto hinzufügen" > "Exchange".
Schritt 4. Geben Sie Ihre E-Mail-Adresse, Ihren Benutzernamen und Ihr Passwort ein > Klicken Sie auf "Weiter", um fortzufahren.
Schritt 5. Ihr iPhone kontaktiert den Exchange Server und fordert Sie auf, die Adresse des Servers in das Feld "Server" einzugeben.
Schritt 6. Nachdem Sie alle Details korrekt eingegeben haben, können Sie die Kontakte auswählen, die Sie mit Ihrem Outlook-Account synchronisieren möchten > Tippen Sie auf Speichern, um die iPhone-Kontakte mit Outlook zu synchronisieren.