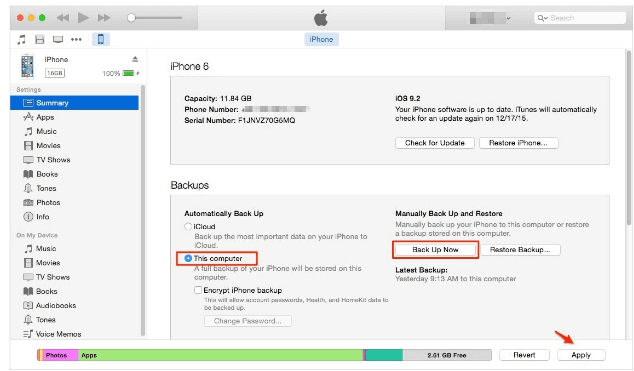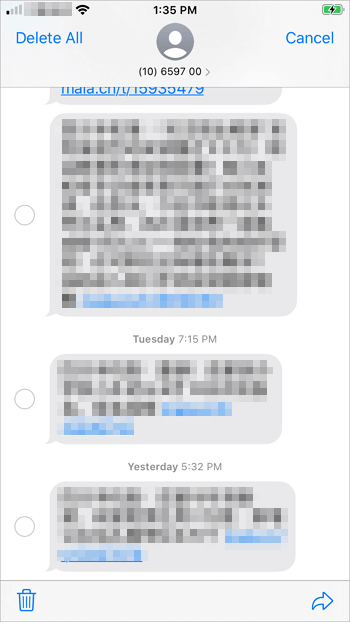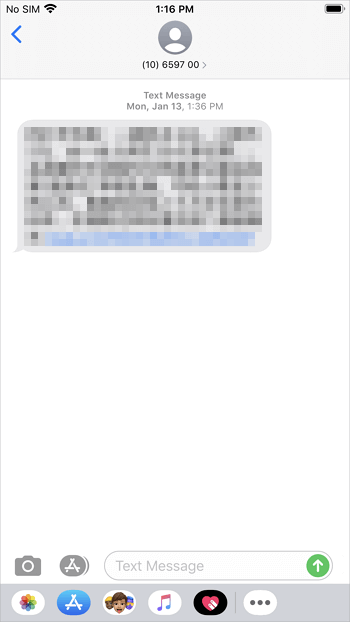Zusammenfassung:
Sie erfahren, wie Sie Textnachrichten vom iPhone auf vier verschiedene Arten exportieren können. Egal, ob Sie Textnachrichten vom iPhone als PDF exportieren oder Textnachrichten vom iPhone als E-Mail speichern möchten, in diesem Leitfaden erfahren Sie, wie Sie das tun können.
- Hauptinhalt:
- Methode 1. Textnachrichten vom iPhone auf den Computer exportieren
- Methode 2. Textnachrichten vom iPhone mit iTunes kostenlos exportieren
- Methode 3. Sichern von Textnachrichten vom iPhone in Gmail
- Methode 4. Speichern von Textnachrichten vom iPhone über Screenshots
- Die Quintessenz
Vier einfache Möglichkeiten, Textnachrichten vom iPhone zu exportieren.
In Ihren iPhone-Nachrichten können wichtige Informationen gespeichert sein, deren Verlust Sie sich nicht leisten können. Wenn Sie solche wertvollen Texte auf Ihrem iPhone oder iPad gespeichert haben, müssen Sie die Textnachrichten von Ihrem iPhone/iPad exportieren, um eine Sicherungskopie zu erstellen und einen vollständigen Datenverlust zu vermeiden.
Wenn Sie Textnachrichten von Ihrem iPhone auf einem anderen Gerät oder an einem anderen Ort speichern möchten, lesen Sie weiter, um vier bewährte Methoden zum Exportieren Ihrer iPhone-Textnachrichten kennenzulernen.
Methode 1. Textnachrichten vom iPhone auf den Computer exportieren
Egal, ob Sie eine Konversation oder die gesamte Textsammlung von Ihrem iPhone kopieren möchten, die kostenlose iPhone-Übertragungssoftware - EaseUS MobiMover - wird Ihnen dabei helfen. Sie überträgt Textnachrichten von Ihrem iPhone auf Ihren PC, Mac oder Laptop und Sie können darauf zugreifen, sie ansehen und drucken, wann immer Sie wollen. Sie können damit auch Textnachrichten vom iPhone in PDF exportieren.
Neben Nachrichten kann dieses Tool auch iPhone-Kontakte nach Excel exportieren und unterstützt Fotos, Videos, Kontakte, Musik, Klingeltöne, Bücher und mehr. Wenn Sie also mehr Dateien zwischen iPhone und Mac oder PC übertragen müssen, können Sie dies mit diesem Programm ganz einfach tun.
So exportieren Sie Textnachrichten vom iPhone:
Schritt 1. Verbinden Sie Ihr iPhone mit Ihrem Computer und starten Sie EaseUS MobiMover. Tippen Sie auf "Vertrauen" auf dem Bildschirm Ihres iPhones, um diesem Computer zu vertrauen. Wählen Sie "Telefon zu PC" und klicken Sie auf "Weiter".
Schritt 2. Wählen Sie die Kategorie(n), die Sie vom iPhone auf den Computer exportieren möchten. Da Sie iPhone-Nachrichten auf dem Computer speichern möchten, markieren Sie die Kategorie "Nachrichten". Sie können den Standardpfad C:\Benutzer\Eigentümer\Desktop in andere Speicherorte ändern. Klicken Sie auf "Übertragen".
Schritt 3. Warten Sie, bis der Übertragungsvorgang abgeschlossen ist. Die Nachrichten werden als HTML-Datei auf Ihrem Computer gespeichert. So können Sie die Details jederzeit mit einem Browser ansehen.
Einfach? Folgen Sie den einfachen Schritten, um Ihre iPhone-Nachrichten innerhalb von Sekunden zu exportieren. Wenn Sie ein Mac-Benutzer sind, lesen Sie stattdessen die Anleitung - Nachrichten vom iPhone auf den Mac übertragen. Danach können Sie die Textnachrichten ausdrucken, wenn Sie sie benötigen. (EaseUS MobiMover unterstützt iMessage nicht. Wenn Sie iMessage exportieren müssen, brauchen Sie andere Tools, die Ihnen helfen).
Methode 2. Textnachrichten vom iPhone mit iTunes kostenlos exportieren
Apple bietet Ihnen keine direkte Möglichkeit, Ihre iPhone-Nachrichten auf einen Computer zu übertragen. Die einzige offizielle Möglichkeit, iPhone-Textnachrichten auf dem Computer zu speichern, ist die Verwendung von iTunes zur Sicherung Ihres iPhones.
Wenn Sie jedoch iTunes verwenden, um Textnachrichten vom iPhone zu exportieren, werden auch andere Daten und Einstellungen in die iTunes-Sicherung aufgenommen. Außerdem können Sie zwar den Speicherort der iTunes-Sicherung auf Ihrem Computer finden, aber Sie können weder auf den Inhalt der Sicherung zugreifen noch ihn anzeigen. Sie können Ihre iPhone-Nachrichten nur extrahieren, indem Sie Ihr Gerät aus dem Backup wiederherstellen.
Wenn Sie das bevorzugen, befolgen Sie die folgenden Schritte, um Ihre iPhone-Textnachrichten mit iTunes auf den Computer zu übertragen.
Kopieren von Textnachrichten auf dem iPhone auf den Computer mit iTunes:
Schritt 1. Schließen Sie Ihr iPhone mit einem USB-Kabel an Ihren Computer an und warten Sie, bis iTunes automatisch gestartet wird.
Schritt 2. Entsperren Sie Ihr iPhone und vertrauen Sie dem Computer. Geben Sie bei Bedarf Ihr iPhone-Passwort ein.
Schritt 3. Klicken Sie in iTunes auf das Gerätesymbol in der oberen linken Ecke des Fensters.
Schritt 4. Wählen Sie "Zusammenfassung" und wählen Sie "Dieser Computer" > "Jetzt sichern" im Abschnitt "Backups".
Schritt 5. Klicken Sie auf "Übernehmen", um den Export Ihrer iPhone-Daten und -Einstellungen, einschließlich Textnachrichten (SMS), Nachrichten und Multimedia-Nachrichten (MMS), auf den Computer zu starten. (Stellen Sie sicher, dass Sie iCloud-Nachrichten deaktiviert haben).
![Übertragen von Textnachrichten vom iPhone auf den Computer mit iTunes]()
Für weitere Möglichkeiten zum Herunterladen von Textnachrichten vom iPhone, klicken Sie auf den Link, um weitere Details zu erhalten.
Methode 3. Sichern von Textnachrichten vom iPhone in Gmail
Sie können auch Textnachrichten vom iPhone exportieren, indem Sie die Textnachrichten vom iPhone in Gmail sichern, was einfach zu bedienen ist. Der Nachteil dieser Methode ist, dass sie sehr zeitaufwändig ist, wenn Sie eine große Anzahl von Textkonversationen sichern müssen. Daher ist sie nur verfügbar, wenn Sie versuchen, mehrere Texte zu exportieren.
Um eine solche Sicherungskopie zu erstellen, müssen Sie wissen, wie Sie eine gesamte Unterhaltung auf Ihrem Gerät kopieren können.
So speichern Sie eine frühere Textnachricht auf Ihrem iPhone:
Schritt 1. Öffnen Sie die Textkette, die Sie beibehalten möchten, und halten Sie einen Finger auf einen der Texte in der Konversation gedrückt.
Schritt 2. Tippen Sie auf die Option "Mehr...", wenn sie angezeigt wird, und tippen Sie dann auf den Kreis links neben jedem Text und Bild, das Sie speichern möchten.
Schritt 3. Nach der Auswahl klicken Sie auf das Weiterleitungssymbol, um eine neue Nachricht zu erstellen.
Schritt 4. Geben Sie Ihre E-Mail-Adresse in das Feld ein und klicken Sie auf "Senden", um die iPhone-Textnachrichten in die E-Mail zu laden.
![Sichern von Textnachrichten in E-Mails]()
Wenn Sie wissen, wie Sie eine gesamte Textkonversation auf Ihrem iPhone kopieren können, können Sie Ihre iPhone-Textnachrichten auch exportieren, indem Sie die Texte in ein Dokument kopieren und dann die Dokumente auf ein anderes Gerät übertragen.
Methode 4. Speichern von Textnachrichten vom iPhone über Screenshots
Wenn Sie Textnachrichten vom iPhone für ein Gericht ausdrucken müssen und daher Textnachrichten von Ihrem iPhone exportieren möchten, können Sie Screenshots von Ihren iPhone-Nachrichten machen und dann den Screenshot ausdrucken.
So exportieren Sie Textnachrichten vom iPhone, indem Sie Screenshots machen:
Schritt 1. Öffnen Sie die Nachrichten-App auf Ihrem iPhone.
Schritt 2. Suchen Sie die Nachricht, die Sie speichern möchten, und klicken Sie darauf.
Schritt 3. Machen Sie einen Screenshot von Ihren iPhone-Nachrichten, einschließlich Textnachrichten, Multimedia-Nachrichten und iMessages.
- Bei einem iPhone mit Face ID: Drücken Sie die "Seitentaste" und die "Lauter"-Taste und lassen Sie sie schnell los.
- Bei einem iPhone, das Touch ID und die Seitentaste verwendet: Drücken Sie die Seitentaste und die Hometaste gleichzeitig und lassen Sie sie schnell los.
Schritt 4. Übertragen Sie die Fotos vom iPhone auf den Computer, und drucken Sie die Fotos dann vom Computer aus.
![Speichern von Textnachrichten auf dem iPhone über Screenshots]()
Die Quintessenz
Obwohl alle vier oben genannten Methoden Textnachrichten vom iPhone exportieren können, funktioniert jede von ihnen anders. Verwenden Sie den Weg, der Ihren Bedürfnissen am meisten entspricht, um Textnachrichten von Ihrem iPhone mit Leichtigkeit herunterzuladen.