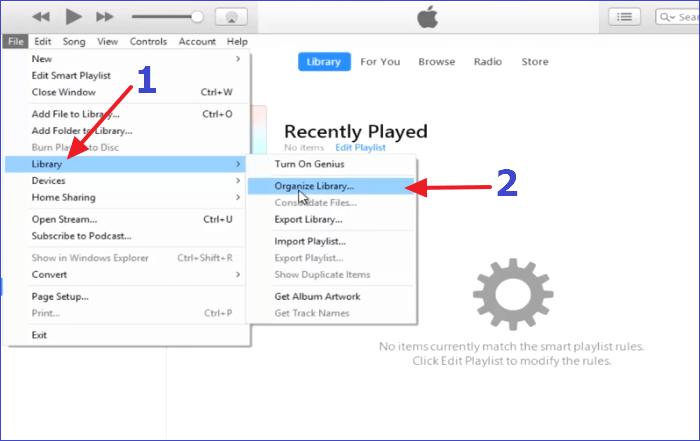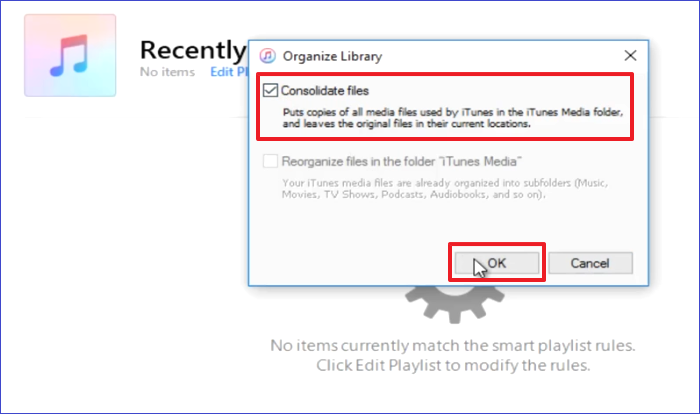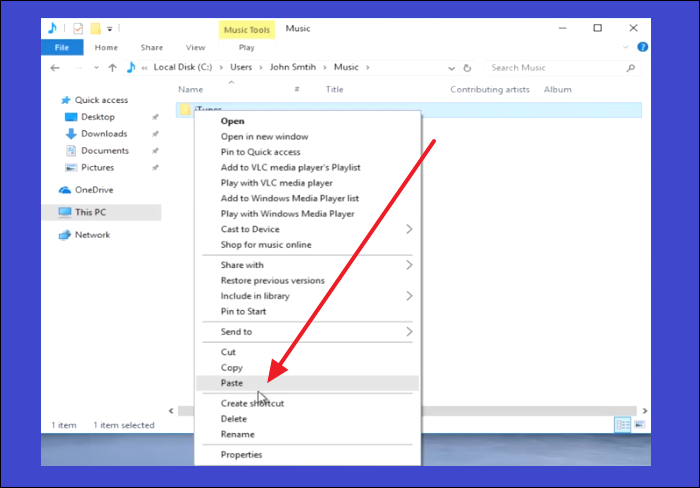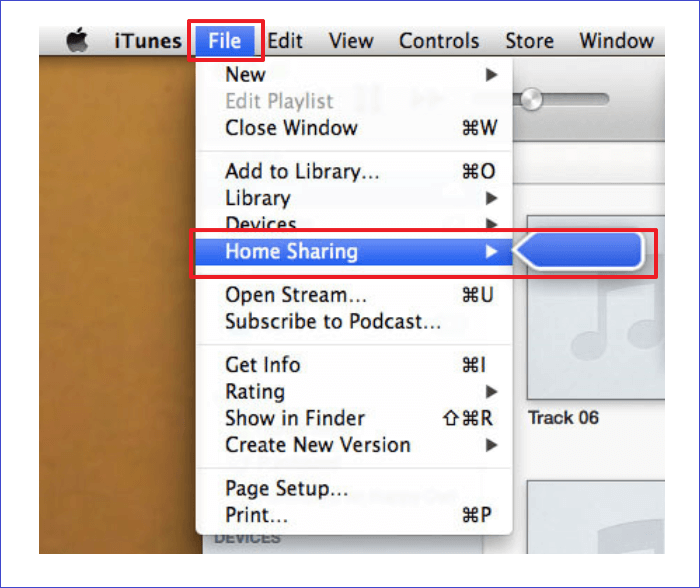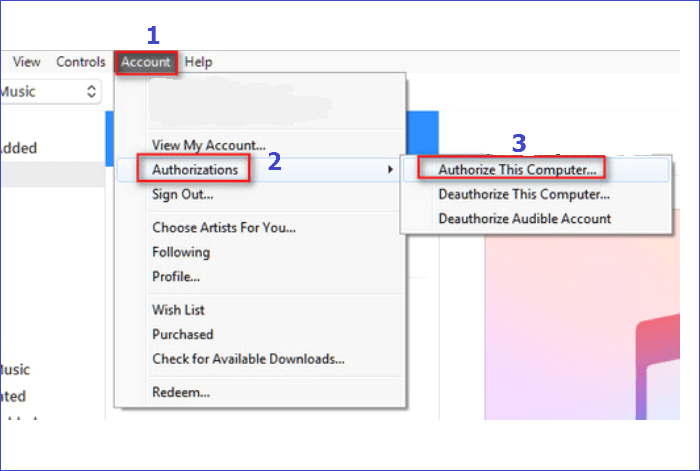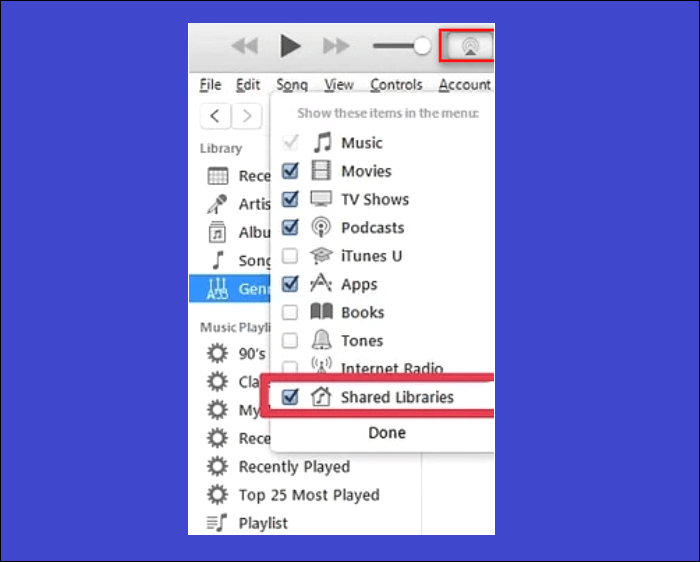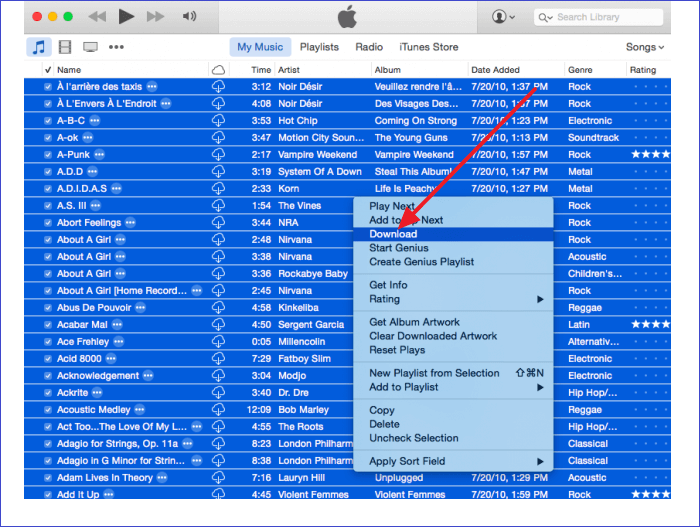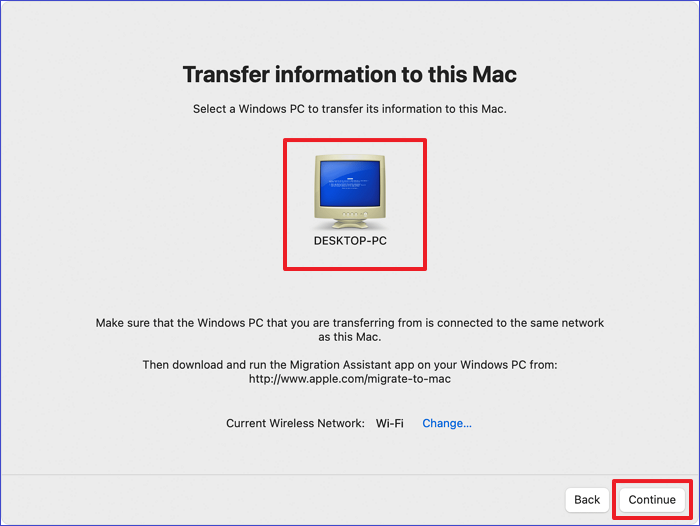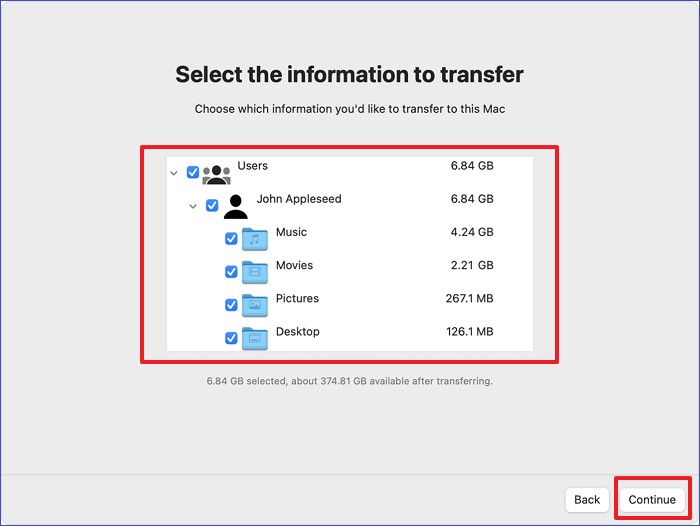Zusammenfassung:
Wenn Sie sich fragen, wie Sie Ihre iTunes-Mediathek auf einen neuen Computer übertragen können, brauchen Sie sich keine Sorgen mehr zu machen, denn dieser Artikel hat die Antworten für Sie! Wenn Sie von einem alten Computer auf einen neuen wechseln, möchten Sie in der Regel auch Ihre iTunes-Mediathek mitnehmen. Lesen Sie weiter, um zu erfahren, wie Sie das auf sichere Weise tun können.
- Hauptinhalt:
- 4 Methoden zum Übertragen der iTunes-Bibliothek auf einen neuen Computer
-
Methode #1. iTunes-Mediathek mit iTunes-Backup auf einen neuen Computer übertragen
-
Methode #2. Übertragen der iTunes-Mediathek auf einen neuen Computer über die Heimfreigabe
-
Methode #3. Übertragen der iTunes Bibliothek auf einen neuen Computer mit iTunes Match
-
Methode #4. iTunes-Bibliothek mit dem Migrationsassistenten auf einen neuen Computer übertragen
- FAQs
- Schlussfolgerung
Die iTunes-Mediathek ermöglicht es uns, unsere Lieblingsfilme, Musik und Fernsehsendungen zu speichern und zu verfolgen. Wenn Sie von Ihrem alten Computer umziehen, ist es wichtig zu wissen, wie man die iTunes-Mediathek auf den neuen Computer überträgt. Da der Ordner der iTunes-Mediathek sehr groß ist, ist es wichtig, Methoden anzuwenden, die Ihre Musikdateien nicht beschädigen oder unspielbar machen.
Jeder möchte auf seinem neuen Computer so bequem wie möglich auf seine Mediendateien zugreifen. Daher werden in diesem Artikel vier Möglichkeiten beschrieben, wie Sie die iTunes-Mediathek von Ihrem alten Computer auf einen neuen übertragen können.
4 Methoden zum Übertragen der iTunes-Bibliothek auf einen neuen Computer
Obwohl es viele Möglichkeiten gibt, die iTunes-Mediathek auf einen neuen Computer zu übertragen, sollten Sie nur solche in Betracht ziehen, die die Sicherheit und Abspielbarkeit Ihrer Musikdateien garantieren. Eine gute Übertragungsmethode sollte einfach sein und weniger Zeit in Anspruch nehmen, um alle Ihre Dateien zu übertragen. Im Folgenden werden wir uns die vier Methoden im Detail ansehen.
Methode #1. iTunes-Mediathek mit iTunes-Backup auf einen neuen Computer übertragen
Die erste Methode, die Sie anwenden können, um die iTunes-Mediathek auf einen neuen Computer zu übertragen, ist die Erstellung eines Backups auf dem alten Computer. Mit dieser Sicherung können Sie dann Ihre iTunes-Mediathek über eine externe Festplatte auf den neuen Computer übertragen. Nachfolgend finden Sie die Schritte zur Anwendung dieser Methode:
Schritt 1. Bevor Sie den Vorgang starten, müssen Sie Ihren iTunes-Ordner konsolidieren. Starten Sie iTunes auf Ihrem alten Computer und gehen Sie zu "Datei" > "Mediathek" und dann zu "Mediathek organisieren".
![Bibliothek]()
Schritt 2. Sobald ein Popup-Fenster angezeigt wird, aktivieren Sie die Option "Dateien konsolidieren" und klicken Sie auf "OK". iTunes erstellt dann eine Sicherungskopie seiner Mediathek.
![Dateien konsolidieren]()
Schritt 3. Um den Speicherort der Sicherungsbibliothek zu ermitteln, gehen Sie in Ihr iTunes-Menü und klicken Sie auf "Bearbeiten" > "Einstellungen". Klicken Sie dann auf den Reiter "Erweitert", um den Speicherort des Ordners anzuzeigen.
![Standort anzeigen]()
Schritt 4. Öffnen Sie den Explorer und suchen Sie den Speicherort des Sicherungsordners Ihrer iTunes-Mediathek auf.
Schritt 5. Kopieren Sie alle Dateien aus dem Sicherungsordner und fügen Sie sie auf Ihrer externen Festplatte ein.
Schritt 6. Sobald der Übertragungsvorgang abgeschlossen ist, trennen Sie die externe Festplatte von Ihrem alten Computer und schließen Sie sie an den neuen Computer an.
Schritt 7. Installieren Sie iTunes auf dem neuen Computer und stellen Sie sicher, dass es sich um eine aktuelle Version handelt.
Schritt 8. Klicken Sie auf Ihre externe Festplatte, um sie zu öffnen. Klicken Sie mit der rechten Maustaste auf den Sicherungsordner der iTunes-Mediathek und wählen Sie "Kopieren".
Schritt 9. Öffnen Sie den iTunes-Ordner auf Ihrem Computer, indem Sie auf "Musik">" iTunes-Ordner" gehen. Fügen Sie dann den Inhalt ein, den Sie von Ihrer externen Festplatte kopiert haben. Sie haben nun die iTunes-Mediathek von Ihrem alten Computer auf Ihren neuen Computer übertragen!
![einfügen]()
Schritt 10. Starten Sie iTunes auf Ihrem neuen Computer. Während iTunes noch geladen wird, halten Sie die Umschalttaste (PC) bzw. die Befehlstaste (Mac) gedrückt, um eine iTunes-Bibliothek auszuwählen.
Schritt 11. Wenn das Fenster "iTunes-Mediathek auswählen" angezeigt wird, klicken Sie auf "Mediathek auswählen". Wählen Sie die neue Mediathek aus, die Sie in den iTunes-Ordner kopiert haben. iTunes öffnet nun den Mediatheksordner so, wie er auf Ihrem alten Computer war.
Methode #2. Übertragen der iTunes-Mediathek auf einen neuen Computer über die Heimfreigabe
Um diese Methode anzuwenden, müssen Sie sicherstellen, dass beide Computer mit demselben Wi-Fi verbunden sind und dieselbe Apple ID verwenden. Außerdem muss auf den Computern iTunes 9 oder höher laufen, um auf die Home Sharing-Funktion zugreifen zu können. Als nächstes können Sie die folgenden Schritte durchführen, um diese Methode zu implementieren:
Schritt 1. Öffnen Sie iTunes auf beiden Computern und verbinden Sie sie mit demselben Wi-Fi-Netzwerk.
Schritt 2. Rufen Sie das iTunes-Menü auf Ihrem alten Computer auf, klicken Sie auf "Datei" und dann auf "Home Sharing" und aktivieren Sie es. Geben Sie Ihre Apple ID ein, um die Privatfreigabe zu starten.
![Home-Sharing]()
Schritt 3. Gehen Sie auf Ihrem neuen Computer zu iTunes und klicken Sie auf "Account" > "Berechtigungen" > "Diesen Computer autorisieren". Geben Sie dieselbe Apple ID ein, die Sie auf dem Ausgangscomputer verwendet haben, um das Gerät mit einem gemeinsamen Konto zu verknüpfen.
![bevollmächtigen]()
Schritt 4. Als nächstes klicken Sie auf dem alten Computer auf das Symbol "Home Sharing" von iTunes. Aktivieren Sie die Option "Gemeinsame Mediathek". iTunes wird die Daten Ihres Mediathek-Ordners mit dem neuen Computer synchronisieren.
![Aktie]()
Schritt 5. Um die Daten der iTunes-Mediathek auf dem Zielcomputer zu finden, gehen Sie zu "iTunes-Mediathek". Das war's! Sie können nun auf die iTunes-Mediathek auf dem neuen Computer zugreifen.
Methode #3. Übertragen der iTunes Bibliothek auf einen neuen Computer mit iTunes Match
Apple hat die Funktion iTunes Match mit dem Ziel entwickelt, die Migration von Musik zwischen verschiedenen Zielorten zu vereinfachen. Ursprünglich war die Funktion nur für Musik gedacht, aber jetzt können Sie mit iTunes Match auch Programme, Videos und andere Dateien verschieben. Die jährliche Abonnementgebühr für iTunes Match ist außerdem sehr günstig (nur 24,99 $).
Im Folgenden werden die Schritte zur Verwendung von iTunes Match beschrieben:
Schritt 1. Öffnen Sie iTunes auf Ihrem alten Computer und navigieren Sie zu "Store" und dann zu "iTunes Match", um den Status Ihres Abonnements zu überprüfen. Wenn Ihr Abonnement abgelaufen ist, können Sie für ein neues bezahlen.
Schritt 2. Wechseln Sie nun zu Ihrem neuen Computer und öffnen Sie iTunes. Klicken Sie auf "Store" und dann auf "iTunes Match".
Schritt 3. Klicken Sie auf "Diesen Computer hinzufügen" und geben Sie die auf dem ersten Computer verwendete Apple ID ein.
Schritt 4. Sobald der neue Computer angeschlossen ist, synchronisiert iTunes die verknüpften Bibliotheken. Warten Sie, bis dieser Vorgang abgeschlossen ist. Jetzt haben Sie auf dem neuen Gerät Zugriff auf die iTunes-Mediathek von Ihrem alten Computer. Von dort aus können Sie diesen Ordner auf Ihren lokalen Speicher laden.
![herunterladen]()
Methode #4. iTunes-Bibliothek mit dem Migrationsassistenten auf einen neuen Computer übertragen
Neben der Übertragung von Dateien mit einem Flash-Laufwerk oder einer externen Festplatte können Sie auch ein integriertes Dienstprogramm namens Migration Assistant verwenden, um Dateien zwischen Computern zu übertragen. Mit diesem Dienstprogramm können Sie Benutzerkonten, Daten, Programme, Computereinstellungen usw. übertragen. Sie können damit auch den Ordner der iTunes-Mediathek übertragen. Nachfolgend finden Sie die Schritte zur Übertragung der iTunes-Mediathek von einem Windows-PC auf einen neuen Mac-Computer:
Schritt 1. Gehen Sie zum Dienstprogrammordner auf Ihrem neuen Mac und starten Sie den Migrationsassistenten.
Schritt 2. Geben Sie Ihr Admin-Passwort ein und klicken Sie auf OK. Nach einem kurzen Moment erscheint das Fenster des Migrationsassistenten.
Schritt 3. Wechseln Sie zu Ihrem Windows-PC und starten Sie ebenfalls den Migrationsassistenten. Wählen Sie unter "Wie möchten Sie Ihre Daten übertragen?" die Schaltfläche "Auf einen Mac, ein Time Machine-Backup oder eine Startdiskette" und klicken Sie auf "Weiter".
Schritt 4. Gehen Sie zurück zu Ihrem neuen Mac, navigieren Sie zu "Wie möchten Sie Ihre Daten übertragen" und wählen Sie die Schaltfläche "Von einem Windows-PC".
![aus einem Fenster]()
Schritt 5. Wählen Sie Ihren Windows PC aus der Liste der mit Ihrem neuen Mac verbundenen Geräte aus und klicken Sie auf Weiter.
![weiter klicken]()
Schritt 6. Bestätigen Sie den sechsstelligen Sicherheitscode, der auf beiden Geräten angezeigt wird, und klicken Sie auf Ihrem alten Mac auf Weiter.
![den Code bestätigen]()
Schritt 7. Wenn sich das Fenster "Zu übertragende Informationen auswählen" auf Ihrem neuen Mac öffnet, wählen Sie aus, was Sie übertragen möchten. Sie können Dateien je nach Präferenz auswählen und die Auswahl aufheben.
![Dateien auswählen]()
Schritt 8. Klicken Sie auf Weiter, um mit dem Migrationsprozess fortzufahren. Dieser Vorgang kann je nach Größe der Dateien einige Zeit in Anspruch nehmen. Sobald der Vorgang abgeschlossen ist, befindet sich der Ordner der iTunes-Mediathek auf Ihrem neuen Computer. Hurra!
Sie können auch hier klicken, um zu erfahren, wie Sie den Migrationsassistenten auf Ihrem Windows-PC verwenden können.
FAQs
Lesen Sie sich die folgenden Fragen zum Übertragen der iTunes-Mediathek auf einen neuen Computer durch.
1. Warum wird die iTunes-Mediathek auf meinem neuen Computer nicht angezeigt?
Dies könnte daran liegen, dass Sie die Sync Library nicht aktiviert haben oder sich mit einer anderen Apple ID angemeldet haben. Um ein ähnliches Problem in Zukunft zu vermeiden, aktivieren Sie Sync Library auf allen Ihren Geräten und verwenden Sie dieselbe Apple ID. Vergewissern Sie sich außerdem, dass Ihr Cloud-Speicher aktualisiert ist, damit Sie keine Lieder verpassen.
2. Kann ich meine iTunes-Bibliothek auf zwei Computern haben?
Ja, wenn Sie Apple Music abonniert haben, können Sie die iTunes Mediathek auf allen Ihren Computern verfügbar machen. Sie müssen sich nur mit derselben Apple-ID anmelden, um auf Ihre iTunes-Mediathek zuzugreifen. Sie können entweder online darauf zugreifen (Sie müssen eine Internetverbindung haben) oder offline (wenn Sie die Mediathek heruntergeladen haben).
3. Wie verschiebe ich meine iTunes-Bibliothek auf ein anderes Windows 10-Gerät?
Um Ihre iTunes-Mediathek auf einen anderen Windows 10-PC zu verschieben, können Sie die folgenden Schritte ausführen:
- Schließen Sie ein externes Festplattenlaufwerk an Ihren PC an.
- Öffnen Sie den Datei-Explorer und suchen Sie den Sicherungsordner der iTunes-Mediathek.
- Kopieren Sie den Ordner und fügen Sie ihn auf Ihrer externen Festplatte ein.
- Werfen Sie dann die externe Festplatte aus und schließen Sie sie an Ihren neuen Windows 10 PC an.
- Installieren Sie eine aktualisierte Version von iTunes auf Ihrem neuen PC.
- Klicken Sie auf Ihre externe Festplatte, um sie zu öffnen und den Sicherungsordner der iTunes-Mediathek zu kopieren.
- Öffnen Sie den iTunes-Ordner auf Ihrem neuen Computer und fügen Sie den Sicherungsordner der Mediathek ein. Sie können nun diesen Ordner verwenden, um auf die iTunes-Mediathek auf Ihrem neuen Computer zuzugreifen.
Schlussfolgerung
Es ist einfach, die iTunes-Mediathek im Jahr 2023 auf einen neuen Computer zu übertragen, sofern Sie die richtigen Methoden anwenden. Da es wichtig ist, die Abspielbarkeit der übertragenen Musikdateien zu gewährleisten, sollten Sie nur effektive Methoden wählen.
Laut diesem Artikel sind die besten Methoden zum Übertragen der iTunes-Mediathek auf einen neuen Computer die Verwendung eines iTunes-Backups oder integrierter Funktionen wie Home Sharing, iTunes Match und Migrationsassistent. Wenden Sie diese Methoden nacheinander an, um diejenige zu finden, die für Sie am besten funktioniert. Viel Spaß beim Übertragen der iTunes Mediathek!