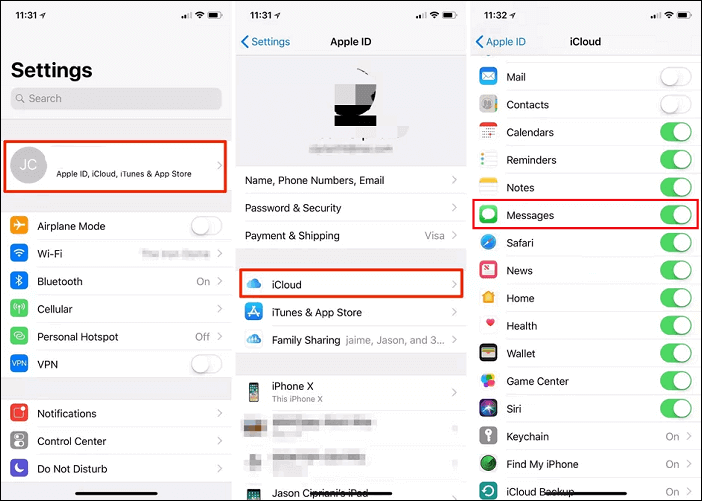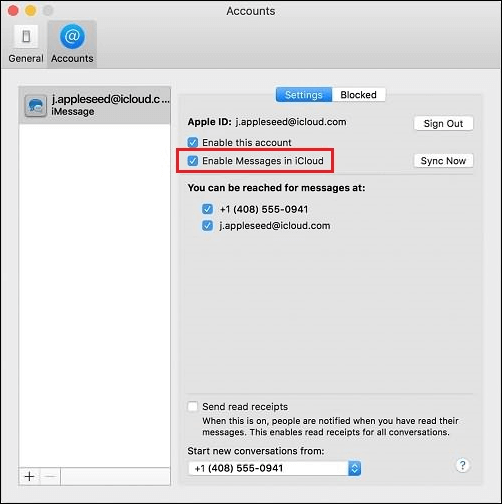Zusammenfassung:
Wenn Sie nach einer Methode suchen, um Textnachrichten vom iPhone auf den Mac zu übertragen, egal ob es sich um ein MacBook Pro, MacBook Air oder einen iMac handelt, ist es eine gute Wahl für Sie zu lernen, wie man Textnachrichten vom iPhone auf den Mac kopiert, und zwar anhand der in diesem Blogbeitrag vorgestellten Schritte.
- Hauptinhalt:
- Tipp 1. Der beste Weg, um Textnachrichten vom iPhone auf den Mac zu übertragen
- Tipp 2. Synchronisieren von Textnachrichten vom iPhone zum Mac über iCloud
- Tipp 3. Weiterleiten von Textnachrichten von Ihrem iPhone an Ihren Mac
- Bonus-Tipp. Jemandem von meinem Computer aus eine kostenlose SMS schicken
- Fazit
- FAQs zum Importieren von Nachrichten vom iPhone auf den Mac
- 1. Warum kann ich meine Nachrichten nicht vom iPhone mit dem Mac synchronisieren?
- 2. Wie kann ich meine iMessages mit meinem Mac synchronisieren?
- 3. Wie kann man Textnachrichten auf dem Mac ohne Telefon abrufen?
Geeignet für: iPhone 13/13 Pro Max/13 Pro, XS/XS Max/XR, iPhone X, iPhone 8/8 Plus, iPhone 7/7 Plus, iPhone 6/6s, MacBook, MacBook Air, MacBook Pro, iMac, iMac Pro
Ganz gleich, ob Sie eine Sicherungskopie Ihrer Textnachrichten erstellen oder sie einfach lesen möchten, die Übertragung dieser Nachrichten von Ihrem iPhone auf Ihren Mac ist ein einheitlicher Ansatz. Es ist nicht schwierig, Nachrichten zwischen verschiedenen Apple-Geräten zu migrieren, denn entweder iCloud, iTunes oder ein Transfer-Tool eines Drittanbieters können dies problemlos erledigen. In diesem Leitfaden möchten wir Ihnen drei praktische Möglichkeiten vorstellen, wie Sie Nachrichten von Ihrem iPhone auf Ihren Mac importieren können.
| Methode |
Effektivität |
Schwierigkeitsgrad |
| EaseUS MobiMover |
Damit können Sie so viele Nachrichten wie Sie wollen mit hoher Geschwindigkeit von einem iPhone auf einen Mac übertragen. Es ist keine Registrierung und kein Internet erforderlich. |
Einfach |
| iCloud-Laufwerk |
Mit iCloud Drive können Sie Dateien auf Ihrem iPhone, iPad und Mac synchronisieren, was die Übertragung von Textnachrichten vom iPhone auf den Mac unglaublich bequem macht. |
Einfach |
| Weiterleitung von Textnachrichten |
Wenn Sie die Weiterleitung von Textnachrichten einrichten, können Sie SMS- und MMS-Nachrichten von Ihrem Telefon auf jedem Mac senden und empfangen. |
Einfach |
Für weitere Informationen: Bonus-Tipp. Jemandem von meinem Computer aus eine kostenlose SMS schicken
Tipp 1. Der beste Weg, um Textnachrichten vom iPhone auf den Mac zu übertragen
Einer der einfachsten und schnellsten Wege, Textnachrichten zu übertragen, ist die Verwendung dieser zuverlässigen iOS-Datenübertragungssoftware - EaseUS MobiMover. Damit können Sie so viele Nachrichten wie Sie wollen mit hoher Geschwindigkeit von einem iPhone auf einen Mac migrieren. Es ist keine Registrierung und kein Internet erforderlich. Neben Textnachrichten unterstützt das Programm auch mehr als 25 andere Arten von iOS-Dateien, darunter Kontakte, Videos, Musik, Notizen, Fotos und mehr. Das bedeutet, dass Sie ohne Probleme Fotos vom iPhone X/8/8 Plus auf den Mac importieren oder Musik auf Ihr iPhone übertragen können.
Vor allem aber können Sie damit Textnachrichten vom iPhone auf Ihrem Mac als PDF exportieren, wenn Sie dies benötigen.
So übertragen Sie Nachrichten vom iPhone auf den Mac:
Schritt 1. Verbinden Sie Ihr iPhone mit Ihrem Mac und starten Sie EaseUS MobiMover. Tippen Sie auf "Vertrauen" auf Ihrem iPhone-Bildschirm, um diesem Mac zu vertrauen. Wählen Sie "Telefon zu Mac" und klicken Sie auf "Weiter".
![Textnachrichten vom iPhone auf den Mac übertragen - Schritt 1]()
Schritt 2. Wählen Sie die Kategorie(n), die Sie vom iPhone auf Ihren Mac exportieren möchten. Da Sie iPhone-Nachrichten auf Ihrem Mac speichern möchten, markieren Sie die Kategorie "Nachrichten". Sie können den Standardpfad in andere Speicherorte ändern. Klicken Sie auf "Übertragen".
![Textnachrichten vom iPhone auf den Mac übertragen - Schritt 2]()
Schritt 3. Warten Sie, bis der Übertragungsvorgang abgeschlossen ist. Die Nachrichten werden als HTML-Datei auf Ihrem Mac gespeichert. So können Sie die Details jederzeit mit einem Browser ansehen.
![Textnachrichten vom iPhone auf den Mac übertragen - Schritt 3]()
Wenn Sie iMessage von Ihrem iPhone herunterladen müssen, lesen Sie stattdessen die Anleitung - wie man iMessage exportiert.
Wie die Nachrichten können auch die Kontakte auf Ihrem Mac gesichert werden und werden als HTML-Datei gespeichert, die Sie jederzeit anzeigen können. Darüber hinaus können Sie auch Kontakte vom PC auf das iPhone übertragen, um die gesicherten Kontakte bei Bedarf wieder mit dem iPhone zu synchronisieren.
MobiMover ist nicht nur eine iOS-Datenübertragungssoftware, sondern kann auch als iPhone-Inhaltsmanager dienen, mit dem Sie die vorhandenen Dateien auf Ihrem iPhone löschen/bearbeiten oder neue Elemente vom Computer aus zu Ihrem Gerät hinzufügen können. Mit einem Wort, MobiMover ist ein unverzichtbares Tool für Sie, wenn Sie ein iDevice Benutzer sind. Zögern Sie nicht, EaseUS MobiMover auf Ihren Computer herunterzuladen und es zu Ihrem guten Helfer zu machen.
Tipp 2. Synchronisieren von Textnachrichten vom iPhone zum Mac über iCloud
Mit iCloud Drive können Sie Dateien zwischen Ihrem iPhone, iPad und Mac synchronisieren, was die Übertragung von Textnachrichten vom iPhone auf den Mac unglaublich bequem macht. Doch bevor Sie beginnen, sollten Sie drei Dinge beachten.
- Vergewissern Sie sich, dass sowohl das iPhone als auch der Mac mit der gleichen Apple ID angemeldet sind.
- Stellen Sie sicher, dass auf Ihrem iPhone iOS 11.4 oder höher und auf Ihrem MacBook oder iMac macOS 10.13.4 läuft.
- Diese synchronisierten Nachrichten verschwinden auf dem Mac, wenn Sie sie auf dem iPhone löschen.
Hier erfahren Sie , wie Sie Textnachrichten auf dem iPhone über iCloud auf den Mac kopieren.
Schritt 1. Aktivieren Sie Nachrichten in iCloud, indem Sie zu Einstellungen >Apple ID > iCloud > "Nachrichten" einschalten (grün).
![Aktivieren von Nachrichten in iCloud]()
Schritt 2. Öffnen Sie Ihr MacBook oder Ihren iMac und vergewissern Sie sich, dass Sie mit derselben Apple ID wie Ihr iPhone angemeldet sind > Starten Sie die App "Nachrichten" auf Ihrem Mac.
Schritt 3. Gehen Sie zu den "Einstellungen" für Nachrichten > "Konto" > Wählen Sie Ihre Apple ID aus der Liste der Konten aus > Aktivieren Sie "Nachrichten in iCloud aktivieren".
![Aktivieren von Nachrichten auf iCloud Mac]()
Schritt 4. Sobald dies aktiviert ist, werden alle Nachrichten auf Ihrem iPhone mit der Nachrichten-App auf dem Mac synchronisiert. Falls nicht, können Sie auf die Schaltfläche "Jetzt synchronisieren" klicken, um zu beginnen.
Hinweis: Mit den beiden oben beschriebenen Methoden können auch Nachrichten vom Mac zurück auf das iPhone übertragen werden.
iCloud ist eine hilfreiche Methode zum Herunterladen von Textnachrichten vom iPhone.
Tipp 3. Weiterleiten von Textnachrichten von Ihrem iPhone an Ihren Mac
Wenn Sie die Weiterleitung von Textnachrichten einrichten, können Sie SMS- und MMS-Nachrichten von Ihrem Telefon auf jedem Mac senden und empfangen, der die Continuity-Systemanforderungen erfüllt. Hier sind die Schritte.
Schritt 1. Gehen Sie auf Ihrem iPhone zu "Einstellungen > Nachrichten > Senden und Empfangen". Öffnen Sie auf Ihrem Mac "Nachrichten" und wählen Sie "Nachrichten" > "Einstellungen" > "iMessage". Vergewissern Sie sich, dass Ihr iPhone und Ihr Mac mit der gleichen Apple ID bei iMessage angemeldet sind.
Schritt 2. Gehen Sie auf Ihrem iPhone zu "Einstellungen" > "Nachrichten" > "Weiterleitung von Textnachrichten". Wählen Sie Ihren Mac als das Gerät aus, an das Sie Nachrichten weiterleiten möchten.
Schritt 3. Danach können Sie Nachrichten von Ihrem Telefon auf Ihrem Mac empfangen, solange Ihr iPhone eingeschaltet und mit Wi-Fi oder einem Mobilfunknetz verbunden ist.
![iPhone-Nachrichten an Mac weiterleiten]()
Hinweis: Wenn Sie nicht die Zwei-Faktor-Authentifizierung für Ihre Apple ID verwenden, erhalten Sie auf jedem Gerät einen Verifizierungscode. Sie müssen den Code auf Ihrem iPhone eingeben.
Bonus-Tipp. Jemandem von meinem Computer aus eine kostenlose SMS schicken
Wenn Sie ein Geschäftsmann sind, der seine Angelegenheiten oft am Computer erledigt, müssen Sie vielleicht Textnachrichten über den Computer versenden. Hier in diesem Abschnitt werden wir Ihnen und denjenigen, die das gleiche Bedürfnis haben, einige Ansätze geben, um die Arbeit zu erledigen.
1. Per E-Mail - Sie können eine Textnachricht per E-Mail versenden, wenn Sie die Telefonnummer und den Mobilfunkanbieter Ihrer Freunde kennen. Sie müssen nur Ihre Textnachrichten in die E-Mail eingeben und auf "Senden" drücken.
2. iMessage verwenden - Apple-Nutzer können iMessage zwischen zwei MacBooks senden. Öffnen Sie dazu die Nachrichten-App auf Ihrem Mac, geben Sie die Telefonnummer (oder Apple ID) des Empfängers ein und tippen Sie dann den Inhalt ein, den Sie senden möchten. Klicken Sie abschließend auf "Senden".
3. Nutzung der SMS-Website - Viele SMS-Websites können Ihnen helfen, kostenlos Nachrichten zu versenden. Bei einigen müssen Sie sich jedoch anmelden und registrieren, um Antworten zu erhalten. Wenn nicht, müssen Sie eine E-Mail-Adresse angeben, um Antworten zu erhalten.
4. Google Voice verwenden - Wenn Sie den Anbieter des Empfängers nicht kennen, können Sie Google Voice verwenden, um Textnachrichten zu senden und zu empfangen. Dabei können Sie eine ganz neue Nummer wählen oder Ihre bestehende Handynummer verwenden.
Fazit
Wir hoffen, dass Sie mit dieser Anleitung Textnachrichten erfolgreich vom iPhone auf den Mac übertragen können. Abgesehen von den beiden oben vorgestellten Methoden können Sie auch Bildschirmfotos verwenden. Aber das kann ein großes Geschäft für Benutzer sein, die eine große Anzahl von Nachrichten zu übertragen haben.
Dafür empfehlen wir Ihnen, EaseUS MobiMover um Hilfe zu bitten. Wenn es auf Ihrem Mac oder PC installiert ist, können Sie alle Dateien vom iPhone auf den Mac oder umgekehrt übertragen. Jetzt können Sie es herunterladen und ausprobieren.
FAQs zum Importieren von Nachrichten vom iPhone auf den Mac
Im Folgenden finden Sie einige häufig gestellte Fragen zum Importieren von Nachrichten vom iPhone auf den Mac. Schauen Sie sich diese an, um zu sehen, ob es eine Frage gibt, auf die Sie eine Antwort wissen möchten.
1. Warum kann ich meine Nachrichten nicht vom iPhone mit dem Mac synchronisieren?
Wenn Sie leider Ihre Nachrichten nicht von Ihrem iPhone mit Ihrem Mac synchronisieren können, finden Sie im Folgenden einige Gründe für dieses Problem und die entsprechenden Lösungen.
- Bei der Synchronisierung ist ein Fehler aufgetreten. Sie müssen iMessage ausschalten und wieder einschalten, indem Sie zu Einstellungen > Nachrichten > iMessage ausschalten > wieder einschalten gehen. Öffnen Sie auf Ihrem Mac die Nachrichten-App und klicken Sie auf "Einstellungen" > "Konten" > "Abmelden" > "Wieder anmelden".
- Stellen Sie sicher, dass Sie sich mit derselben Apple ID auf Ihrem iPhone und Ihrem Mac anmelden.
- Mit Ihrem iOS- oder macOS-Betriebssystem ist ein Fehler aufgetreten. So können Sie gehen, um Ihr iOS und macOS auf die neueste Version zu aktualisieren.
2. Wie kann ich meine iMessages mit meinem Mac synchronisieren?
Apple macht die Synchronisierung von iMessages zwischen einem iPhone und einem Mac sehr einfach. Hier sind die Schritte.
Schritt 1. Gehen Sie auf Ihrem iPhone zu Einstellungen > Nachrichten > Senden und Empfangen. Die auf dem Bildschirm angezeigten Informationen werden später verwendet.
Schritt 2. Öffnen Sie auf Ihrem Mac die Nachrichten-App. Klicken Sie in der oberen Menüleiste auf "Nachrichten" und wählen Sie "Einstellungen" > "iMessage".
Schritt 3. Vergewissern Sie sich, dass die Apple ID die gleiche ist wie die, die Sie auf Ihrem iPhone verwenden. Aktivieren Sie dann alle Kästchen im Abschnitt "Sie können für Nachrichten unter" erreicht werden.
3. Wie kann man Textnachrichten auf dem Mac ohne Telefon abrufen?
Wie wir alle wissen, sind alle Apple-Produkte mit iMessage kompatibel. Zu diesen Produkten gehören iPhone, iPad, iPod touch, MacBooks, iMac, etc. Alle diese Geräte sind kompatibel, so dass Sie iMessages mit Ihrer Telefonnummer von Ihrem Mac oder anderen Geräten senden können, ohne Ihr iPhone zu benutzen.