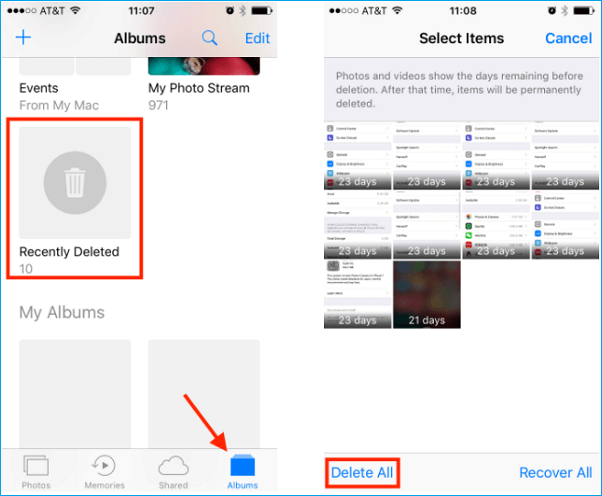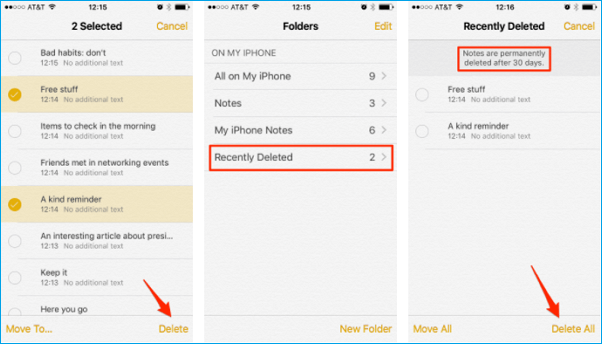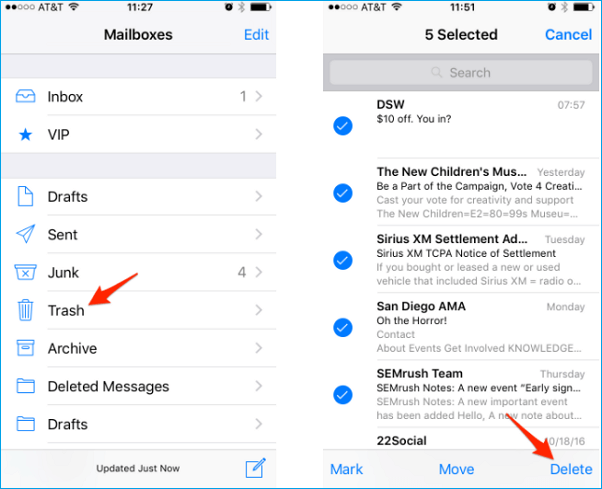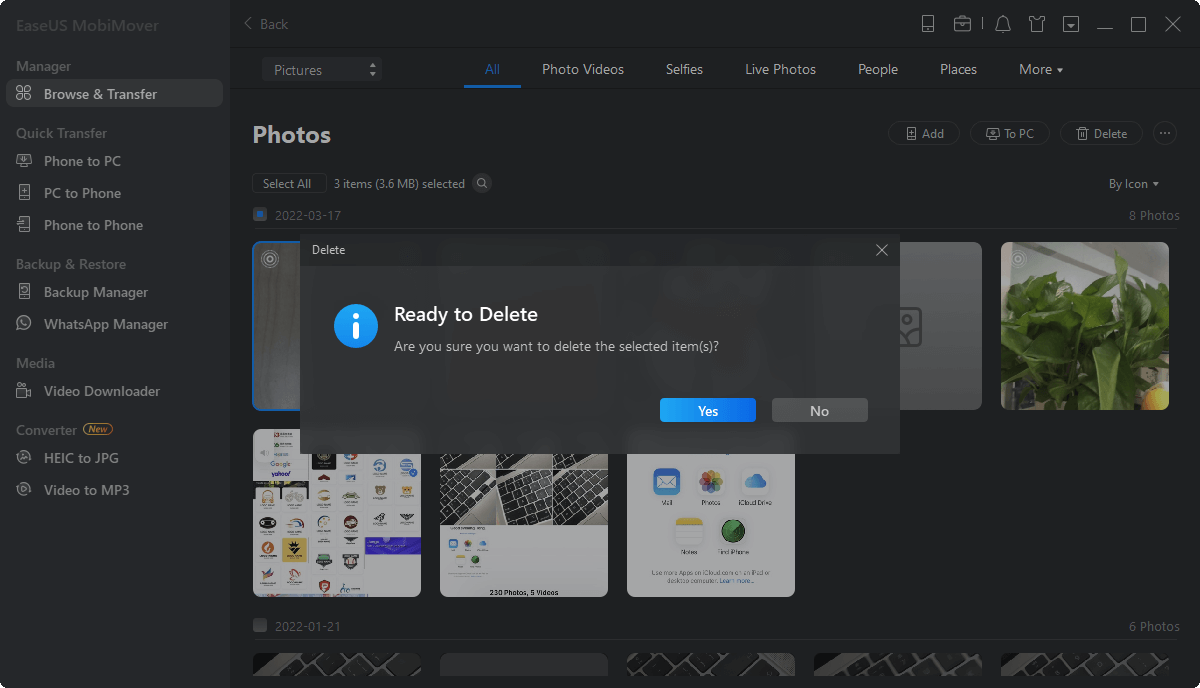Zusammenfassung:
Wird Ihr iPad oder Ihr neues iPhone 8/8 Plus/X mit der Zeit immer langsamer und langsamer? Wenn ja, ist es an der Zeit, den Papierkorb auf dem iPad und iPhone 8/8 Plus/X zu leeren, um mehr Platz freizugeben und das iPhone/iPad schneller zu machen.
- Hauptinhalt:
- So leeren Sie den Papierkorb auf iPad und iPhone in iOS 11
- Tipp 1: Leeren Sie den Papierkorb auf iPad und iPhone Fotos
- Tipp 2: Papierkorb auf iPad und iPhone leeren Notizen
- Tipp 3: Papierkorb auf iPad und iPhone Mail leeren
- Leeren des Papierkorbs auf iPhone und iPad Kontakte/Nachrichten/Musik
Wenn Sie Ihr iPhone und iPad tagein, tagaus verwenden, gibt es eine große Menge an Müll aufgetreten und auf Ihrem Gerät nicht nur in den Papierkorb, sondern auch versteckte Festplatte gespeichert, die definitiv Ihr iPhone und iPad langsam und unempfindlich in iOS 11 oder iOS 10 machen wird. Daher ist es ganz wichtig, Papierkorb auf Ihrem Gerät zu leeren, um iPhone und iPad schneller zu machen.
In diesem gut gestalteten Beitrag zur Fehlerbehebung werden wir darüber sprechen, wie man den Papierkorb auf iPad und iPhone 8/8 Plus/X in iOS 11 aus drei Aspekten leert, indem wir die Papierkörbe auf iPhone Fotos, Notizen und Mail leeren. Darüber hinaus werden wir Ihnen das beliebteste iPhone Datenübertragungs- und Manager-Tool vorstellen - EaseUS MobiMover Free, um Ihnen zu helfen, einfach und schnell jede iOS-Datei zu löschen, die Sie wollen, wie Kontakte, Nachrichten, Fotos, Musik und Videos.
So leeren Sie den Papierkorb auf iPad und iPhone in iOS 11
Das Leeren des Papierkorbs und das Freigeben von Speicherplatz auf iPhone und iPad kann auf viele Arten erfolgen, z. B. durch das Entfernen unerwünschter Kontakte auf dem iPad, das Löschen bereits gesehener TV-Sendungen auf dem iPhone 7 und das Löschen von Apps auf dem iPhone 8/8 Plus. Auf dieser Seite werden wir uns auf das Leeren des Papierkorbs auf iPhone und iPad in den folgenden drei Aspekten konzentrieren.
Tipp 1: Leeren Sie den Papierkorb auf iPad und iPhone Fotos
1. Öffnen Sie das Programm "Fotos" auf Ihrem iPhone/iPad und scrollen Sie nach unten zum Ordner "Kürzlich gelöscht" und tippen Sie darauf.
2. Tippen Sie auf die Schaltfläche "Auswählen" in der oberen rechten Ecke. Tippen Sie dann auf die Schaltfläche "Alle löschen" und bestätigen Sie die Löschung im Pop-up-Fenster.
![Papierkorb bei iPhone-Fotos leeren]()
Tipp 2: Papierkorb auf iPad und iPhone leeren Notizen
1. Öffnen Sie "Notizen" auf Ihrem iPhone/iPad. Wenn die App nicht im "Ordner"-Bildschirm angezeigt wird, tippen Sie auf den Zurück-Pfeil in der oberen linken Ecke des Bildschirms, bis Sie sie finden.
2. Tippen Sie auf "Kürzlich gelöscht" und dann auf "Bearbeiten" in der oberen rechten Ecke des Bildschirms.
3. Tippen Sie auf "Alle löschen" in der unteren rechten Ecke und tippen Sie erneut auf "Alle löschen" im Popup-Fenster, um die Notizen aus dem iPhone-Speicher zu entfernen.
![Papierkorb auf iPhone-Notizen leeren]()
Tipp 3: Papierkorb auf iPad und iPhone Mail leeren
1. Starten Sie das Programm "Mail" auf Ihrem iPhone und iPad. Tippen Sie auf das E-Mail-Konto, dessen Papierkorb Sie leeren möchten.
2. Tippen Sie auf "Postfächer" in der oberen linken Ecke und dann auf "Papierkorb" > "Bearbeiten".
3. Tippen Sie auf "Alle löschen" in der unteren rechten Ecke und bestätigen Sie "Alle löschen".
![Papierkorb auf dem iPhone Mail leeren]()
Leeren des Papierkorbs auf iPhone und iPad Kontakte/Nachrichten/Musik
Wie bereits erwähnt, haben einige Anwendungen (Kontakte, Nachrichten und Musik) keinen Papierkorb oder Papierkorb-Symbolordner, und ihre Papierkörbe werden auf der Festplatte gespeichert, so dass Sie sie nicht gründlich reinigen können. Wenn Sie auch diese Dateien mit ihrem Papierkorb löschen möchten, hilft Ihnen EaseUS MobiMover Free, ein iPhone-Manager, dabei. Mit MobiMover Free können Sie mehrere oder alle Kontakte, Nachrichten und Musik auf einmal löschen, ohne dass Geld übrig bleibt. Laden Sie MobiMover Free jetzt herunter, probieren Sie es aus und beginnen Sie, Dateien auf Ihrem iPhone mit Leichtigkeit zu löschen.
Schritt 1. Schließen Sie Ihr iPhone/iPad mit einem USB-Kabel an Ihren Computer an und öffnen Sie EaseUS MobiMover. Klicken Sie auf "Content Management" und wählen Sie die Kategorie, aus der Sie Dateien löschen möchten.
Schritt 2. Wenn Sie alle Dateien von Ihrem iPhone löschen möchten, klicken Sie auf "Alle auswählen" und dann auf "Löschen". Wenn Sie bestimmte Elemente entfernen möchten, klicken Sie auf die Elemente, die Sie loswerden möchten, und dann auf "Löschen".
Schritt 3. Nachdem Sie auf die Schaltfläche "Löschen" getippt haben, wird ein neues Fenster angezeigt, in dem Sie um Bestätigung gebeten werden. Klicken Sie in dem Fenster auf "Ja", um die Dateien auf Ihrem iPhone zu löschen.