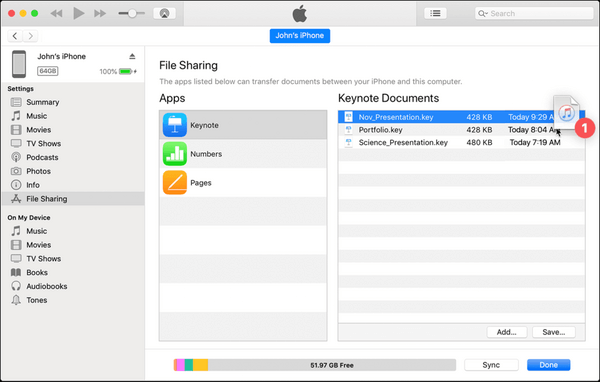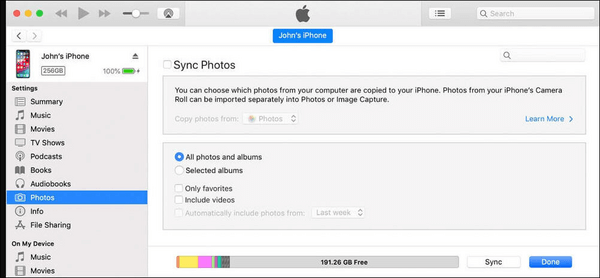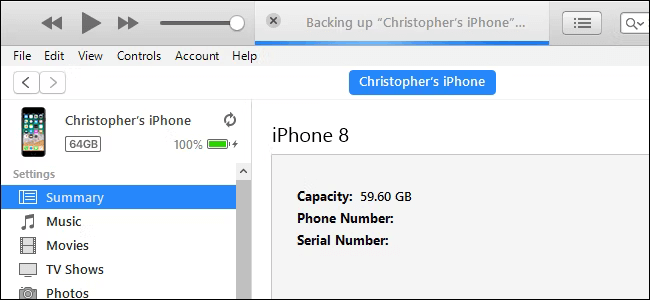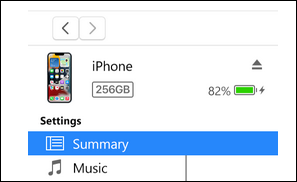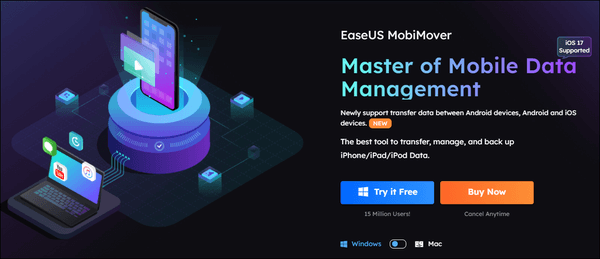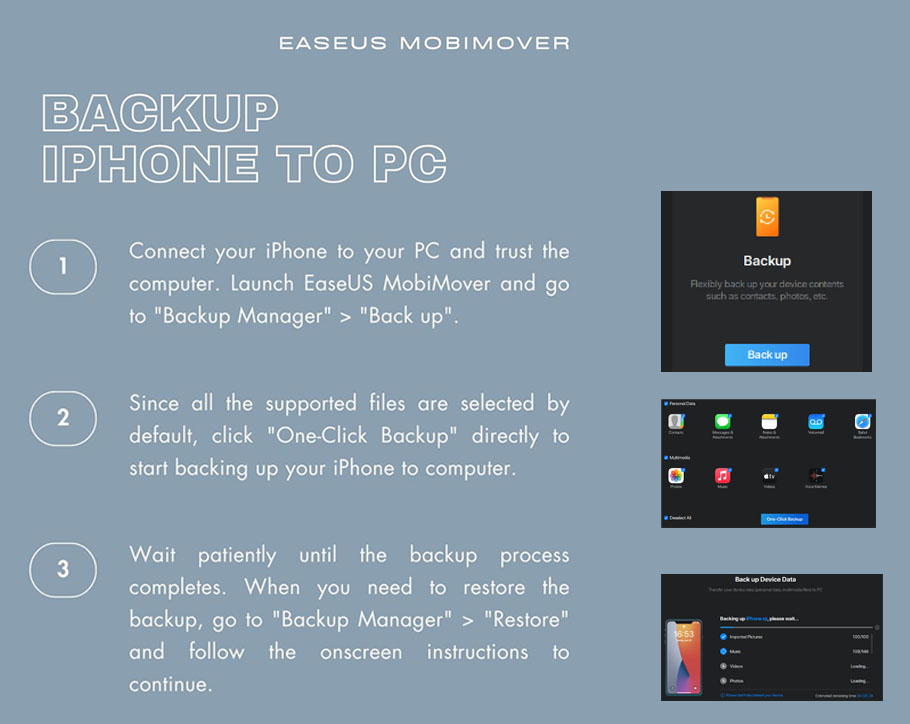Zusammenfassung:
Möchten Sie Ihr iPhone auf iTunes sichern, fragen sich aber, was das iTunes-Backup beinhaltet? Dieser Leitfaden kann Ihnen dabei helfen, die Antwort herauszufinden. Bleiben Sie dran, um es auszuprobieren.
- Hauptinhalt:
- Welche Art von Daten umfasst iTunes Backup?
- Bonusinformationen – Was schließt iTunes Backup aus?
- Schritt-für-Schritt-Anleitung zum Sichern des iPhone mit iTunes
- Sichern Sie Ihre Daten selektiv mit der iTunes-Alternative
- Das Ende: Sichern Sie Ihr iPhone kostenlos
- Verwandte Informationen zu „Was beinhaltet iTunes Backup?“
Apple iPhones haben aufgrund ihres Designs, ihrer Leistung und ihrer Sicherheit schon immer Benutzer angezogen. Der Mangel an Speicherplatz zwingt Sie jedoch dazu, nach zuverlässigen Backup-Optionen zu suchen, um Ihre wertvollen Erinnerungen und andere wichtige Daten zu bewahren. Apple bietet zwei Backup-Optionen an: iTunes und iCloud, aber aufgrund der Backup-Einschränkungen bei letzterem bevorzugen Benutzer die Sicherung auf iTunes. Aber Sie fragen sich vielleicht, was genau das iTunes-Backup beinhaltet und ob es zuverlässige iTunes-Alternativen gibt? Dieser Artikelbeitrag beantwortet alle Ihre Zweifel und Fragen und stellt eine leistungsstarke und praktische iTunes-Alternative vor. Bleiben Sie also mit uns auf dem Laufenden.
Welche Art von Daten umfasst iTunes Backup?
Bevor Sie Ihr iPhone mit iTunes sichern, müssen Sie wissen, was das iTunes-Backup beinhaltet, ob es Mediendateien, Nachrichten oder App-Daten umfasst. iTunes-Backups umfassen fast alle iOS-Inhalte. Um Zeit und Platz zu sparen, wird jedoch nicht alles gesichert, was auf Ihrem iPhone verfügbar ist.
Hier finden Sie eine ausführliche Liste der Kategorien, die iTunes sichern kann.
1. App-Daten
![Anwendungsdaten]()
- App-Einstellungen, Präferenzen, Daten, Dokumente und Installationsprofile
- Im App Store gekaufte Anwendungsdaten
- Game Center- und Mail-Konto (Nachrichten werden nicht gesichert)
- Schlüsselbund (alle Kontokennwörter zur Eingabe in Websites oder Anwendungen, einschließlich WLAN-Kennwörter)
- Anordnung des Startbildschirms, gekoppelte Bluetooth-Geräte
- Lokale App-Dateien wie WhatsApp-Chatverlauf usw.
2. Einstellungen
![Einstellungen]()
- Netzwerkeinstellungen (WLAN-Hotspots, VPN-Einstellungen, Netzwerkpräferenz)
- Nike + iPod gespeicherte Trainingseinheiten und Einstellungen
3. Fotos, Bilder, Nachrichten und Anrufprotokolle
![Fotos, Bilder, Nachrichten und Anrufprotokolle]()
- Aufgenommene Kamera, Screenshots, gespeicherte Bilder, Hintergrundbilder usw.
- iMessage, Mobilfunkanbieter-SMS, Sprachnachricht, Kontakte, Anrufliste usw.
4. Mediendateien
![Media-Dateien]()
- Filme, Musik, Videos (andere Apps/Geräte), Klingeltöne usw.
5. Notizen, Kalender und Lesezeichen
![Notizen, Kalender und Lesezeichen]()
- Notizen, Sprachnotizen, Voicemail-Token
- Kalenderkonten, abonnierte Kalender, Ereignisse usw.
- Safari- und Kartenlesezeichen
6. Sonstiges : Safari-Verlauf, Offline-Daten, Cache durchsuchen, E-Mail-Cache/Nachrichten/Anhänge, temporäre Dateien.
Bonusinformationen – Was schließt iTunes Backup aus?
Wir haben gesehen, was iTunes-Backup beinhaltet. Schauen wir uns nun kurz die Daten an, die in iTunes-Backups nicht enthalten sind.
- Face ID- oder Touch ID-Einstellungen, Apple Mail-Daten, Apple Pay-Informationen und -Einstellungen
- Inhalte aus iTunes und App Stores oder direkt auf Apple Books heruntergeladene PDFs
- Von iTunes synchronisierte Inhalte, wie importierte MP3s oder CD-Videos, Bücher, Lieder und Fotos
- Daten, die bereits in iCloud gespeichert sind, wie iCloud-Fotos, iMessages sowie Text-SMS- und Multimedia-MMS-Nachrichten
- Safari-Verlauf und WhatsApp-Chat-Verlauf sind bereits mit iCloud synchronisiert
- Aktivitätszustands- und Schlüsselbunddaten (Um diesen Inhalt zu sichern, müssen Sie die verschlüsselte Sicherung in iTunes verwenden).
Wenn Sie der Meinung sind, dass dieser Beitrag Ihre Frage gut beantwortet, teilen Sie ihn bitte mit weiteren Freunden im Internet.
Schritt-für-Schritt-Anleitung zum Sichern des iPhone mit iTunes
Das Sichern ist eine der besten Möglichkeiten, um sicherzustellen, dass Sie die Informationen auf Ihrem Gerät nicht verlieren, wenn es beschädigt ist oder verloren geht. Es ist auch hilfreich, ein Backup zu haben, wenn Sie sich ein neues Gerät zulegen und Ihre bisherigen Einstellungen darauf übertragen müssen.
Erfahren Sie, wie Sie in wenigen Schritten Ihr iPhone mit iTunes sichern können.
Schritt 1: Verbinden Sie Ihr Gerät mit dem Computer, mit dem Sie normalerweise synchronisieren, entweder über ein USB- oder USB-C-Kabel oder eine WLAN-Verbindung.
Schritt 2. Tippen Sie in der iTunes-App auf Ihrem Computer auf die Schaltfläche „Gerät“ oben links im iTunes-Fenster.
![Gerätetaste]()
Schritt 3: Tippen Sie auf Zusammenfassung.
![Zusammenfassung]()
Schritt 4: Klicken Sie auf „Jetzt sichern“ (unter „Sicherungen“).
Hinweis: Um Ihre Backups zu verschlüsseln, wählen Sie „Backup [Gerät] verschlüsseln“, geben Sie ein Passwort ein und tippen Sie auf „Passwort festlegen“.
Klicken Sie auf „Bearbeiten“ und wählen Sie „Einstellungen“ und dann „Geräte“, um die auf Ihrem PC gespeicherten Backups anzuzeigen. In der Liste der Backups mit verschlüsselten Backups finden Sie ein Schlosssymbol.
Sichern Sie Ihre Daten selektiv mit der iTunes-Alternative
![mobimover]()
Nachdem Sie wissen, was iTunes-Backup beinhaltet, können Sie Ihre wichtigen Daten selektiv mit einer leistungsstarken iTunes-Alternative, EaseUS MobiMover, sichern.
EaseUS MobiMover ist eine einfache, zuverlässige und vielseitige iPhone-Datenübertragungs- und Verwaltungssoftware, mit der Sie auf iPhone-Dateien auf einem Mac/PC zugreifen und Daten von einem Telefon auf ein anderes übertragen können. Es hilft Ihnen, iPhone-/iPad-Dateien zu verwalten, Online-Videos und Audio von über 1000 Websites zu identifizieren und herunterzuladen, Ihr iPhone zu sichern und wiederherzustellen sowie den WhatsApp-Chat-Verlauf zu übertragen und zu sichern.
Zu den Hauptfunktionen von EaseUS MobiMover, die es zu einer perfekten iTunes-Alternative machen, gehören:
- Überlegenes Dienstprogramm zur iPhone-Datenübertragung
- Vollständige Sicherung und Wiederherstellung des iPhone aus einem Computer-Backup
- Exportieren Sie gezielt die Daten, die Sie behalten möchten
- Praktischer Dateimanager, um das iPhone gut organisiert zu halten
- Überträgt Dateien kostenlos vom iPhone auf den PC und umgekehrt
- Unterstützt die plattformübergreifende Datenübertragung, z.B. die Übertragung von Daten vom iPhone auf Android
- Löschen Sie unerwünschte übertragene Elemente auf dem iPhone/iPad vom PC
Sehen wir uns kurz an, wie Sie Ihre Daten mit EaseUS MobiMover sichern können.
- Schritt 1. Verbinden Sie Ihr iDevice mit Ihrem Computer > Wählen Sie Backup Manager.
- Schritt 2. Wählen Sie die Dateitypen aus, die vom/zum iPhone übertragen werden sollen.
- Schritt 3. Bestätigen Sie nun alle Daten, die Sie übertragen möchten, und wählen Sie die Schaltfläche „Übertragen“, um den Sicherungsvorgang zu starten.
![Sichern Sie das iPhone auf dem PC]()
Zweifellos ist EaseUS MobiMover der perfekte iTunes-Ersatz. Dieses iPhone-Manager- und Datenübertragungsprogramm erleichtert das Kopieren aller Arten von Dateien von Ihrem iPhone auf Ihren Computer und umgekehrt. Es hilft Ihnen, Videos unabhängig vom Dateiformat zu genießen und verhindert Probleme mit der Videopufferung.
Das Ende: Sichern Sie Ihr iPhone kostenlos
Wenn nun jemand fragt , was iTunes-Backup beinhaltet , haben Sie die perfekte Antwort. Allerdings wird nicht alles gesichert. Ein vollständiges iPhone-Backup umfasst die meisten lokalen Daten auf Ihrem iPhone und Inhalte aus Geschäften, schließt jedoch auf iCloud hochgeladene Inhalte aus. Wenn Sie ein Tool benötigen, das besser in Ihr iPhone integriert ist, wählen Sie iTunes. Wenn Sie jedoch ein flexibles Tool bevorzugen, mit dem Sie Ihre iOS-Inhalte freier verwalten können, ist EaseUS MobiMover eine empfehlenswerte Wahl für Sie.
Lassen Sie uns kurz einen Vergleich zwischen iTunes und EaseUS MobiMover anstellen, um vergleichende Details zu finden.
| iTunes |
EaseUS MobiMover |
| Die Datenübertragung erfolgt über Synchronisierung und Sicherung |
Übertragen Sie Daten zwischen Geräten über eine USB-Verbindung |
| Es besteht die Möglichkeit eines Datenverlusts während der Synchronisierung |
Kein möglicher Datenverlust |
| Auf die auf dem PC gesicherten Dateien kann nicht zugegriffen werden |
Unterstützt selektive Datenübertragung |
| Es gibt keine selektive Sicherung und es ist nicht möglich zu überprüfen, welche Inhalte gesichert werden. |
Ermöglicht Benutzern die Überprüfung des gesicherten Inhalts |
| Keine Videokonvertierung oder Download |
Ermöglicht die Konvertierung und den Download von Videos |
| Dateiverwaltung: Indirekt durch Synchronisierung abgeschlossen |
Elemente selektiv und direkt löschen |
Verwandte Informationen zu „Was beinhaltet iTunes Backup?“
Haben Sie weitere Fragen zum iTunes-Backup? Diese FAQs können Ihnen helfen, Ihre Fragen sofort zu lösen.
Q1. Sichert iTunes alles?
iTunes-Backups umfassen im Allgemeinen die meisten lokalen Daten auf Ihrem iPhone. iTunes-Backup speichert Videobücher und Fotos, Nachrichten, Kontakte, Anrufprotokolle, iPhone-Einstellungen, lokale Dateien von Apps, Schlüsselbunddaten usw. Es enthält jedoch keine Daten wie Face ID, Touch ID-Einstellungen sowie Apple Pay-Informationen und -Einstellungen . Wenn Sie iCloud-Backups zum Synchronisieren von Daten verwendet haben, sind diese außerdem nicht im iTunes-Backup enthalten.
Q2. Enthält das iTunes-Backup versteckte Fotos?
Ja. Das iTunes-Backup umfasst alle Fotos. ALLE bedeutet ALLE, auch versteckte Fotos. Allerdings sichert iTunes keine Fotos vom iPhone, wenn sie vom System-PC oder einer anderen Quelle heruntergeladen werden. Außerdem unterstützt iTunes die Sicherung bereits gesicherter oder in iCloud gespeicherter Fotos nicht.
Q3. Was hat iTunes für das iPhone-Backup ersetzt?
Mit macOS 10.15 Catalina wurde die Rolle von iTunes durch unabhängige Apps ersetzt – Apple Music, Apple Podcasts, Apple TV und Apple Books App, wobei die iPhone-, iPod- und iPad-Verwaltung in den Finder integriert ist. Microsoft hat kürzlich angekündigt, dass iTunes für Windows durch die Musik-App, die TV-App und die Geräte-App ersetzt wird. Sie stehen jetzt nur als Betatest-Apps im Microsoft Store für Windows 11 zum Download zur Verfügung.