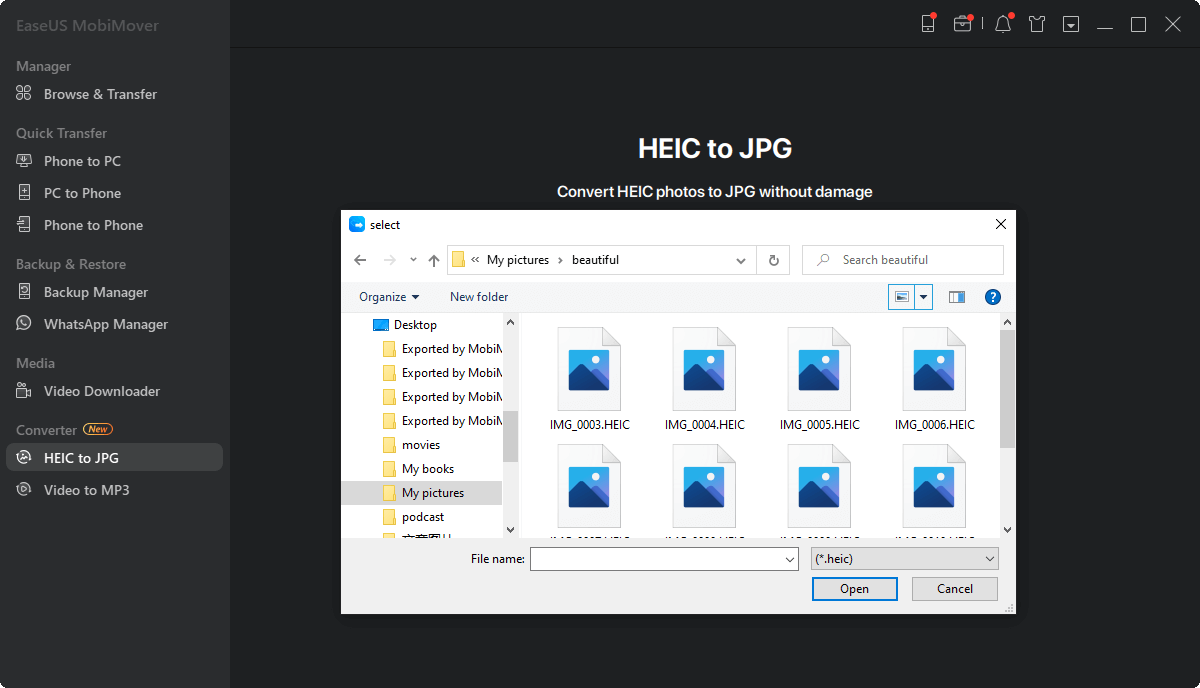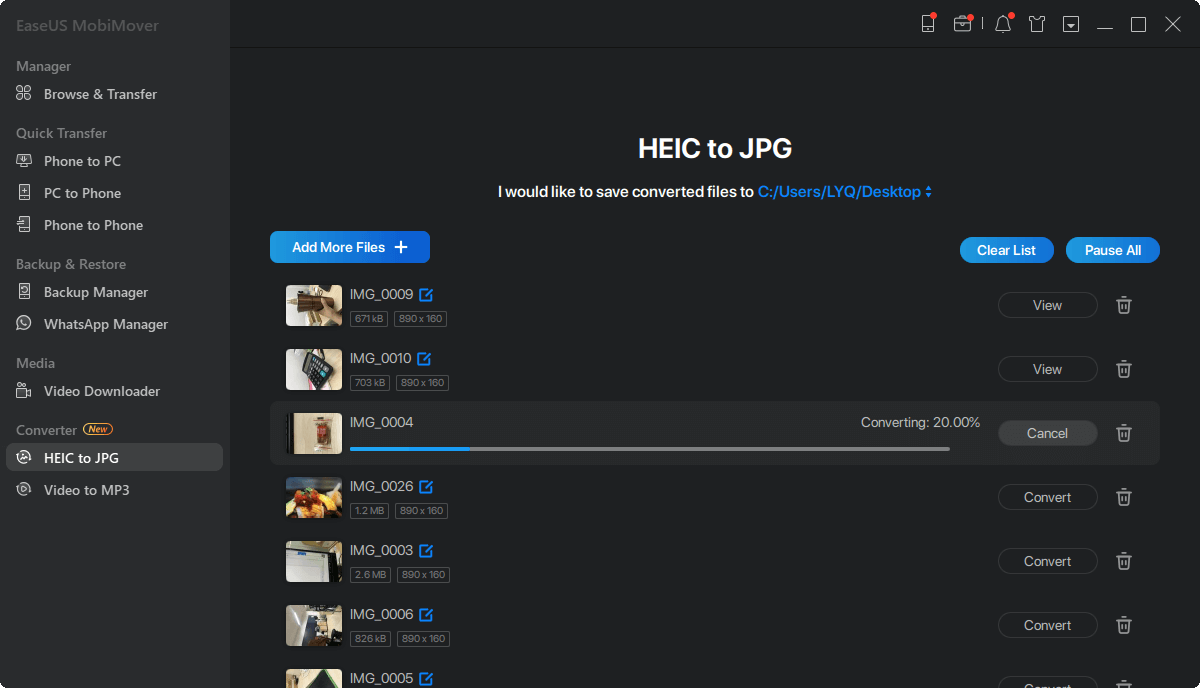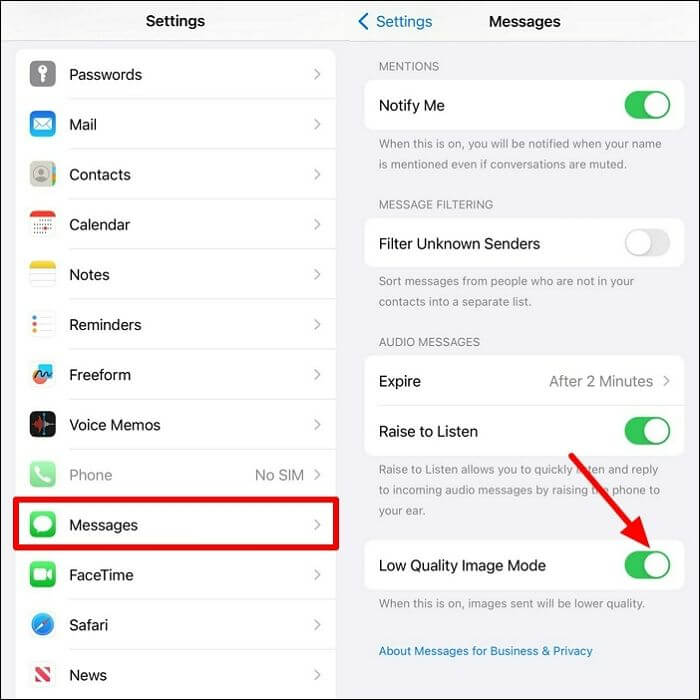Zusammenfassung:
Möchten Sie den Grund für das Problem 'Warum kann ich HEIC-Fotos nicht auf dem iPhone öffnen' wissen und wie Sie es beheben können? Lesen Sie diesen Artikel, um ein umfassendes Verständnis für dieses Problem und 6 zuverlässige Lösungen zu haben, um dieses unerwünschte Problem zu beheben.
- Hauptinhalt:
-
Mögliche Gründe für 'Kann HEIC-Dateien nicht auf dem iPhone öffnen'
-
Behebung von "HEIC-Fotos können auf dem iPhone nicht geöffnet werden 15/14/13".
-
Lösung 1. HEIC in JPG umwandeln
-
Lösung 2. Erzwungener Neustart des iPhone 15/14/13
-
Lösung 3. iMessage in den Einstellungen wieder aktivieren
-
Lösung 4. Abmelden und bei Apple ID anmelden
-
Lösung 5. Aktualisieren Sie Ihr iOS auf die neueste Version
-
Lösung 6. Modus für Bilder niedriger Qualität einschalten
-
Bonus: Wie schalten Sie HEIC auf Ihrem iPhone aus?
- Schlussfolgerung
- FAQs zum Thema "Warum kann ich HEIC-Fotos nicht auf meinem iPhone öffnen?
Bei den HEIC-Fotos von Apple geht es darum, dass Ihre Bilder großartig aussehen, ohne zu viel Platz einzunehmen. Aber manchmal kann das Öffnen dieser HEIC-Bilder auf Ihrem iPhone ein echtes Problem sein. Ein Nutzer der Apple-Community namens Sqeeky1 beschwerte sich über das gleiche Problem. Ihm zufolge gab es auf seinem iPhone plötzlich Probleme wie "HEIC-Dateien können in Nachrichten nicht angezeigt werden".
Daher ist diese umfassende Anleitung hier, um Ihnen bei dem Problem"Warum kann ich keine HEIC-Fotos auf dem iPhone öffnen" zu helfen. Wir werden Ihre Verwirrung über die möglichen Gründe für dieses Chaos klären und Ihnen die ultimativen Lösungen anbieten, um es zu lösen. Für ein besseres Verständnis werfen Sie einen Blick auf diese Vergleichstabelle, um die effektivste und einfachste Methode zu erfahren.
| Methoden |
Effektivität |
Schwierigkeitsgrad |
| Fotos konvertieren |
Höchste - Das HECI-Format ist nicht mit Windows, Webbrowsern und Android kompatibel. Sie können HEIC in JPG konvertieren, ein universelleres kompatibles Format. |
Superleicht |
| Neustart des iPhone erzwingen |
Mittel - Erzwinge einen Neustart deines iPhones, um kleinere Fehler deines Geräts zu beseitigen. |
Mäßig |
| iMessage wieder aktivieren |
Medium - Aktivieren Sie Ihre iMessage, damit Sie HEIC-Bilder empfangen und anzeigen können. |
Einfach |
| Apple ID erneut unterschreiben |
Mittel - Melden Sie sich ab und bei Ihrer Apple ID an, um zu überprüfen, ob iCloud/Apple ID normal funktioniert. |
Mäßig |
| Update iOS |
Mittel - Eine veraltete iOS-Version kann dazu führen, dass HEIC-Bilder nicht heruntergeladen oder in iMessage angezeigt werden. |
Einfach |
| Modus für Bilder niedriger Qualität |
Mittel - Aktivieren Sie den Modus "Niedrige Qualität", um HEIC-Fotos effizient zu öffnen. |
Einfach |
Mögliche Gründe für 'Kann HEIC-Dateien nicht auf dem iPhone öffnen'
Es ist wichtig, sich über die Gründe und Ursachen eines Problems zu informieren, bevor man nach einer Lösung sucht. Wenn Sie die Ursache eines Problems nicht verstehen, können Sie es möglicherweise nicht vollständig beheben. Daher werden wir alle vermuteten Gründe für Probleme beim Empfang von HEIC-Fotos erörtern, damit Sie gezieltere und wirksamere Lösungen anwenden können:
-
Deaktivierte iMessage: Wenn iMessage nicht aktiviert ist, kann das iPhone möglicherweise keine komplexen Formate wie HEIC über herkömmliche Textnachrichten empfangen.
-
Geringer Speicherplatz: Unzureichender Speicherplatz auf dem iDevice kann das erfolgreiche Öffnen und Bearbeiten von HEIC-Dateien verhindern.
-
Hohe Effizienz ausgeschaltet: Wenn in den Kameraeinstellungen die Option "Hohe Effizienz" nicht aktiviert ist, hat das iPhone möglicherweise Probleme, HEIC-Dateien effizient anzuzeigen.
-
Alte iOS-Software: Veraltete iOS-Software verfügt möglicherweise nicht über die notwendigen Aktualisierungen und Verbesserungen, um HEIC-Dateien reibungslos zu verarbeiten.
-
Probleme bei der iCloud-Synchronisierung: Probleme mit der iCloud-Synchronisierung, insbesondere bei Nachrichten und Fotos, können zu Schwierigkeiten beim Öffnen von HEIC-Dateien auf dem iPhone führen.
Behebung von "HEIC-Fotos können auf dem iPhone nicht geöffnet werden 15/14/13".
Wir haben fast alle möglichen Gründe genannt, warum Sie HEIC-Dateien nicht auf dem iPhone anzeigen können. Jetzt ist es an der Zeit, Sie zum nächsten Schritt zu führen und Ihnen die wirksamen Abhilfemaßnahmen vorzustellen. In der Zwischenzeit werden wir Ihnen helfen, sich für die effektivste und einfachste Lösung mit einem leistungsstarken Tool zu entscheiden. Gehen Sie diesen Abschnitt durch, um die verschiedenen Lösungen kennenzulernen und sich von diesem Problem zu befreien.
Lösung 1. HEIC in JPG umwandeln
HEIC (High Efficiency Image Format) ist ein von Apple verwendetes fortschrittliches Bildformat, das eine höhere Komprimierungseffizienz ohne Beeinträchtigung der Bildqualität bietet. Allerdings unterstützen nicht alle Geräte und Software dieses Format. Eine der besten und einfachsten Möglichkeiten zur Lösung des Problems "Warum kann ich HEIC-Fotos nicht auf dem iPhone öffnen?" ist die Konvertierung des HEIC-Formats in das allgemein anerkannte JPG-Format.
Wenn Sie also HEIC-Fotos auf Ihrem iPhone erhalten und sie nicht sehen können, konvertieren Sie sie einfach in JPG mit dem effizientesten Tool, EaseUS MobiMover. Mit diesem Tool können Sie einzelne oder mehrere HEIC-Dateien gleichzeitig in JPG konvertieren, ohne dass die Qualität des Bildes oder irgendwelche Details verloren gehen. Darüber hinaus können Sie auch Live-Fotos in JPG kon vertieren, um sie besser zugänglich zu machen.
Wesentliche Merkmale:
- Mit EaseUS MobiMover können Sie Daten zwischen beliebigen Geräten austauschen, sei es Android, iOS oder PC.
- Sie können dieses Tool auch verwenden, um erfolgreich und effizient WhatsApp-Daten auf Ihr neues iPhone zu übertragen, nicht nur Ihre Telefondaten.
- Wenn Sie eine Umstellung Ihres Telefons planen und sich Sorgen um die Sicherung Ihres iPhones machen, kann dieses Tool Datendateien sichern und Sie diese selektiv wiederherstellen lassen.
- Sie können sogar YouTube-Videos auf iPad, iPhone und PC von verschiedenen Websites über die Video-Downloader-Funktion dieser Anwendung herunterladen.
HEIC in JPG konvertieren:
EaseUS MobiMover macht seinem Namen alle Ehre und ist dank seiner benutzerfreundlichen Oberfläche extrem einfach zu bedienen. Hier finden Sie eine Schritt-für-Schritt-Anleitung, um zu erfahren, wie Sie mit diesem Tool HEIC-Dateien in JPG konvertieren können:
Schritt 1. Starten Sie EaseUS MobiMover auf Ihrem PC und klicken Sie auf "HEIC to JPG" in der Navigationsleiste.
Schritt 2. Klicken Sie auf "Durchsuchen", um ein oder mehrere HEIC-Fotos von Ihrem PC auszuwählen und hinzuzufügen. Sie können HEIC-Fotos auch per Drag & Drop in EaseUS MobiMover importieren.
Schritt 3. Klicken Sie auf "Konvertieren" oder "Alle starten", um HEIC-Fotos in JPG zu konvertieren. Nachdem die Konvertierung von HEIC in JPG abgeschlossen ist, können Sie auf die Schaltfläche "Ansicht" klicken, um das konvertierte JPG-Foto auf Ihrem PC zu überprüfen.
Lösung 2. Erzwungener Neustart des iPhone 15/14/13
Wenn ein iPhone eine Störung oder einen Softwarefehler aufweist, der verhindert, dass es HEIC-Bilder verarbeiten kann, kann ein erzwungener Neustart eine erfolgreiche Lösung sein. Ein erzwungener Neustart löscht den temporären Speicher (RAM) des Geräts und startet das Betriebssystem neu. So kann das Gerät solche Störungen beseitigen und wieder normal funktionieren, einschließlich des Öffnens von HEIC-Dateien. Lesen Sie die folgenden Anweisungen, um einen Neustart Ihres iPhone 13/14/15 zu erzwingen und die Frage zu klären, warum ich keine HEIC-Fotos auf dem iPhone öffnen kann:
Drücken Sie zunächst die Taste Lauter und lassen Sie sie los. Drücken Sie dann schnell die Taste "Lautstärke verringern" und lassen Sie sie ebenfalls los. Drücken Sie nun die Seitentaste und halten Sie sie gedrückt, bis Sie das Apple-Logo auf dem Bildschirm Ihres Telefons sehen. Lassen Sie die Taste schließlich los und warten Sie, bis Ihr iDevice zwangsweise neu gestartet wird.
![Neustart des iPhones erzwingen]()
Lösung 3. iMessage in den Einstellungen wieder aktivieren
iMessage ist der Nachrichtendienst von Apple, der drahtlose Daten verwendet, um Nachrichten zwischen Geräten zu senden oder zu empfangen. Mit diesem Dienst können Sie sogar Bilder zusammen mit Textnachrichten austauschen und mit dem HEIC-Format arbeiten. Es kann jedoch vorkommen, dass er aufgrund von Softwarefehlern oder Netzwerkproblemen nicht richtig funktioniert. In solchen Fällen kann es das Problem lösen, wenn Sie iMessage ausschalten und in den Einstellungen wieder aktivieren. Um zu erfahren, wie Sie das Problem "Warum kann ich keine HEIC-Fotos auf dem iPhone öffnen" beheben können, führen Sie die folgenden Schritte aus:
Schritt 1. Öffnen Sie zunächst die App "Einstellungen" auf dem Startbildschirm Ihres Geräts. Wischen Sie dann nach unten, um "Nachrichten" in der Einstellungsliste zu finden, und tippen Sie darauf.
Schritt 2. Ein neues Fenster mit verschiedenen Einstellungen für Nachrichten wird geöffnet. Suchen Sie dort die Funktion "iMessage" und schalten Sie sie aus. Drücken Sie anschließend erneut auf die Schaltfläche "Umschalten", um sie wieder zu aktivieren.
![Imessage in den Einstellungen wieder aktivieren]()
Lösung 4. Abmelden und bei Apple ID anmelden
Gelegentlich kann es zu vorübergehenden Störungen oder Problemen mit dem Authentifizierungsprozess in Verbindung mit Ihrer Apple ID kommen, was dazu führen kann, dass HEIC-Dateien in Nachrichten nicht angezeigt werden können. In solchen Fällen müssen Sie sich von Ihrer Apple ID abmelden und dann erneut anmelden. Auf diese Weise kann Ihr iPhone alle Fehlkonfigurationen oder Konflikte beseitigen, die den Umgang Ihres Geräts mit HEIC-Bildern beeinflussen. Schauen Sie sich diese Schritt-für-Schritt-Anleitung an, um diese Korrektur auf Ihrem iPhone auszuführen:
Schritt 1. Nachdem Sie die Einstellungen Ihres iPhones geöffnet haben, tippen Sie auf den Namen Ihrer Apple ID. Gehen Sie dann zum Ende und tippen Sie auf die Schaltfläche "Abmelden".
![Tippen Sie auf Abmelden]()
Schritt 2. Es erscheint ein neues Fenster, in dem Sie die Daten, die Sie behalten möchten, selektiv aus- oder einschalten können. Klicken Sie anschließend auf die Option "Abmelden" in der oberen rechten Ecke und bestätigen Sie erneut die erscheinende Bestätigungsmeldung, um sich erfolgreich von der Apple ID abzumelden.
![drücken Sie die Abmeldeoption]()
Schritt 3. Gehen Sie nun erneut zu den Einstellungen und tippen Sie diesmal auf "Bei Ihrem iPhone anmelden". Wählen Sie "Manuell anmelden" aus den verschiedenen Optionen aus und geben Sie Ihre Apple ID-Anmeldedaten ein. Klicken Sie abschließend auf die Schaltfläche "Weiter", um den Anmeldevorgang zu starten. Geben Sie bei Bedarf den Verifizierungscode ein, der an Ihre anderen Apple-Geräte gesendet wurde.
![Wählen Sie die Option 'Manuell anmelden'.]()
Lösung 5. Aktualisieren Sie Ihr iOS auf die neueste Version
iOS-Updates enthalten in der Regel Fehlerbehebungen und Leistungsverbesserungen für Ihre Apple-Geräte. Daher kann die Aktualisierung Ihres iOS auf die neueste Version oft Probleme beheben, einschließlich Problemen, bei denen HEIC-Fotos in der Nachrichten-App nicht heruntergeladen werden. Es soll eine der potenziell besten Lösungen für fast alle Leistungsprobleme des Geräts sein. Sie können Ihre iOS-Version ganz einfach mit ein paar Fingertipps aktualisieren, indem Sie diese Anweisungen befolgen:
Schritt 1. Sobald Sie die App "Einstellungen" aufgerufen haben, gehen Sie zu den "Allgemeinen" Einstellungen. Finden Sie dann die Option "Software-Update" und geben Sie sie mit einem Tippen ein.
Schritt 2. Wenn ein neues Update zur Installation verfügbar ist, klicken Sie auf die Option "Jetzt aktualisieren", um Ihr iOS erfolgreich auf die neueste Version zu aktualisieren.
![ios aktualisieren]()
Lösung 6. Modus für Bilder niedriger Qualität einschalten
HEIC-Dateien können im Vergleich zu anderen Bildformaten wie JPG manchmal etwas größer sein. Wenn Ihr iDevice aufgrund begrenzter Verarbeitungsleistung oder Speicherkapazität Probleme hat, große HEIC-Dateien zu verarbeiten, können Sie einfach den "Low-Quality Image Mode" aktivieren. Damit kann Ihr iPhone Bilder in einem stärker komprimierten Format erfassen und speichern, sodass das Gerät sie leichter anzeigen kann. Hier erfahren Sie, wie Sie diese Funktion aktivieren und das Problem beheben können, warum ich HEIC-Fotos nicht auf dem iPhone öffnen kann:
Schritt 1. Öffnen Sie zunächst die Einstellungen Ihres iPhones über den Startbildschirm. Wenn Sie eingegeben haben, scrollen Sie nach unten und öffnen Sie die "Nachrichten" Einstellungen.
Schritt 2. Gehen Sie nun bis zum Ende und suchen Sie "Low Quality Image Mode". Schalten Sie ihn schließlich durch Tippen auf die Umschalttaste ein.
![Bildmodus mit niedriger Qualität aktivieren]()
Bonus: Wie schalten Sie HEIC auf Ihrem iPhone aus?
Im vorherigen Abschnitt haben wir alle möglichen Methoden für den Zugriff auf HEIC-Bilder auf iPhones besprochen. Wenn Sie jedoch in Zukunft ein solches Problem haben möchten, empfiehlt es sich, Bilder im JPEG-Format zu speichern. Auf diese Weise können Sie Ihre zukünftigen Erinnerungen in einem Format speichern, das mit allen Geräten kompatibel ist. Im Folgenden werden die Schritte zum Speichern von Bildern im JPEG-Format erläutert:
Schritt 1. Beginnen Sie diesen Prozess, indem Sie die Anwendung "Einstellungen" auf Ihrem Gerät aufrufen. Scrollen Sie nun nach unten und tippen Sie auf die Option "Kamera", um auf alle Einstellungen im Zusammenhang mit der Kamerafunktion zuzugreifen.
Schritt 2. Nachdem Sie diese Einstellungen vorgenommen haben, klicken Sie auf "Format", um das beste Ausgabeformat für Ihre zukünftigen Bilder und Videos zu wählen. Abschließend kreuzen Sie auf dem neuen Bildschirm unter dem Abschnitt "Kameraaufnahme" die Einstellungen "Am kompatibelsten" an, um den Vorgang abzuschließen.
![den kompatibelsten Modus aktivieren]()
Schlussfolgerung
Zusammenfassend lässt sich sagen, dass das HEIC-Bildformat die Handhabung von Bildern verbessert, indem es sie komprimiert und dabei die Qualität beibehält. Allerdings haben Geräte manchmal Kompatibilitätsprobleme oder Störungen, bei denen sie nicht auf die empfangenen HEIC-Fotos zugreifen können. Um das Problem"Warum kann ich HEIC-Fotos nicht auf dem iPhone öffnen?" zu lösen, haben wir Ihnen einige Gründe genannt, die dazu führen können, dass HEIC-Dateien in Nachrichten nicht angezeigt werden können.
Außerdem haben wir alle funktionierenden Lösungen für solche Probleme zu Ihrem Wissen hinzugefügt. Darüber hinaus haben wir Ihnen unter allen Lösungen die beste Lösung mit EaseUS MobiMover vorgestellt. Mit diesem Tool müssen Sie sich keine Sorgen mehr über das HEIC-Formatproblem machen. Es spielt keine Rolle, warum HEIC-Bilder nicht auf Ihrem Gerät angezeigt werden, denn Sie können sie mit diesem Tool mit wenigen Klicks in JPG konvertieren.
FAQs zum Thema "Warum kann ich HEIC-Fotos nicht auf meinem iPhone öffnen?
In diesem Artikel haben wir fast alles behandelt, was mit dem Problem"Warum kann ich HEIC-Fotos nicht auf dem iPhone öffnen" zu tun hat. Dennoch, wenn Sie unbeantwortete Fragen im Zusammenhang mit HEIC-Management haben, gehen Sie über die häufig gestellten Fragen unten angegeben:
1. Wie kann ich HEIC-Dateien auf meinem iPhone öffnen?
iPhones mit neueren iOS-Versionen bieten in der Regel integrierte Unterstützung für die Anzeige von HEIC-Bildern. Sie können einfach die Fotos-App öffnen, und Ihre HEIC-Bilder sollten normal angezeigt werden. Wenn Sie jedoch Probleme beim Öffnen dieser Bilder haben, versuchen Sie, iMessage wieder zu aktivieren oder einen Neustart Ihres iPhone-Geräts zu erzwingen.
2. Warum werden die Bilder auf dem iPhone im JPEG-Format angezeigt?
Wenn Sie ein Problem damit haben, dass Bilder nicht im HEIC-Format geöffnet werden können, liegt möglicherweise ein Problem mit den Formateinstellungen vor. Es ist gut möglich, dass auf Ihrem iPhone die Einstellung "Am kompatibelsten" aktiviert ist, wodurch Bilder in JPEG-Dateien gespeichert werden. Sie können jedoch HEIC-Fotos öffnen und empfangen, indem Sie die Option "Hohe Effizienz" aktivieren.
3. Kann jeder HEIC-Fotos öffnen?
Neuere iPhones mit iOS 11 oder höher und Android-Telefone mit Version 9 und höher können HEIC-Dateien nativ öffnen und anzeigen. Außerdem können Sie auf Bilder im HEIC-Format auf Mac und Windows 10 oder höher zugreifen und sie öffnen. Die meisten Webbrowser unterstützen jedoch keine HEIC-Dateien, so dass die Benutzer sie in Standard-JPEGs konvertieren müssen, um sie auf breiter Basis anzeigen zu können.