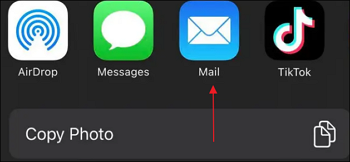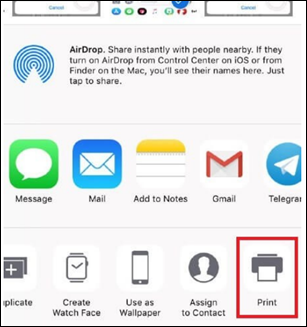Zusammenfassung:
Sie können nicht auf einen Drucker zugreifen, der den AirPrint-Dienst unterstützt? Mach dir keine Sorge. Es gibt viele andere Lösungen, um dieses Problem zu beheben. In diesem Leitfaden stellen wir vier effektive Möglichkeiten zum Drucken von Dateien vom iPhone ohne AirPrint vor.
- Hauptinhalt:
-
Methode 1. Verwenden Sie eine offizielle Druck-App, um vom iPhone aus zu drucken
-
Methode 2. iPhone-Dateien ohne AirPrint per E-Mail drucken
-
Methode 3. Dateien vom iPhone mit einem USB-Kabel drucken
-
Methode 4. Dateien vom iPhone mit einem iPhone Transfer Tool drucken
- Das Fazit
AirPrint ist eine Apple-Technologie, die Ihnen hilft, Dateien von Ihren iOS-Geräten zu drucken. Die Verwendung von AirPrint ist sehr praktisch, da Sie keine App installieren müssen. Manchmal können Sie jedoch etwas von Ihrem iPhone auf einem Drucker drucken, der AirPrint nicht unterstützt. Wenn das Problem „AirPrint funktioniert nicht“ auftritt, erfahren Sie, wie Sie Ihre Fotos oder Texte ohne AirPrint drucken.
Wenn Ihr Drucker AirPrint nicht unterstützt, sind Sie hier richtig. In diesem Artikel werden vier Methoden zum Drucken vom iPhone ohne AirPrint erläutert. Mit anderen Druckmethoden können Sie weiterhin von Ihrem iPhone und iPad aus drucken.
| Methode |
Wirksamkeit |
Schwierigkeit |
| 1️⃣ Die Druck-App
|
Hoch – Laden Sie die offizielle Druck-App für Ihren Drucker herunter und drucken Sie Dateien drahtlos. |
Einfach
●○○
|
| 2️⃣ E-Mail |
Moderat – Senden Sie die Dateien als Anhänge an Ihre E-Mail-Adresse und drucken Sie sie auf einem Computer aus. |
Einfach
●○○
|
| 3️⃣ Ein USB-Kabel
|
Mittel – Bereiten Sie einen USB-Adapter vor, um das iPhone und den Computer zu verbinden und mit dem Drucken zu beginnen. |
Mäßig
●●○
|
| 4️⃣ EaseUS MobiMover
|
Hoch – Exportieren Sie beliebige Dateien von einem iPhone und drucken Sie sie auf dem Computer aus. |
Einfach
●○○
|
Methode 1. Verwenden Sie eine offizielle Druck-App, um vom iPhone aus zu drucken
Normalerweise stellen die Druckerhersteller eine offizielle App für das kabellose Drucken bereit. In den meisten Fällen können Sie iPhone-Dateien mit der vom Druckerhersteller angebotenen App drucken. Zu den führenden Druckerherstellern gehören HP, Canon, Brother, Xerox, Epson und Lexmark. HP führt beispielsweise HP Smart ein, um Benutzern das Drucken, Scannen und Freigeben von Dateien mit einem HP-Drucker zu erleichtern. Wenn Sie auf einem Canon-Drucker drucken möchten, laden Sie die Canon PRINT-App herunter.
Sehen Sie, wie Sie iPhone-Dateien mit einer Druck-App drucken:
Schritt 1. Laden Sie die offizielle Druck-App für Ihren Drucker herunter. Sie finden die App im App Store.
Quicklinks zur Druck-App im App Store:
Schritt 2. Schalten Sie das Wi-Fi-Netzwerk an Ihrem Drucker ein.
Schritt 3. Gehen Sie zur App „Einstellungen“ auf Ihrem iPhone und tippen Sie auf „WLAN“.
Schritt 4. Suchen Sie das WLAN Ihres Druckers und stellen Sie eine Verbindung her.
Schritt 5. Öffnen Sie die Druck-App, um Ihren Drucker hinzuzufügen.
Schritt 6. Öffnen Sie die Dateien (Fotos/Dokumente) und tippen Sie auf das Symbol „Teilen“.
![Tippen Sie auf das Teilen-Symbol]()
Schritt 7: Tippen Sie im Popup-Fenster auf die Druck-App. (Hinweis: Tippen Sie nicht auf die Option „Drucken“, da sie „AirPrint“ bedeutet.)
Schritt 8. Wählen Sie Ihren Drucker und befolgen Sie die Anweisungen zum Drucken der Dateien.
![Drucken Sie Dateien mit dem Drucker]()
Wenn es für Ihren Drucker keine Druck-App gibt, schauen Sie sich bitte andere Möglichkeiten zum Drucken Ihrer Dateien vom iPhone an. Aber fast alle verlangen für den Druck eine Gebühr.
Methode 2. iPhone-Dateien ohne AirPrint per E-Mail drucken
E-Mail ist eines der am häufigsten genutzten Informationsmedien in unserem täglichen Leben. Sie können Dateien auch per E-Mail vom iPhone aus drucken. Dadurch werden die Dateien als Anhänge an Ihre E-Mail-Adresse gesendet. Anschließend können Sie auf einem Computer auf die E-Mail zugreifen und die angehängten Dateien ausdrucken.
Hier erfahren Sie, wie Sie iPhone-Dateien per E-Mail drucken.
Schritt 1. Öffnen Sie die Dateien, die Sie drucken möchten.
Schritt 2. Tippen Sie auf das Symbol „Teilen“ und wählen Sie „Mail“.
![Wählen Sie die Option „Mail“.]()
Schritt 3. Senden Sie die E-Mail an Ihre E-Mail-Adresse.
Schritt 4. Öffnen Sie auf einem Computer die E-Mail und die angehängten Dateien.
Schritt 5. Laden Sie die Dateien auf Ihren Computer herunter und drucken Sie sie aus.
Methode 3. Dateien vom iPhone mit einem USB-Kabel drucken
Wenn Sie eine kabelgebundene Übertragungsmethode suchen, können Sie versuchen, mit einem USB-Kabel von einem iPhone aus zu drucken. Da Sie Ihr iPhone direkt an ein USB-Kabel anschließen können, müssen Sie einen USB-OTG-Adapter (für unterwegs) vorbereiten. Dieser kann Ihr iPhone über das USB-Kabel mit dem Drucker verbinden.
So drucken Sie das iPhone mit einem USB-Kabel:
Schritt 1. Stecken Sie das USB-OTG-Kabel in Ihr iPhone. Stecken Sie das andere Ende des USB-OTG-Kabels in das USB-Kabel.
Schritt 2. Schließen Sie den Drucker mit dem USB-Kabel an.
Schritt 3. Öffnen Sie auf Ihrem iPhone die Dateien, die Sie drucken möchten, und tippen Sie auf das Symbol „Teilen“.
Schritt 4. Wählen Sie „Drucken“ aus den Optionslisten im neuen Fenster.
![Wählen Sie die Druckoption]()
Schritt 5. Wählen Sie Ihren Drucker und drucken Sie Ihre Dateien.
Methode 4. Dateien vom iPhone mit einem iPhone Transfer Tool drucken
Die oben beschriebene Methode funktioniert möglicherweise nicht für alle Drucker. Und wenn Sie eine große Anzahl von Dateien drucken müssen, ist das sehr zeitaufwändig. Hier möchten wir Ihnen die beste Software vorstellen – EaseUS MobiMover , die Ihnen beim Drucken vom iPhone aus hilft. EaseUS MobiMover ist ein professionelles Übertragungstool, das Ihnen beim Übertragen von Dateien vom iPhone auf den PC hilft. Wenn Sie viele Dateien drucken möchten, können Sie sie mit EaseUS MobiMover vom iPhone auf einen Computer exportieren. Anschließend können Sie die Dateien über einen an den Computer angeschlossenen Drucker ausdrucken. Der gesamte Vorgang geht mit wenigen Schritten sehr schnell. EaseUS MobiMover unterstützt mehr als 20 Dateien. Unabhängig davon, welche Dateien Sie drucken möchten, können Sie sie mit EaseUS MobiMover von Ihrem iPhone exportieren.
Sehen Sie sich an, was EaseUS MobiMover für Sie tun kann:
So drucken Sie Dateien vom iPhone mit EaseUS MobiMover:
- Laden Sie EaseUS MobiMover herunter und starten Sie es auf Ihrem Computer.
- Verbinden Sie Ihr iPhone mit einem geeigneten Kabel mit Ihrem Computer und tippen Sie auf „Diesem Computer vertrauen“.
- Wählen Sie den Modus „ Telefon zu PC “.
- Wählen Sie die Daten aus, die Sie exportieren möchten, und klicken Sie auf „ Übertragen “, um den Vorgang zu starten.
- Warten Sie, bis EaseUS MobiMover die Dateien auf Ihren Computer übertragen hat.
- Drucken Sie die Dateien auf Ihrem Computer mit Ihrem Drucker aus.
![So übertragen Sie mit Mobimover Fotos vom iPhone auf den Dell-Laptop]()
📖Lesen Sie auch:
So drucken Sie Textnachrichten vom iPhone aus
So drucken Sie Notizen vom iPhone aus
Das Fazit
AirPrint ist nicht die einzige Möglichkeit, auf Ihrem iPhone und iPad zu drucken. Sie können die oben genannten Methoden durchgehen, um zu erfahren, wie Sie Dateien vom iPhone ohne AirPrint drucken. Die erste Methode besteht darin, die von Ihrem Druckerhersteller bereitgestellte Druck-App auf Ihrem iPhone zu installieren. Anschließend können Sie mit dem Drucker drahtlos Dateien auf Ihrem iPhone drucken. Sie können die Dateien auch per E-Mail an sich selbst senden und dann auf Ihrem Computer darauf zugreifen. Darüber hinaus können Sie versuchen, mit einem USB-Kabel von einem iPhone zu drucken. Für diese Methode ist jedoch ein USB-Adapter erforderlich, um Ihr iPhone und Ihren Drucker zu verbinden.
Wenn Sie eine große Anzahl von Dateien drucken müssen, wird die Verwendung von EaseUS MobiMover empfohlen. Mit dieser Software können Sie Daten jeglicher Art vom iPhone auf den Computer exportieren. Anschließend können Sie die Dateien ganz einfach über Ihren Drucker ausdrucken.
Teilen Sie diesen Beitrag mit Ihren Freunden, wenn Sie ihn hilfreich finden!