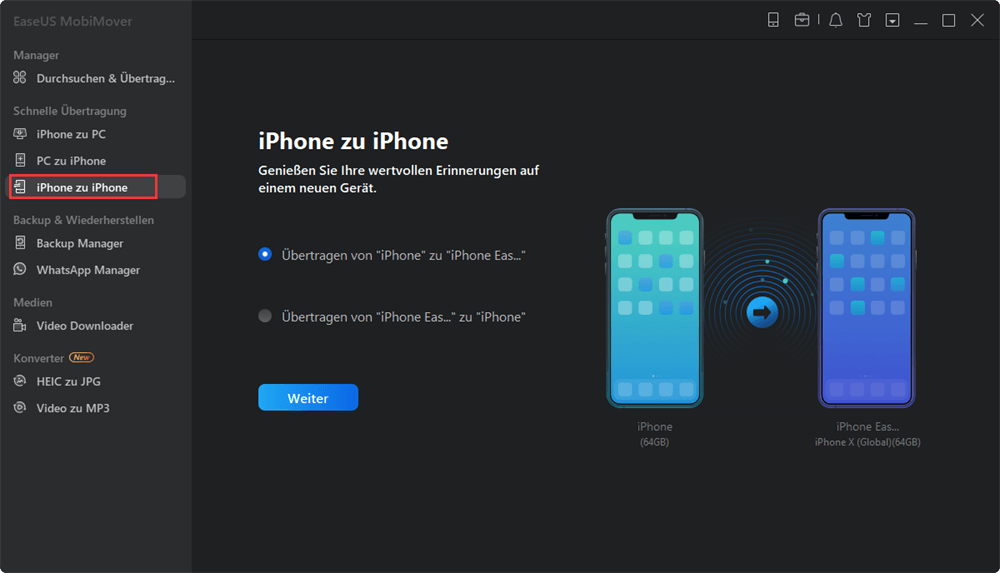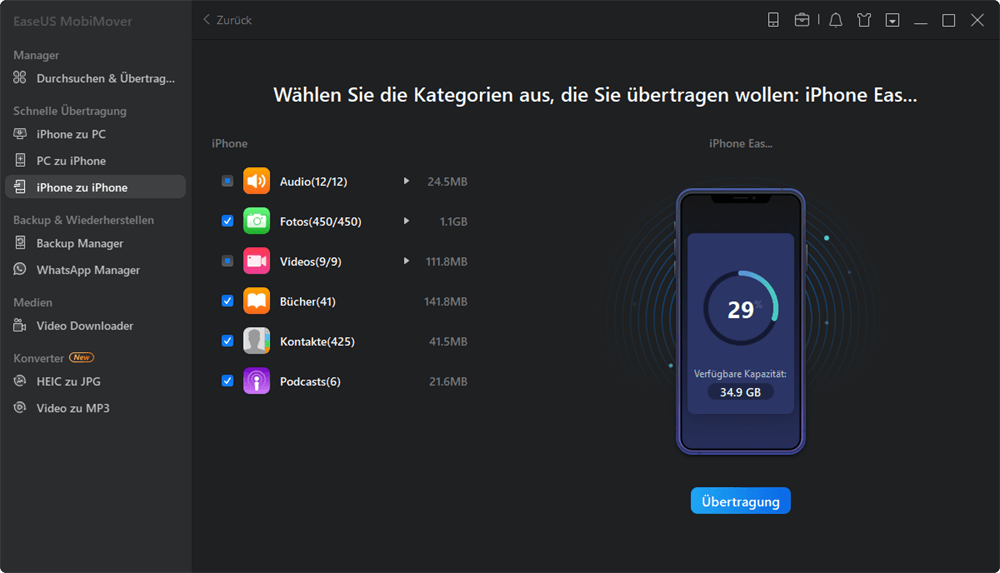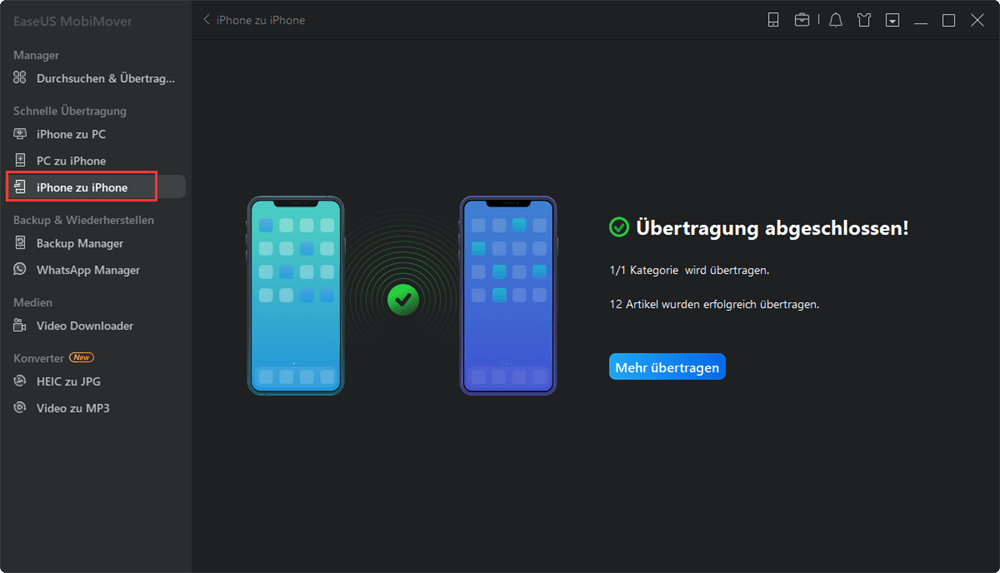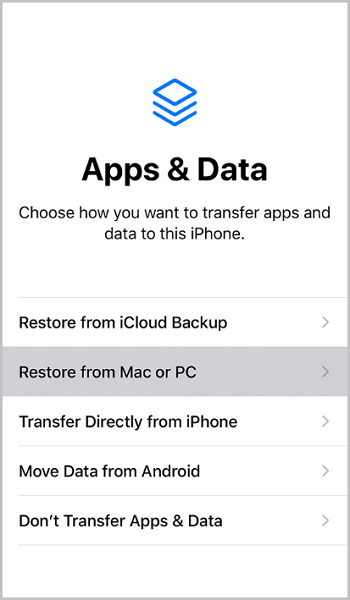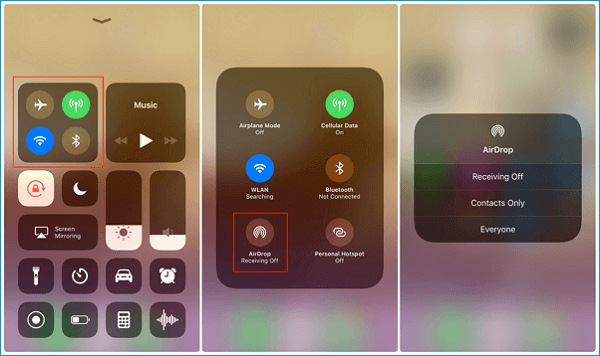Zusammenfassung:
Viele Benutzer möchten wissen, wie man Daten ohne iCloud von iPhone zu iPhone überträgt. Wenn Sie einer von ihnen sind, lesen Sie diesen Artikel und Sie lernen fünf Möglichkeiten kennen, alles ohne iCloud von einem iPhone auf ein anderes zu übertragen, einschließlich der Verwendung von Software von Drittanbietern, AirDrop, Quick Start, iTunes Backup und Finder.
- Hauptinhalt:
- Methode 1. So übertragen Sie alles ohne iCloud von iPhone zu iPhone
- Methode 2. So übertragen Sie Daten von iPhone zu iPhone ohne iCloud
- Methode 3. Alles mit iTunes Backup von iPhone zu iPhone übertragen
- Methode 4. Übertragen Sie Daten über den Finder auf ein neues iPhone
- Methode 5. Übertragen Sie Daten per AirDrop vom iPhone auf ein anderes
- Das Endergebnis
Es gibt viele Gründe, warum Sie alles ohne iCloud von iPhone zu iPhone übertragen möchten. Einige dieser Gründe sind:
- Sie sind kein Fan der iCloud-Sync/Backup-Funktion.
- Der Bildschirm Ihres iPhones funktioniert nicht mehr und Sie haben iCloud nie aktiviert, aber jetzt kaufen Sie ein neues iPhone und möchten Ihre Daten vom alten iPhone auf das neue übertragen.
- Sie haben begrenzten iCloud-Speicherplatz und er ist bereits voll, und jetzt möchten Sie alles vom alten iPhone auf das neue übertragen.
Wenn Sie auf eine der oben genannten Situationen gestoßen sind oder diese erleben, finden Sie hier einige plausible Lösungen zum Übertragen von Daten von iPhone zu iPhone ohne iCloud.
Methode 1. So übertragen Sie alles ohne iCloud von iPhone zu iPhone
Gilt für: Fotos, Videos, Kontakte, Audiodateien (Musik, Klingeltöne, Sprachnotizen, Hörbücher), Bücher...
Solange auf Ihren iOS-Geräten iOS 8 oder höher ausgeführt wird, können Sie das iOS-Datenübertragungstool EaseUS MobiMover verwenden, um die unterstützten Dateien ohne iCloud oder iTunes von einem iPhone auf ein anderes zu übertragen. Mit dieser Software können Sie mehrere oder alle Dateien ohne Synchronisierung auf Ihr neues Gerät übertragen. Abgesehen davon kann dieses Tool Ihnen auch dabei helfen, Dinge zu tun wie:
Wenn Sie diese Funktionen besitzen möchten, zögern Sie nicht, dieses leistungsstarke Tool auf Ihren Computer herunterzuladen, um es auszuprobieren.
Schritt 1. Verbinden Sie beide iPhones mit dem Computer und starten Sie EaseUS MobiMover. Klicken Sie dann auf „Telefon zu Telefon“, überprüfen Sie die Übertragungsrichtung und klicken Sie auf „Weiter“, um fortzufahren.
Schritt 2. Wählen Sie eine Kategorie oder mehrere Kategorien aus, die Sie kopieren möchten, und klicken Sie auf „Übertragen“.
Schritt 3. Warten Sie, bis das Tool ausgewählte Dateien von einem iPhone auf ein anderes übertragen hat. Wenn der Vorgang abgeschlossen ist, gehen Sie zu den entsprechenden Apps, um die neu hinzugefügten Dateien zu überprüfen.
Mit EaseUS MobiMover können Sie auch den Inhalt Ihres iOS-Geräts bereichern, indem Sie Dateien vom Computer (Mac oder PC) auf das iOS-Gerät importieren oder Videos von einer beliebigen Website per URL auf Ihr iPhone/iPad herunterladen.
Methode 2. So übertragen Sie Daten von iPhone zu iPhone ohne iCloud
Gilt für: Alle Ihre iPhone-Daten
Quick Start ist eine weitere Option, um Ihre Daten von einem iPhone auf ein anderes zu übertragen, ohne iCloud zu verwenden. Wenn sowohl das Quell- als auch das Ziel-iPhone iOS 12.4 oder neuere Versionen verwenden, ermöglicht Ihnen QuickStart, Ihre Daten mit der iPhone-Migrationsoption zu übertragen.
Stecken Sie nun beide Geräte zusammen, schalten Sie Bluetooth auf Ihrem alten iPhone ein und folgen Sie dann diesen Schritten, um Ihr neues iPhone einzurichten und alle Daten drahtlos auf Ihr neues Gerät zu übertragen.
Schritt 1. Schalten Sie Bluetooth auf Ihrem vorherigen iPhone ein und schalten Sie Ihr neues iPhone ein.
Schritt 2. Platzieren Sie das neue iPhone in der Nähe Ihres alten iPhones und Sie werden sehen, dass der Schnellstart-Bildschirm auf Ihrem Quell-iPhone erscheint und die Option anzeigt, Ihre Apple-ID zum Einrichten Ihres neuen iPhones zu verwenden.
Schritt 3. Stellen Sie sicher, dass dies die Apple-ID ist, die Sie verwenden möchten, und klicken Sie auf „Weiter“.
Schritt 4. Danach können Sie eine Animation auf dem neuen iPhone sehen. Halten Sie das alte iPhone über das neue, zentrieren Sie die Animation im Sucher, dann sehen Sie eine Meldung mit der Aufschrift „Fertigstellen auf neuem iPhone“.
Schritt 5. Geben Sie den Passcode des vorherigen iPhones auf dem neuen iPhone ein.
Schritt 6. Befolgen Sie die Anweisungen auf dem Bildschirm, um FaceID oder Touch ID auf dem neuen Gerät einzurichten.
Schritt 7. Klicken Sie nun auf „Vom iPhone übertragen“, um mit der Übertragung aller Daten von einem iPhone auf ein anderes zu beginnen.
![So übertragen Sie Daten ohne iCloud von iPhone zu iPhone]()
Methode 3. Alles mit iTunes Backup von iPhone zu iPhone übertragen
Gilt für: Fast alle Daten und Einstellungen
Ein iTunes-Backup enthält fast alle Daten und Einstellungen auf dem iOS-Gerät. Es gibt jedoch einige Ausnahmen, darunter Inhalte aus iTunes und App Stores, von iTunes synchronisierte Inhalte, bereits in iCloud gespeicherte Daten und mehr. (Sie können die Details von Apple hier überprüfen.)
Die Verwendung von iTunes-Backup ist der Verwendung von iCloud-Backup ziemlich ähnlich: Um Daten von iPhone zu iPhone mit iTunes zu übertragen, müssen Sie zuerst das alte Gerät sichern und dann die neuen Telefondaten aus dem iTunes-Backup wiederherstellen, während Sie das neue Gerät einrichten. Laden Sie die neueste Version von iTunes herunter und installieren Sie sie auf Ihrem Computer. Gehen Sie dann wie folgt vor, um Daten über iTunes auf Ihr neues iPhone/iPad zu übertragen:
Schritt 1. Verbinden Sie Ihr vorheriges Gerät über USB mit dem Computer.
Schritt 2. Klicken Sie in iTunes auf die Schaltfläche „Gerät“ und dann auf „Zusammenfassung“.
Schritt 3. Klicken Sie auf „Jetzt sichern“, um mit der Sicherung Ihres alten iPhones zu beginnen.
Schritt 4. Schalten Sie Ihr neues Gerät ein und folgen Sie den Einrichtungsschritten, bis Sie den Bildschirm „Apps & Daten“ sehen.
Schritt 5. Wählen Sie „Von Mac oder PC wiederherstellen“ und verbinden Sie Ihr neues iPhone mit dem Computer, mit dem Sie Ihr altes iPhone gesichert haben.
Schritt 6. Klicken Sie in iTunes auf die Registerkarte „Gerät“ und wählen Sie „Backup wiederherstellen“.
Schritt 7. Wählen Sie das richtige Backup und warten Sie, bis der Vorgang abgeschlossen ist. (Wenn Sie das Backup verschlüsselt haben, müssen Sie das Passwort vor dem Wiederherstellungsvorgang eingeben.)
Schritt 8. Beenden Sie die restlichen Einrichtungsschritte.
![So übertragen Sie Daten von iPhone zu iPhone ohne iCloud - Verwenden Sie iTunes]()
Methode 4. Übertragen Sie Daten über den Finder auf ein neues iPhone
Gilt für: Alle Daten und Einstellungen
Wie wir alle wissen, ist iTunes tot und Apple hat es auf macOS Catalina-Computern durch Finder ersetzt. Wenn Sie ein Mac-Benutzer sind, ist die Verwendung des Finder eine gute Option. Die Schritte sind ähnlich wie bei der Verwendung von iTunes, die unten detailliert beschrieben werden.
Schritt 1. Schließen Sie Ihr altes iPhone an Ihren Mac mit macOS Catalina an und starten Sie den Finder.
Schritt 2. Klicken Sie im Abschnitt Standorte auf Ihr iPhone-Symbol.
Schritt 3. Klicken Sie auf „Vertrauen“, wenn Sie aufgefordert werden, diesem Computer zu vertrauen.
Schritt 4. Klicken Sie auf „Jetzt sichern“.
![Sichern Sie das iPhone mit Finder]()
Schritt 5. Trennen Sie Ihr altes iPhone und schließen Sie Ihr neues iPhone an den Computer an.
Schritt 6. Richten Sie Ihr neues iPhone ein, bis Sie die Seite „App & Daten“ erreichen.
Schritt 7. Wählen Sie auf dieser Seite „Von Mac oder PC wiederherstellen“.
Schritt 8. Befolgen Sie dann die Anweisungen auf dem Bildschirm, um die restlichen Einrichtungsschritte abzuschließen.
![So übertragen Sie Daten von iPhone zu iPhone ohne iCloud - Verwenden Sie iTunes]()
Methode 5. Übertragen Sie Daten per AirDrop vom iPhone auf ein anderes
Gilt für: Fotos, Videos, Websites, Standorte und mehr
AirDrop ist eine weitere praktische Option, mit der Sie Dateien zwischen zwei AirDrop-unterstützten iOS-Geräten austauschen können. Wenn Sie einige Fotos, Kontakte oder andere Dateien von einem iOS-Gerät auf ein anderes übertragen möchten, ist die Verwendung von AirDrop eine gute Wahl.
Schritt 1. Stellen Sie sicher, dass sich die beiden iPhones innerhalb der Bluetooth- und Wi-Fi-Reichweite befinden.
Schritt 2. Aktivieren Sie sowohl Bluetooth als auch Wi-Fi und stellen Sie sicher, dass der persönliche Hotspot auf den iPhones deaktiviert ist. Schalten Sie anschließend AirDrop ein. (Stellen Sie die Übertragung von Dateien entsprechend auf „Nur Kontakte“ oder „Jeder“ ein.)
Schritt 3. Wählen Sie die Dateien aus, die Sie senden möchten, z. B. Fotos, und klicken Sie auf die Schaltfläche „Teilen“.
Schritt 4. Klicken Sie auf „AirDrop“ und wählen Sie das Zielgerät aus.
Schritt 5. Klicken Sie auf dem Ziel-iPhone auf „Akzeptieren“, um die Artikel zu erhalten.
![So übertragen Sie Daten von iPhone zu iPhone ohne iCloud - verwenden Sie AirDrop]()
Es kommt vor, dass AirDrop auf einem iPhone/iPad nicht funktioniert. Wenn Sie auf dieses Problem stoßen, erfahren Sie zuerst, wie Sie es beheben können, oder versuchen Sie stattdessen eine der anderen praktikablen Methoden.
Die beiden oben genannten Methoden eignen sich eher für Benutzer, die Daten auf ein gebrauchtes iPhone kopieren möchten. Wenn Sie Daten von einem alten iPhone auf ein brandneues, noch nicht eingerichtetes iPhone übertragen möchten, ist entweder die Verwendung von QuickStart oder iTunes/Finder ratsam.
Das Endergebnis
Solange Sie alles ohne iCloud von iPhone zu iPhone übertragen möchten, können Sie dieser Anleitung folgen, um Dinge zu erledigen. Nachdem Sie die Methoden hier befohlen haben, wissen Sie, wie es geht, wann immer Sie Fotos, Videos, Kontakte und andere Dateitypen übertragen müssen.
Ich hoffe, dieser Leitfaden kann Ihnen wie erwartet helfen. Vergessen Sie nicht, EaseUS MobiMover auszuprobieren!