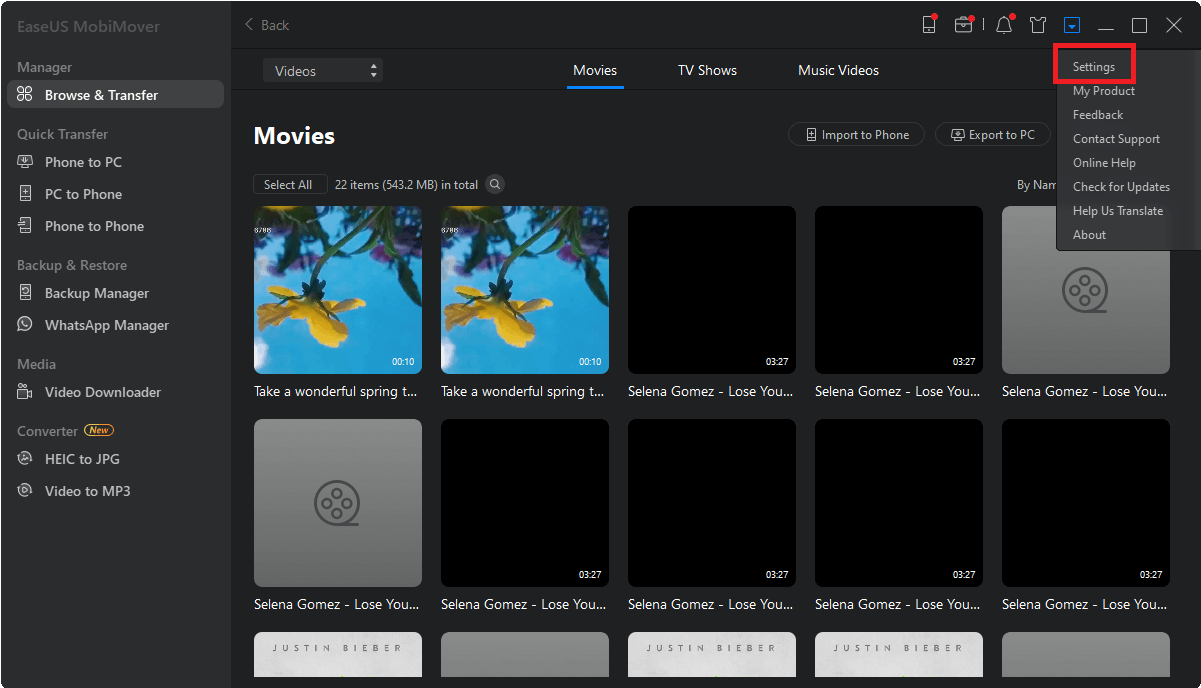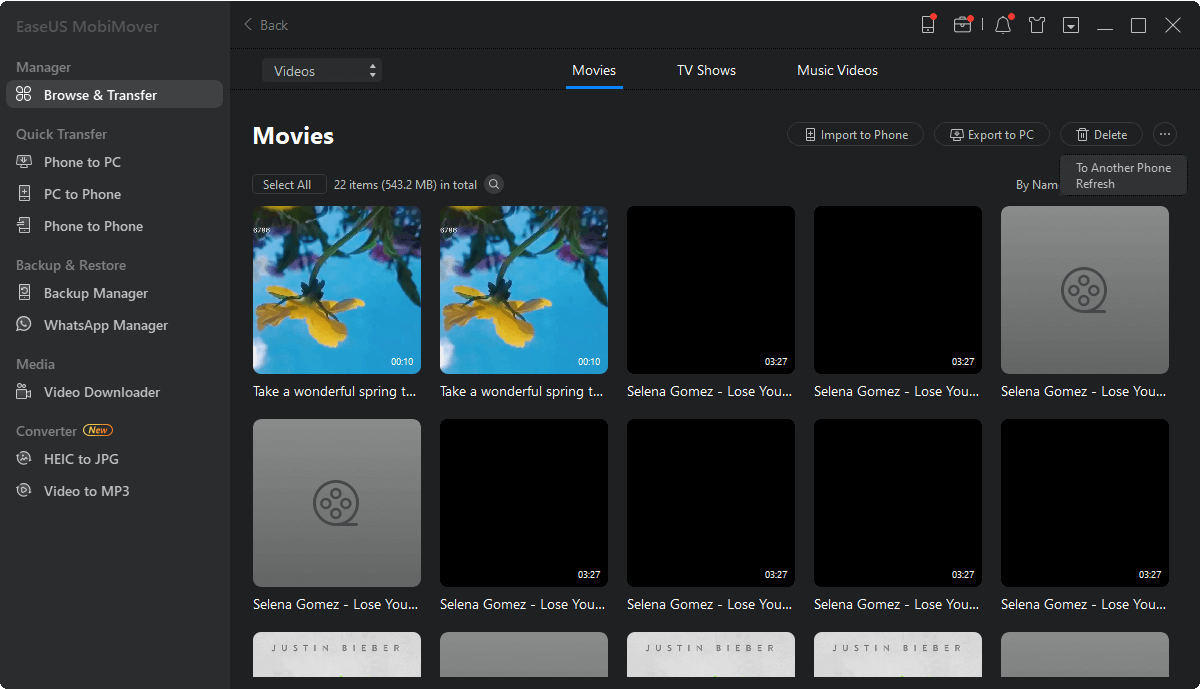Zusammenfassung:
Es ist wirklich einfach, Videos vom iPad auf den PC zu übertragen, solange Sie effektive Lösungen finden. Lesen Sie diese Anleitung zum Übertragen von Videos vom iPad auf den Computer, um vier bewährte Tipps zum Hochladen von iPad-Videos auf den Computer zu erhalten.
- Hauptinhalt:
-
Methode 1. Übertragen von Videos vom iPad auf den PC mit EaseUS MobiMover
-
Methode 2. Videos über den Datei-Explorer vom iPad auf den Computer übertragen
-
Methode 3. Videos mit iCloud vom iPad auf den Computer übertragen
-
Methode 4. Hochladen von iPad Videos auf den Computer mit VLC
- Die Quintessenz
- FAQs zur Übertragung von Videos vom iPad auf den Computer
- 1. Wie übertrage ich Videos vom iPad auf den PC ohne iTunes?
- 2. Wie kann ich mein iPad mit Windows 10 verbinden?
- 3. Kann ich per AirDrop vom iPad auf den PC übertragen?
Vier einfache Methoden, mit denen Sie Videos mühelos vom iPad auf den PC übertragen können.
Es gibt Benutzer, die Videos vom PC auf das iPad übertragen möchten. Es gibt auch Nutzer, die Videos vom iPad auf den PC übertragen wollen, weil sie Daten sichern oder online Videos bearbeiten wollen. Wenn Sie einer von ihnen sind, wie wollen Sie Videos von Ihrem iPad auf einen Computer übertragen?
Wenn du keine Ahnung hast, wie du Videos vom iPad bekommst, mach dir keine Sorgen. Ich werde Ihnen vier einfache Möglichkeiten zeigen, wie Sie Videos vom iPad auf den Computer übertragen können, ohne iTunes.
| Methode |
Effektivität |
Schwierigkeitsgrad |
| 1️⃣EaseUS MobiMover |
Hoch - Es bietet Ihnen flexible Lösungen, um alle Arten von Videos vom iPad auf den Computer zu übertragen. |
Einfach
●○○
|
| 2️⃣File Forscher |
Hoch - Es ist einfach, Videos vom iPad auf einen Computer zu übertragen und Videos in der Fotos-App über ein USB-Kabel auf den PC zu verschieben. |
Einfach
●○○
|
| 3️⃣iCloud |
Hoch - Es speichert Ihre Dateien in einem Cloud-Speicher und ermöglicht Ihnen den Zugriff auf diese Elemente von allen Ihren Geräten aus |
Einfach
●○○
|
| 4️⃣VLC |
Moderat - Es ist ein Media Player für Windows PC und hilft dabei, Videodateien drahtlos von Ihrem iPad auf den Computer zu übertragen. |
Mäßig
●●○
|
Methode 1. Übertragen von Videos vom iPad auf den PC mit EaseUS MobiMover
EaseUS MobiMover, die Software für iOS-Datentransfer und Video-/Audio-Download, bietet Ihnen flexible Lösungen, um das iPad mit dem PC zu verbinden und Videos vom iPad auf den Computer zu übertragen. Egal, ob es sich um ein mit der iPad-Kamera aufgenommenes Video, einen heruntergeladenen Film oder eine gespeicherte TV-Sendung handelt, mit diesem Datentransfer-Tool können Sie die Videos vom iPad auf den Computer übertragen.
Darüber hinaus kann EaseUS MobiMover noch viel mehr für Sie tun. Mit diesem Tool auf Ihrem Computer installiert, sind Sie in der Lage,:
- Übertragen von Dateien zwischen einem iPhone/iPad/iPod Touch und einem Computer
- Übertragen von Dateien von einem iPhone/iPad/iPod Touch auf ein anderes
- Verwalten von Fotos, Videos, Musik, Büchern, Kontakten, Nachrichten und mehr über einen Computer
Abgesehen von den Datenübertragungsfunktionen ist es auch mit einer Video-Download-Funktion ausgestattet, mit der Online-Videos/Musik von YouTube, SoundCloud, Twitter, Facebook und mehr auf einen Computer oder ein iPhone/iPad heruntergeladen werden können.
So übertragen Sie Videos vom iPad auf den PC (oder Mac) mit EaseUS MobiMover:
Schritt 1. Verbinden Sie Ihr iPad mit Ihrem PC und klicken Sie auf "Vertrauen" im Pop-up-Fenster auf Ihrem iPad, um dem Computer zu vertrauen. Starten Sie EaseUS MobiMover und klicken Sie auf "Content Management" > "Videos" > "Filme/TV/Musikvideo".
Schritt 2. Wenn Sie Dateien von Ihrem iDevice auf Ihren Computer übertragen, werden die Dateien standardmäßig auf Ihrem Schreibtisch gespeichert. Wenn Sie einen benutzerdefinierten Pfad festlegen möchten, gehen Sie zu "Mehr" > "Einstellung" und wählen Sie einen Speicherort.
Schritt 3. Wählen Sie nun die Videos, die Sie kopieren möchten, und wählen Sie "Auf PC übertragen". Danach werden die ausgewählten Videos sofort von Ihrem iPad auf Ihren Computer übertragen. Wenn der Vorgang abgeschlossen ist, können Sie zum ausgewählten Ordner gehen, um die Elemente zu überprüfen.
Die obigen Schritte zeigen dir, wie du iPad Videos aus Apps wie TV, Videos und Filme auf den Computer hochlädst. Wenn Sie Videos aus der Fotos-App kopieren möchten, wählen Sie "Bilder" anstelle von Videos.
Einige von Ihnen möchten vielleicht Apple Video in MP4 konvertieren, damit die Videodatei besser kompatibel ist. Wenn das der Fall ist, lesen Sie die Anleitung, um dies zu tun.
Methode 2. Videos über den Datei-Explorer vom iPad auf den Computer übertragen
Wie kann man Dateien vom iPad über USB auf den PC übertragen? Neben der Verwendung von Software von Drittanbietern gibt es eine weitere einfache Möglichkeit, Videos vom iPad über ein USB-Kabel auf einen Computer zu übertragen: den Windows Datei-Explorer. Diese Lösung ist sehr ratsam, wenn Sie Videos aus der Fotos-App auf den PC übertragen möchten.
Wenn Sie Ihr iOS-Gerät mit dem Windows-PC verbinden, können Sie den internen Speicher des iPads lesen und auf die Fotos und Videos in der Fotos-App zugreifen. Danach können Sie Videos per Drag-and-Drop oder Kopieren und Einfügen vom iPad auf den PC importieren.
So übertragen Sie Videos mit dem Datei-Explorer vom iPad auf den Computer:
Schritt 1. Schließen Sie Ihr iPad mit einem USB-Kabel an den Computer an.
Schritt 2. Entsperren Sie Ihr iOS-Gerät und vertrauen Sie dem Computer.
Schritt 3. Gehen Sie zu "Dieser PC" > "Apple iPad" > "Interner Speicher" > "DCIM" > "100APPLE" und schon siehst du alle Fotos und Videos in deiner iPad-Kamerarolle.
Schritt 4. Um Videos vom iPad auf den PC zu übertragen, können Sie die Elemente, die Sie in einen Ordner auf Ihrem Computer übertragen möchten, entweder ziehen und ablegen oder kopieren und einfügen.
![Videos über den Datei-Explorer vom iPad auf den PC übertragen]()
Es ist offensichtlich, dass diese Methode auch eine Lösung ist, um Fotos vom iPhone auf den PC ohne iTunes zu übertragen.
Wenn auf Ihrem Windows-PC Windows 8 oder höher läuft, können Sie die Fotos-App in Windows verwenden, um Videos von Ihrem iPad auf den Computer zu importieren.
Methode 3. Videos mit iCloud vom iPad auf den Computer übertragen
Es kann vorkommen, dass Sie kein USB-Kabel zur Verfügung haben. In einem solchen Fall ist die drahtlose Übertragung von Videos vom iPad auf den Computer über Wi-Fi die bessere Wahl. In diesem Fall hilft iCloud. iCloud speichert, wie viele andere File-Sharing-Dienste, Ihre Dateien in einem Cloud-Speicher und ermöglicht Ihnen den Zugriff auf diese Elemente von allen Ihren Geräten, einschließlich PC.
Eine freundliche Erinnerung: iCloud synchronisiert alle Fotos und Videos auf Ihrem iPad. Das bedeutet, dass Sie auf diese Weise nicht selektiv Videos vom iPad auf den Computer übertragen können.
So lädst du iPad Videos über iCloud auf den Computer:
Schritt 1. Gehen Sie auf dem iPad zu "Einstellungen" > [Ihr Name] > "iCloud" > "Fotos" und aktivieren Sie "iCloud Fotos".
Schritt 2. Auf Ihrem Windows-PC haben Sie zwei Möglichkeiten, Videos von Ihrem iPad auf Ihren Computer zu übertragen.
- Wenn Sie iCloud für Windows installiert haben, gehen Sie zu "iCloud-Einstellungen" und aktivieren Sie "Fotos" > "Neue Fotos und Videos auf meinen PC laden". Danach werden Ihre iPad-Fotos und -Videos automatisch in den von Ihnen festgelegten Ordner geladen.
- Wenn Sie keine iCloud für Windows haben, besuchen Sie iCloud.com, melden Sie sich mit Ihrer Apple ID an, wählen Sie "Fotos" und wählen Sie dann die Videos aus, die Sie von Ihrem iPad auf Ihren Computer laden möchten.
![Fotos mit iCloud vom iPad auf den Computer übertragen]()
iCloud ist auch hilfreich, um Dateien vom iPad auf den PC zu übertragen. Abgesehen von iCloud gibt es viele andere Cloud-Speicherdienste, die Sie verwenden können, um Videos vom iPad auf den Computer zu übertragen. Zum Beispiel Dropbox, OneDrive, Google Drive, und mehr.
Methode 4. Hochladen von iPad Videos auf den Computer mit VLC
VLC, bekannt als Media Player für Windows PC, ist eigentlich ein plattformübergreifendes Programm und auch für iOS und Android verfügbar. Mit der VLC Mobile App auf Ihrem iPad können Sie Videodateien drahtlos von Ihrem iPhone/iPad auf den Computer oder umgekehrt übertragen, solange sich Ihre Geräte im selben Netzwerk befinden.
Die Schritte sind relativ kompliziert im Vergleich zu den letzten drei Methoden. Aber da die Methode völlig kostenlos ist und VLC auch bei der Übertragung von Videos von einem Windows-PC auf ein iPhone/iPad gut funktioniert, werden Sie diese Lösung vielleicht bevorzugen.
So übertragen Sie Videos vom iPad über VLC auf den Computer:
Schritt 1. Laden Sie die VLC Mobile App aus dem App Store herunter und installieren Sie sie auf Ihrem iPad.
Schritt 2. Gehen Sie zur App "Fotos" und wählen Sie die Videos aus, die Sie übertragen möchten.
Schritt 3. Klicken Sie auf die Schaltfläche "Freigeben" und wählen Sie "In Dateien speichern" > "Auf meinem iPad" > "VLC".
Schritt 4. Öffnen Sie die "VLC"-App und klicken Sie auf das VLC-Symbol in der oberen linken Ecke, um "Sharing via WiFi" zu aktivieren. (Sie müssen sich die IP-Adresse unter der Option merken.)
Schritt 5. Öffnen Sie auf Ihrem Computer einen Browser und geben Sie die IP-Adresse ein. Danach werden Sie die freigegebenen Videos von Ihrem iPad sehen.
Schritt 6. Um die Videos von Ihrem iPad auf den Computer herunterzuladen, klicken Sie auf das Video, um es abzuspielen, klicken Sie mit der rechten Maustaste auf das Video-Wiedergabefenster und wählen Sie "Video speichern unter", um die iPad-Videos auf Ihren Computer zu übertragen.
![Videos mit VLC vom iPad auf den Computer übertragen]()
Die Quintessenz
Es gibt einen deutlichen Unterschied zwischen der Verwendung von EaseUS MobiMover und den anderen drei Methoden: Ersteres ermöglicht Ihnen die Übertragung von Videos in der Fotos-App, von Filmen, Fernsehsendungen und Musikvideos, während letzteres nur die Übertragung der Videos in Ihrer iPad-Kamerarolle unterstützt. Wählen Sie die Methode, die am besten zu Ihren Bedürfnissen passt, um sie anzuwenden.
FAQs zur Übertragung von Videos vom iPad auf den Computer
Hier finden Sie einige der häufig gestellten Fragen sowie die Antworten, die Ihnen weiterhelfen:
1. Wie übertrage ich Videos vom iPad auf den PC ohne iTunes?
Es gibt viele Möglichkeiten, Videos ohne iTunes vom iPad auf den PC zu übertragen. Sie können zum Beispiel iCloud, E-Mail oder ein Übertragungsprogramm eines Drittanbieters verwenden, um Videos zu übertragen.
2. Wie kann ich mein iPad mit Windows 10 verbinden?
Der einfachste Weg, Ihr iPad mit einem Windows 10 PC zu verbinden, ist die Verwendung eines USB-Kabels. Darüber hinaus können Sie iTunes, iCloud und andere Software verwenden, um das iPad mit Windows 10 zu verbinden.
3. Kann ich per AirDrop vom iPad auf den PC übertragen?
Nein, AirDrop funktioniert nur auf Macs, iPhones und iPads. Es ist einfach, Fotos, Dateien, Links und andere Daten zwischen Geräten auszutauschen.
Wir hoffen, dass dieser Artikel hilfreich für Sie ist. Wenn Sie weitere Fragen oder Sorgen zu diesem Thema haben, können Sie sich gerne mit uns in Verbindung setzen. Um diese Informationen mit Ihren Freunden zu teilen, klicken Sie auf die Schaltfläche unten.