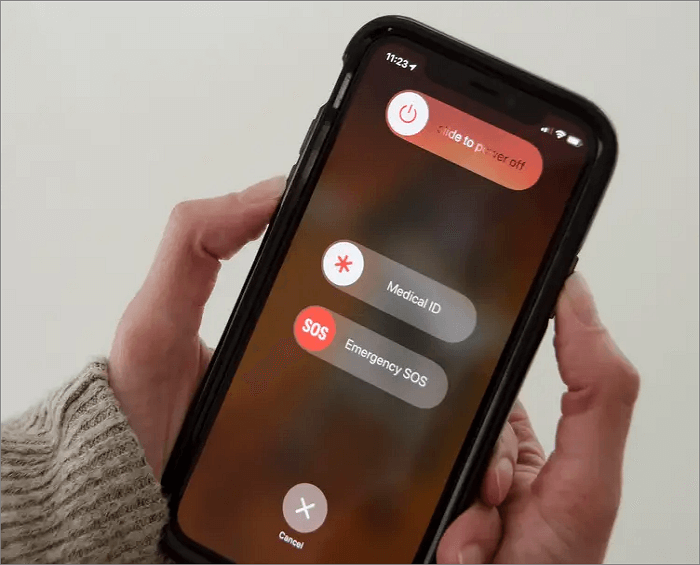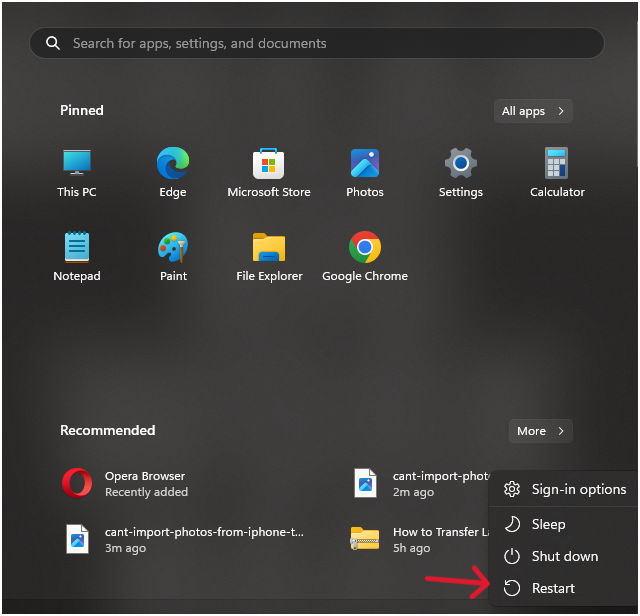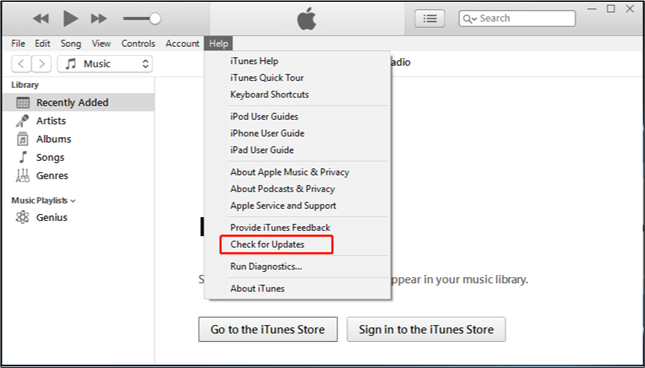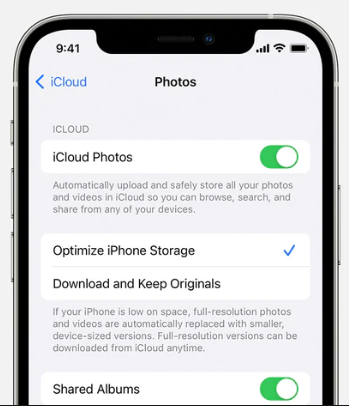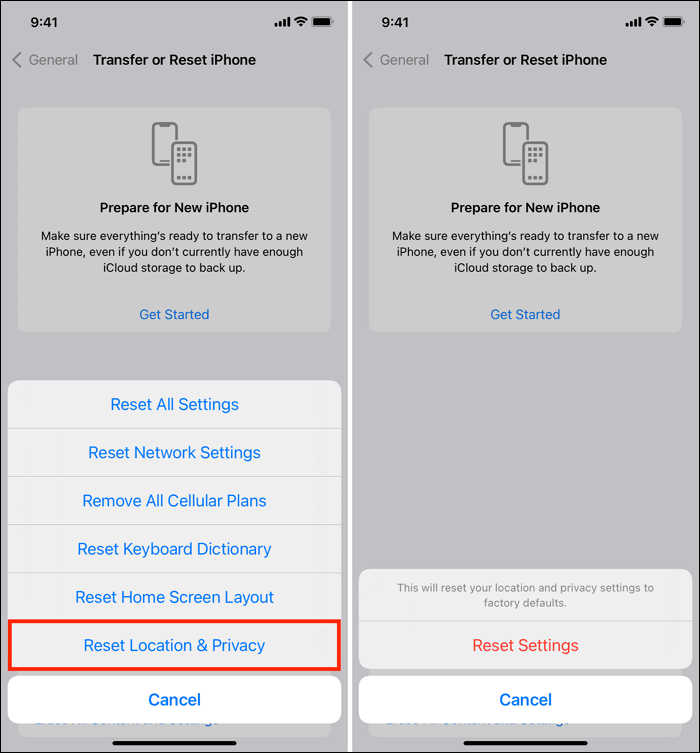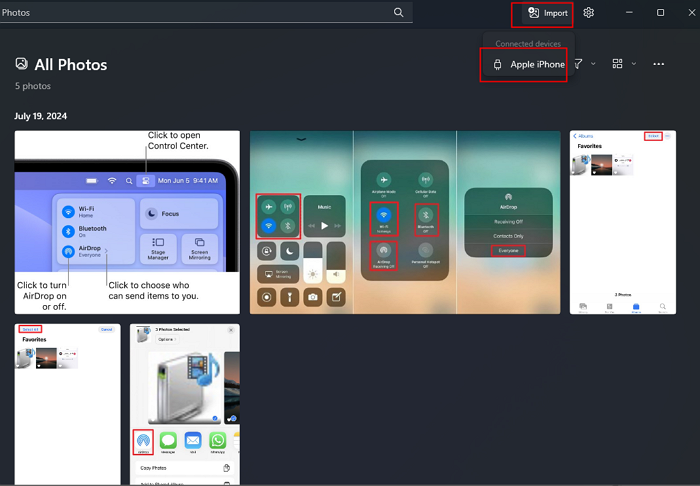Zusammenfassung:
Wenn Sie keine Fotos vom iPhone in Windows 11 importieren können, müssen Sie möglicherweise Ihre Verbindungseinstellungen überprüfen, Ihre Software aktualisieren oder die Berechtigungen anpassen. Dieses häufige Problem kann oft gelöst werden, indem sichergestellt wird, dass sowohl das iPhone als auch das Windows-System ordnungsgemäß für die Kommunikation konfiguriert sind, sodass eine reibungslose Übertragung von Bildern möglich ist.
- Hauptinhalt:
- Importieren von iPhone-Fotos in Windows 11/10
- Behebung von "Fotos können nicht vom iPhone in Windows 11 importiert werden".
- Methode 1. USB-Anschluss prüfen
- Methode 2. iPhone und PC neu starten
- Methode 3. iTunes aktualisieren
- Methode 4. iCloud Fotos ausschalten
- Methode 5. Originalfotos auf das iPhone laden
- Methode 6. iPhone-Standort und Datenschutz zurücksetzen
- Methode 7. Richtiges Verwenden von Windows-Fotos
- Schlussfolgerung
- iPhone-Fotos können nicht in Windows 11 importiert werden FAQ
- 1. Warum werden meine Fotos in Windows 11 nicht geladen?
- 2. Wie kann ich Fotos von Windows 11 mit dem iPhone synchronisieren?
Viele Benutzer haben oft Probleme, wenn sie ihre Fotos oder Videos von einem iPhone auf einen Windows 11/10 PC importieren möchten. Es kann mehrere Ursachen für das Problem geben, darunter fehlerhafte USB-Verbindungen, die Notwendigkeit einer Neukonfiguration bestimmter Einstellungen und aktuelle Software. So könnte ein beschädigtes Kabel oder ein beschädigter Anschluss die Ursache für die Fehlfunktion der USB-Verbindung sein; in diesem Fall müsste es entweder repariert oder ausgetauscht werden. Umgekehrt kann veraltete Software entweder das iOS- oder das Windows-Betriebssystem des iPhones betreffen und muss daher aktualisiert werden, um mit den neuesten Versionen kompatibel zu sein. In diesem Zusammenhang stellen wir Ihnen verschiedene Möglichkeiten vor, um das Problem"Fotos können nicht vom iPhone in Windows 11 importiert werden" zu lösen.
Importieren von iPhone-Fotos in Windows 11/10
Wenn Sie mit iTunes oder dem Datei-Explorer keine Fotos vom iPhone auf Windows 10/11 übertragen können, sollten Sie EaseUS MobiMoverausprobieren - dieerste Wahl für alle, die einen effektiven Weg zum Importieren von Bildern suchen. Ob Sie nun umfangreiche Fotobibliotheken verwalten oder hochauflösende Videos übertragen, dieses Tool kann Ihre Dateiverwaltungsaufgaben vereinfachen. Es ist auch sehr gut geeignet, um Mediendateien ohne Probleme zu verschieben.
Schritt 1. Verbinden Sie Ihr iPhone mit Ihrem Computer (Mac oder PC). Starten Sie EaseUS MobiMover, wählen Sie dann "Telefon zu PC" und klicken Sie auf die Schaltfläche "Weiter", um fortzufahren. Wenn Sie es vorziehen, Fotos selektiv von Ihrem iPhone auf den Computer zu übertragen, gehen Sie stattdessen zu "Content Management" > "Bilder" > "Fotos".
Schritt 2. Wählen Sie "Bilder" aus den angezeigten Datenkategorien. Sie können auch andere Dateien zusammen übertragen, um iPhone-Speicherplatz freizugeben oder ein Backup zu erstellen. Und, Sie sind frei, die exportierten iPhone-Dateien auf Ihrem lokalen Computer oder USB-Stick zu speichern.
Schritt 3. Klicken Sie dann auf die Schaltfläche "Übertragen", um die Übertragung der Fotos vom iPhone auf den Computer zu starten. Warten Sie geduldig, bis der Prozess abgeschlossen ist, und gehen Sie dann, um die exportierten Elemente zu überprüfen.
Behebung von "Fotos können nicht vom iPhone in Windows 11 importiert werden".
Lassen Sie uns dieses Problem lösen, indem wir einige Gründe nennen, warum Sie möglicherweise nicht in der Lage sind, Fotos von Ihrem iPhone auf Windows 11 zu übertragen. Hier möchten wir Ihnen einen umfassenden Leitfaden mit verschiedenen Ansätzen vorstellen - wählen Sie einen davon je nach Ihrem Geschmack oder den vorliegenden Umständen.
Methode 1. USB-Anschluss prüfen
Als Erstes müssen wir sicherstellen, dass der USB-Anschluss und das Kabel richtig funktionieren. Ein Wackelkontakt kann der einfachste Grund dafür sein, dass Ihr Gerät es nicht erkennt.
Schritt 1. Trennen Sie Ihr iPhone vom USB-Anschluss. Untersuchen Sie den USB-Anschluss und das Kabel auf sichtbare Schäden.
Schritt 2. Versuchen Sie, Ihr iPhone an einen anderen USB-Anschluss an Ihrem PC anzuschließen. Oder verwenden Sie ein anderes USB-Kabel, um zu sehen, ob das Problem weiterhin besteht.
![itunes-stuck-on-verifying-iphone-restore-connect-phone-to-pc.png]()
Methode 2. iPhone und PC neu starten
Sie können auch versuchen, Ihr iPhone oder Ihren PC neu zu starten. Oftmals können durch einfache Maßnahmen wie den Neustart von Geräten kleinere Systemstörungen behoben und die Verbindung wiederhergestellt werden. Dieser Vorgang kann dazu beitragen, eine ordnungsgemäße Verbindung wiederherzustellen und sicherzustellen, dass Ihr Gerät reibungslos funktioniert. Ein Neustart sollte eine der Maßnahmen zur Fehlerbehebung sein, die Sie in Erwägung ziehen sollten, wenn anhaltende Probleme auftreten.
Schritt 1. Schalten Sie Ihr iPhone aus, indem Sie die Einschalttaste drücken, bis "Zum Ausschalten schieben" angezeigt wird, und schalten Sie es wieder ein.
![force-restart-iphone.png]()
Schritt 2. Klicken Sie auf die Schaltfläche Start in Windows 11/10 PC > klicken Sie auf das Symbol Energie > klicken Sie auf Neustart.
![kann-importieren-fotos-vom-iphone-zu-windows-neustart.png]()
Schritt 3. Verbinden Sie Ihr iPhone wieder mit dem PC und versuchen Sie erneut, die Fotos zu importieren.
Methode 3. iTunes aktualisieren
In diesem Fall kann eine veraltete iTunes-Software auch den Import von Fotos beeinträchtigen, indem sie Übertragungsfehler oder fehlende Dateien verursacht. Verhindern Sie diese Probleme, indem Sie sicherstellen, dass Ihr iTunes auf dem neuesten Stand ist. Wenn Sie regelmäßig nach Updates suchen und diese installieren, kann der Import von Fotos einfacher werden, da es während des Prozesses nicht zu Konflikten kommt.
Schritt 1. Öffnen Sie iTunes auf Ihrem Windows-PC.
Schritt 2. Klicken Sie in der Menüleiste auf Hilfe und wählen Sie Nach Updates suchen.
![update-itunes-aus-dem-apple-store.png]()
Schritt 3. Folgen Sie den Anweisungen auf dem Bildschirm, um alle verfügbaren Updates zu installieren.
Schritt 4. Starten Sie iTunes neu und schließen Sie Ihr iPhone erneut an, um zu sehen, ob das Problem behoben ist.
Methode 4. iCloud Fotos ausschalten
Die Aktivierung von iCloud Fotos bedeutet, dass die Bilder auf Ihrem iPhone nicht lokal gespeichert werden. Stattdessen werden sie sicher in die iCloud hochgeladen, auf die Sie von jedem Gerät aus zugreifen können. Auf diese Weise erhalten Sie mehr Speicherplatz auf dem Telefon, während Sie gleichzeitig die Bilder schützen und einfacher auf sie zugreifen können.
Schritt 1. Öffnen Sie die App "Einstellungen" auf Ihrem iPhone.
Schritt 2. Tippen Sie oben auf Ihren Namen und wählen Sie dann iCloud.
Schritt 3. Gehen Sie zu Fotos und schalten Sie iCloud Fotos aus.
Schritt 4. Stellen Sie sicher, dass Sie die Originalfotos auf Ihr Gerät heruntergeladen haben.
![fotos-zur-sicherung-zu-verwischen-verwischen-fotos.png]()
Methode 5. Originalfotos auf das iPhone laden
Sie sollten Fotos aus iCloud auf Ihr iPhone laden, insbesondere wenn Sie iCloud Fotos aktiviert haben. So können Sie die Bilder auch dann sehen, wenn Sie offline sind, und sind weniger vom Internet abhängig. Zur Sicherheit sollten Sie außerdem regelmäßig überprüfen, ob die Fotos ordnungsgemäß synchronisiert und gesichert werden, damit Sie nicht Gefahr laufen, wertvolle Erinnerungen zu verlieren.
Schritt 1. Öffnen Sie die App "Einstellungen" auf Ihrem iPhone.
Schritt 2. Tippen Sie oben auf Ihren Namen und wählen Sie dann iCloud.
Schritt 3. Gehen Sie zu Fotos und wählen Sie Herunterladen und Originale behalten.
![behalte-originale-im-iphone.png]()
Schritt 4. Warten Sie, bis die Fotos heruntergeladen sind, und versuchen Sie dann, sie erneut zu importieren.
Methode 6. iPhone-Standort und Datenschutz zurücksetzen
Das Zurücksetzen der Standort- und Datenschutzeinstellungen kann oft Verbindungsprobleme beheben, indem sichergestellt wird, dass Ihr Gerät über genaue Standortdaten und die entsprechenden Berechtigungen verfügt. Dies kann dazu beitragen, die Leistung von Anwendungen zu verbessern, die auf Standortdienste angewiesen sind, und die allgemeine Konnektivität zu erhöhen.
Schritt 1. Öffnen Sie die App "Einstellungen" auf Ihrem iPhone.
Schritt 2. Gehen Sie zu Allgemein, scrollen Sie dann nach unten und wählen Sie Zurücksetzen.
Schritt 3. Wählen Sie Standort und Datenschutz zurücksetzen.
![kann-importieren-fotos-vom-iphone-zu-fenstern-zuruecksetzen-standort-datenschutz.png]()
Schritt 4. Bestätigen Sie Ihre Aktion und verbinden Sie Ihr iPhone wieder mit dem PC.
Methode 7. Richtiges Verwenden von Windows-Fotos
Vergewissern Sie sich, dass Sie die Windows Fotos-App richtig verwenden, um Ihre Fotos zu importieren. Verbinden Sie zunächst Ihr Gerät mit Ihrem Computer und öffnen Sie dann die Fotos-App. Wählen Sie die Schaltfläche "Importieren" und wählen Sie die Fotos aus, die Sie importieren möchten. Dies hilft Ihnen, Ihre Fotosammlung effizient zu organisieren und zu verwalten.
Schritt 1. Verbinden Sie Ihr iPhone über ein USB-Kabel mit dem PC. Öffnen Sie die App "Fotos" auf Ihrem Windows-PC.
Schritt 2. Klicken Sie auf Importieren in der oberen rechten Ecke und wählen Sie Apple iPhone oder Von einem USB-Gerät.
![fenster-fotos-app-importieren-schaltfläche.png]()
Schritt 3. Wählen Sie die Fotos aus, die Sie auf Ihren Computer übertragen möchten, und klicken Sie auf Hinzufügen.
![fotos-importieren-vom-iphone-nach-windows-11-10-über-fotos.png]()
Schlussfolgerung
Manchmal ist es sehr ärgerlich, wenn Sie keine Fotos von Ihrem iPhone in Windows 11/10 importieren können. Es gibt jedoch viele Möglichkeiten, dieses Problem zu beheben. Versuchen Sie zunächst, ein anderes Gerät an den USB-Anschluss anzuschließen, um zu sehen, ob es funktioniert. Auch ein Neustart von iPhone und Computer kann in solchen Fällen helfen. Stellen Sie sicher, dass iTunes aktualisiert wurde, da ältere Programme möglicherweise nicht kompatibel sind.
Wenn Sie iCloud Photos verwenden, sollten Sie diese Funktion vorübergehend deaktivieren, um das Problem zu lösen. Prüfen Sie auch, ob diese Bilder in iCloud gespeichert sind, bevor Sie sie auf das Smartphone laden. Das Zurücksetzen der Standort- und Datenschutzeinstellungen auf Ihrem iPhone kann ebenfalls helfen, da dadurch die für die Fotoübertragung erforderlichen Berechtigungen aktualisiert werden können. Vergewissern Sie sich schließlich, dass Sie die Windows Fotos-App richtig verwenden. Wenn Sie diese Schritte befolgen, sollten Sie Ihre Fotos ohne weitere Probleme importieren können.
iPhone-Fotos können nicht in Windows 11 importiert werden FAQ
Wenn Sie beim Übertragen von Fotos von Ihrem iPhone auf einen Windows 11-Computer auf Schwierigkeiten stoßen, können verschiedene Fragen auftauchen. Die Beantwortung dieser häufig gestellten Fragen kann Ihnen helfen, das Problem effektiver zu beheben. In diesem Abschnitt finden Sie Antworten auf einige häufig gestellte Fragen, um den Fotoimportprozess zu vereinfachen.
1. Warum werden meine Fotos in Windows 11 nicht geladen?
Fotos können aus verschiedenen Gründen nicht geladen werden, z. B. wegen einer fehlerhaften USB-Verbindung, veralteter Software oder Problemen mit den iCloud-Fotoeinstellungen. Wenn Sie sicherstellen, dass Ihre Geräte aktualisiert und richtig angeschlossen sind, kann dieses Problem oft behoben werden.
2. Wie kann ich Fotos von Windows 11 mit dem iPhone synchronisieren?
Um Fotos von Windows 11 mit Ihrem iPhone zu synchronisieren, können Sie iTunes oder Drittanbieter-Apps wie EaseUS MobiMover verwenden. Verbinden Sie einfach Ihr iPhone mit Ihrem PC, wählen Sie die Fotos aus, die Sie synchronisieren möchten, und folgen Sie den Anweisungen auf dem Bildschirm.