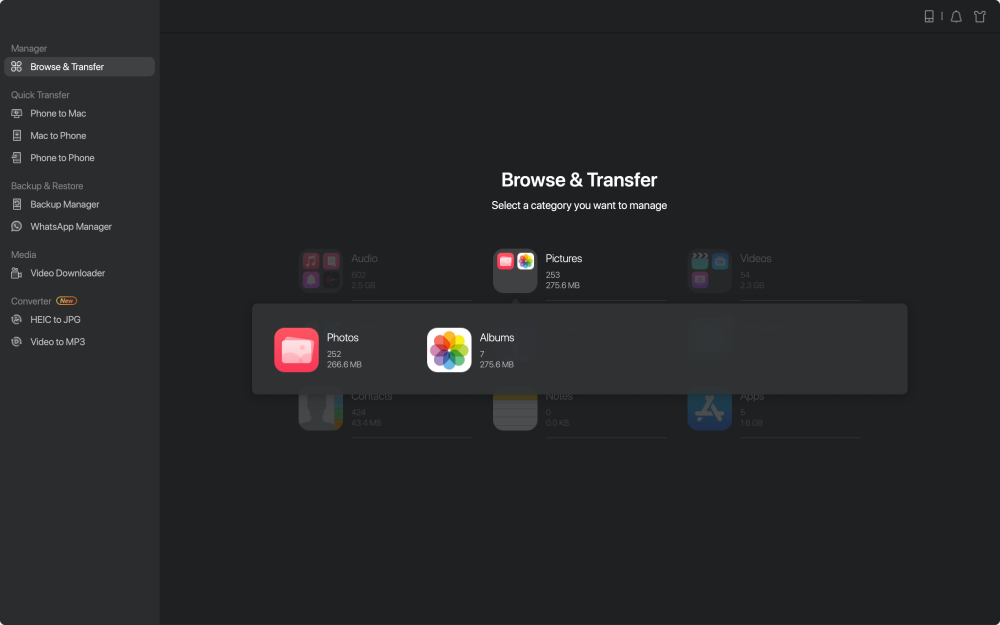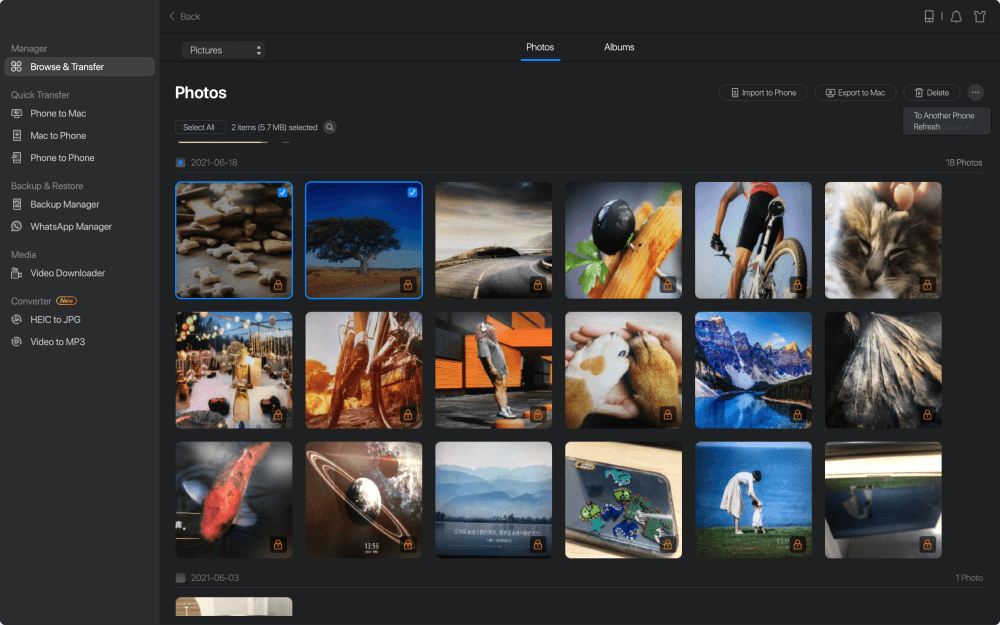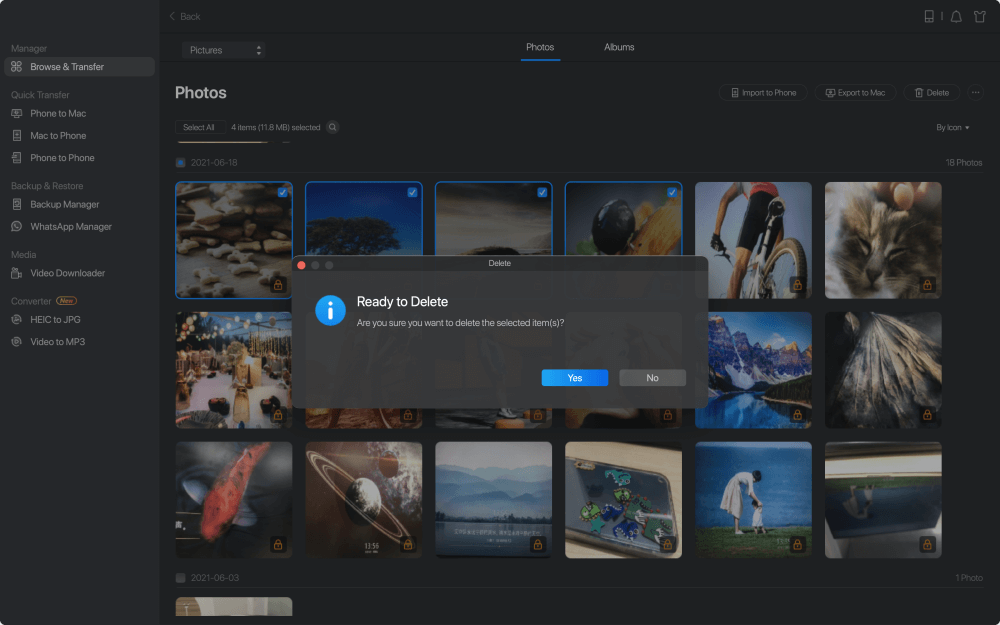Zusammenfassung:
Wie kann man den Cache auf dem iPad löschen und das iPad schneller machen? Hier bieten wir Ihnen ein paar einfache Tipps, um loszuwerden, iPad Caches, die Ihr iPad Speicher aus drei Hauptaspekte verwenden würde und halten bessere Wartung, um Ihr iPad zu steigern.
Sie haben einen Haufen Apps auf Ihrem iPad? Sie zögern, einige Apps zusammen mit Daten zu löschen, um Speicherplatz auf dem iPhone oder iPad freizugeben? Der häufige Fall ist, dass Apps weiterhin den Speicher Ihres iPads beanspruchen, weil sie ständig Caches sammeln. Caches auf iOS-Geräten halten Ihre iPhone/iPad-Daten während eines bestimmten Zeitraums für einen schnellen Zugriff beim nächsten Aufruf der App fest. In Anbetracht der Speicherbegrenzung auf dem iPad müssen Sie die Caches in verschiedenen Apps bereinigen oder sogar Apps entfernen, um ein langsames iPad zu beschleunigen und eine hohe Leistung zu erzielen.
Wie kann man den Cache auf dem iPad löschen und das iPad schneller machen? Hier bieten wir Ihnen ein paar einfache Tipps, um loszuwerden, iPad Caches, die Ihr iPad Speicher aus drei Hauptaspekte verwenden würde und halten eine bessere Wartung, um Ihr iPad zu steigern.
Tipps 1: App-Caches vom iPad löschen und iPad-Speicher optimieren
Bevor du beginnst, überprüfe deinen iPad-Speicher in den Einstellungen. Tippen Sie auf "Einstellungen - Allgemein - Speicher & iCloud-Speicher". Hier sehen Sie deutlich die Nutzungsbedingungen, den Anteil jeder App und wie viel freier Speicherplatz noch übrig ist. Das neue iOS 11 hilft dir mit einigen neuen Funktionen, wie dem Auslagern ungenutzter Apps, Speicherplatz zurückzugewinnen. Inzwischen können Sie die iCloud-Fotomediathek aktivieren, alte Konversationen oder Texte mit Anhängen löschen und die detaillierte Nutzung jeder App sehen. Daher ist es hilfreich, die Apps zu bestimmen, die dein iPad verstopfen. Hier stehen zwei Optionen zur Verfügung, um den Cache dieser Apps zu bereinigen und die Apps reaktionsschnell zu machen.
Option 1: Löschen Sie die App-Caches in den App-Einstellungen. Öffnen Sie einfach die Apps, die viele Caches haben, tippen Sie auf Einstellungen der App und löschen Sie die Caches in der App, um Speicherplatz freizugeben. Aber es kostet viel Zeit, eine solche sich wiederholende Aufgabe zu erledigen.
Option 2: Löschen Sie Apps zusammen mit Daten und installieren Sie Apps neu auf dem iPad. Apps zusammen mit Daten belegen viel Speicherplatz und verlangsamen Ihr iPad. Es lohnt sich, diese Art von Apps und Daten zu löschen.
Schritt 1: Entsperren Sie Ihr iPad und öffnen Sie die Einstellungen. Tippen Sie auf "Allgemein" > "Speicher & iCloud-Nutzung". Dann sehen Sie den Abschnitt "Nutzung" und tippen Sie auf "Alle anzeigen".
Schritt 2: Scrollen Sie nach unten, um einen Blick auf die App-Liste zu werfen, und wählen Sie die App aus, die viel Speicherplatz beansprucht.
Schritt 3: Tippen Sie dann auf App deinstallieren, damit Dokumente und Daten gespeichert bleiben und bei einer Neuinstallation der App wiederhergestellt werden können, oder auf App löschen, wodurch die App zusammen mit den Dokumenten und Daten vollständig gelöscht wird. Gehen Sie zum App Store, um die App erneut herunterzuladen und eine neue App ohne Cache zu erhalten.
Tipps 2: Safari-Cache auf dem iPad löschen
iPhone/iPad-Benutzer verwenden den Standard-Webbrowser Safari zum Surfen im Internet. Wenn Sie eine Suche durchführen und Webseiten besuchen, speichert Safari den Website-Verlauf, die Cookies und den Cache. Jetzt können Sie den Cache von Safari löschen und Ihr Web-Browsing auf dem iPad beschleunigen, mit Ausnahme des spurlosen Surfens.
Öffnen Sie einfach Ihr iPad und tippen Sie auf "Einstellungen" > "Safari" > "Verlauf und Websitedaten löschen", um den Verlauf, die Cookies und die Browsing-Daten von Safari im Handumdrehen zu löschen. Gleichzeitig kannst du hier auch Cookies in Safari blockieren und Websitedaten entfernen.
Tipps 3: Löschen iPad Daten auf das, was Konten zu konzentrieren und reduzieren Sie den Inhalt eines langsamen iPad
Wellen von Nachrichten, Notizen, Fotos, Videos, Musik, Büchern und anderen Inhalten bedrohen jetzt die Übernutzung des iPhone/iPad-Speichers. Das Löschen von Dokumenten und Daten auf dem iPhone/iPad nach Backups hilft, Speicherplatz freizugeben und die Leistung des iPad effektiv zu optimieren. Um unerwünschte Inhalte vom iPad zu löschen, muss man sicher Datei für Datei manuell in der App entfernen. Hier stellen wir Ihnen jedoch eine kostenlose iOS-Datenverwaltungslösung vor, die es Ihnen ermöglicht, iPad-Daten zusammen an nur einem Ort als iPhone/iPad-Cleaner zu löschen und Daten mit großer Sicherheit zu organisieren, da sie Daten vom iPad auf das iPad oder den Computer überträgt und Dateien sichert, um Datenverlust zu verhindern. EaseUS MobiMover Free, ein kostenloser iPhone/iPad Datenmanager, hilft dabei, nutzlose Nachrichten, Notizen, Fotos, Musik, Videos, Bücher, Safari-Lesezeichen, Sprachmemos und andere Daten zu löschen und den Speicherplatz für ein schnelleres iPad mit wenigen Klicks zu vergrößern. Lesen Sie weiter und erfahren Sie, wie Sie mit MobiMover mehrere oder alle Fotos auf einmal von Ihrem iPhone oder iPad löschen können.
Schritt 1. Starten Sie EaseUS MobiMover für Mac auf Ihrem Computer > Schließen Sie Ihr iPhone/iPad mit einem USB-Kabel an Ihren Mac an > Wählen Sie die Option "Content Management" auf der Oberfläche von EaseUS MobiMover > "Bilder" > "Alben".
Schritt 2. Wenn Sie alle Fotoalben auf einmal von Ihrem iPhone/iPad löschen möchten, klicken Sie auf "Alle auswählen" und tippen Sie auf das Papierkorbsymbol. Wenn Sie hingegen einige bestimmte Alben entfernen möchten, wählen Sie die zu löschenden Fotoalben aus und klicken Sie dann auf "Löschen".
Schritt 3. Nachdem Sie auf die Schaltfläche "Löschen" getippt haben, wird ein neues Fenster angezeigt, in dem Sie um Bestätigung gebeten werden. Klicken Sie in dem Fenster auf "Ja", um Fotoalben auf Ihrem iPhone/iPad in Sekundenschnelle zu löschen.
Zusammenfassend können Sie einige Maßnahmen ergreifen, um die unerwünschten Dateien auf Ihrem iPad zu löschen und das Gerät mit hoher Leistung zu machen.