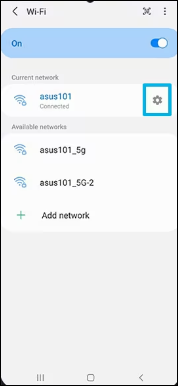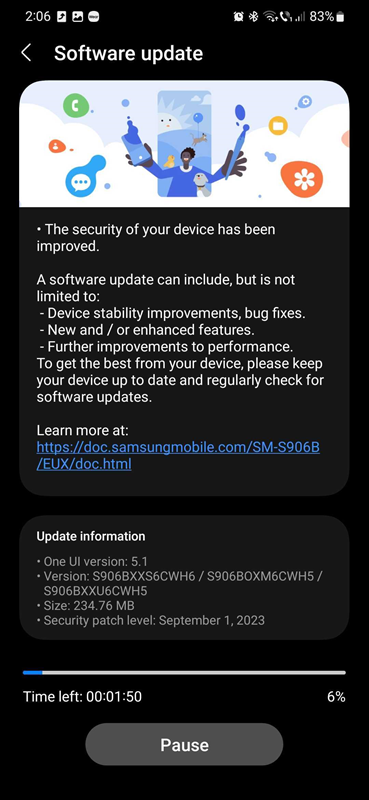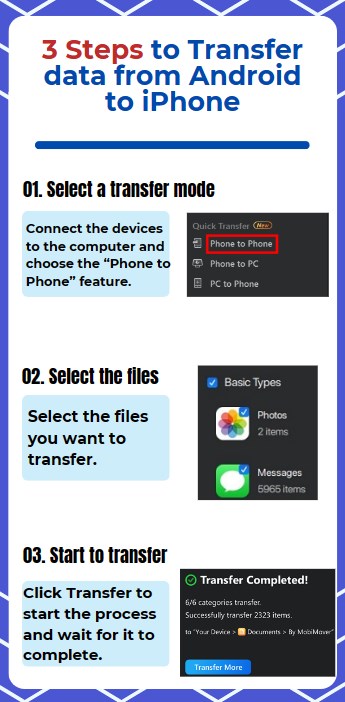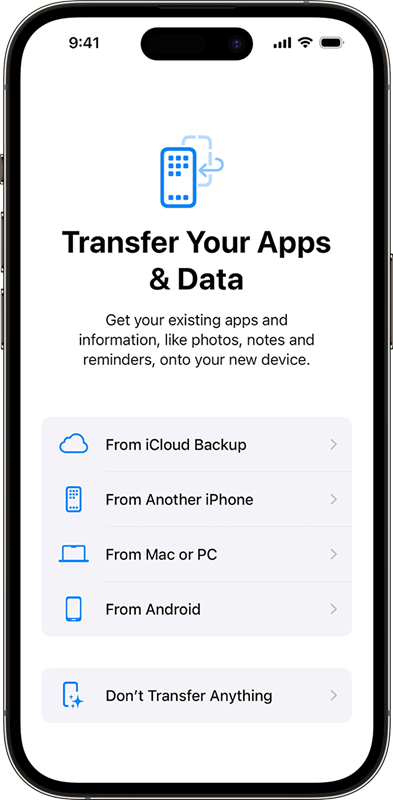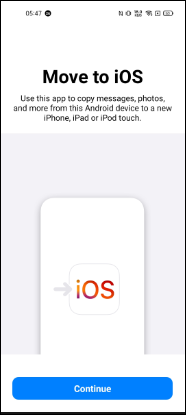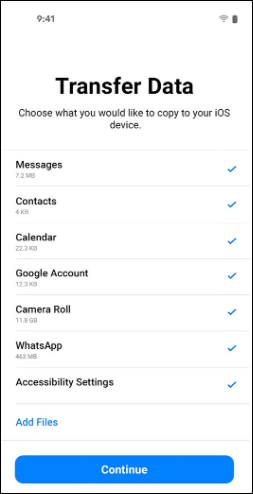Zusammenfassung:
Entdecken Sie praktische Lösungen für das häufige Problem, dass bei der Umstellung auf iOS-Code während der Gerätemigration nicht angezeigt wird. In diesem Leitfaden werden Fehlerbehebungstechniken erläutert, die einen reibungslosen Übergang von Android zu iOS gewährleisten. Erfahren Sie, wie Sie dieses Problem effizient bewältigen und sicherstellen, dass Ihre Datenübertragung reibungslos und erfolgreich verläuft.
- Hauptinhalt:
- So beheben Sie das Problem, dass der Move to iOS-Code nicht angezeigt wird
- 1. Starten Sie beide Geräte neu
- 2. Wechseln Sie zu einem stabilen Netzwerk
- 3. Laden Sie Ihre Telefone auf
- 4. Aktualisieren Sie Ihre Geräte (Android und iOS)
- Beste Alternative zum Wechsel zu iOS, um Daten von Android auf iOS zu übertragen
- Einfache Schritte zum Übertragen von Daten von Android auf das iPhone mit EaseUS MobiMover
- So verwenden Sie „Move to iOS“, um von Andriod zu iOS zu wechseln
- Das Fazit
- Häufig gestellte Fragen
Wenn Sie von Android auf Ihr neues iPhone umsteigen, aber plötzlich feststellen, dass der Move to iOS-Code nicht auf Ihren Geräten angezeigt wird , kann dies eine sehr frustrierende Situation sein. Das ist keineswegs normal, aber wir sind trotzdem hier, um sicherzustellen, dass Sie dieses Problem beheben und alle Ihre wichtigen Daten auf Ihr neues Gerät übertragen können.
In diesem Beitrag besprechen wir vier verschiedene Methoden zur Behebung des Problems, dass der „Move to iOS-Code nicht angezeigt“ wird, und wir zeigen Ihnen auch, wie Sie mit dieser Methode erfolgreich und problemlos Daten von Ihrem alten Telefon auf Ihr iPhone übertragen können -freie Art und Weise. Also lasst uns gleich eintauchen!
So beheben Sie das Problem, dass der Move to iOS-Code nicht angezeigt wird
Beim Wechsel von Android auf das iPhone treten manchmal Probleme auf. Jetzt krempeln wir die Ärmel hoch und gehen diese frustrierenden Momente direkt an. Hier sind ein paar Schritte, die den Code im wahrsten Sinne des Wortes knacken könnten, wenn der „Move to iOS“-Code beschließt, einen Kurzurlaub zu machen.
1. Starten Sie beide Geräte neu
Auch wenn es klischeehaft klingt, manchmal wirkt ein einfacher Neustart Ihres Geräts Wunder. Als erste Lösung empfehlen wir daher, sowohl Ihr Android- als auch Ihr iOS-Gerät neu zu starten.
![Starten Sie Ihr Gerät neu]()
2. Wechseln Sie zu einem stabilen Netzwerk
Die zweite Methode zur Behebung des Problems „Code zum Verschieben auf iOS wird nicht angezeigt“ besteht darin, Ihre Internetverbindung zu wechseln. Wenn Ihre Geräte mit einer lückenhaften Internetverbindung verbunden sind, wird es Ihnen nicht leicht fallen, Daten auf Ihr iPhone zu übertragen.
![Wechseln Sie zu einem stabilen Netzwerk]()
3. Laden Sie Ihre Telefone auf
Für die Datenübertragung mit Move to iOS ist es von entscheidender Bedeutung, dass sowohl Ihr Android-Gerät als auch Ihr iPhone ausreichend aufgeladen sind. Wenn der Akkustand Ihrer Telefone niedrig ist, sollten Sie sie aufladen, bevor Sie erneut von Android auf iOS umsteigen.
![Laden Sie beide Telefone auf]()
4. Aktualisieren Sie Ihre Geräte (Android und iOS)
Auch veraltete Software, sei es Android oder iOS, kann ein Grund dafür sein, dass Move to iOS nicht richtig funktioniert. Wenn Sie dies in letzter Zeit noch nicht getan haben, aktualisieren Sie die Software sowohl auf dem iPhone als auch auf Android, damit Move to iOS ordnungsgemäß funktioniert.
![Geräte aktualisieren]()
Wenn Sie mehr darüber erfahren möchten, wie Sie das iPhone auf iOS 17 aktualisieren, können Sie auf verwandte Artikel verweisen.
Beste Alternative zum Wechsel zu iOS, um Daten von Android auf iOS zu übertragen
Wenn die Methode „Auf iOS verschieben“ immer noch nicht funktioniert, ist es möglicherweise an der Zeit, über eine zuverlässige Alternative nachzudenken. Ein Tool, das sich durch die nahtlose Übertragung von Daten zwischen Android- und iOS-Geräten auszeichnet, ist EaseUS MobiMover. Diese raffinierte Software dient als Brücke und ermöglicht einen reibungslosen Übergang Ihrer wertvollen Daten zwischen diesen verschiedenen Ökosystemen. Zusätzlich zur Datenübertragung hilft MobiMover dabei, das iPhone ohne iCloud zu sichern und Ihr iPhone aus dem Backup wiederherzustellen. Es ist auch ein Video-Downloader, mit dem Sie mithilfe von URLs beliebige Videos von beliebigen Websites herunterladen können. Danach können Sie Videos vom PC auf das iPhone übertragen.
Hier sind einige der herausragenden Funktionen von EaseUS MobiMover:
- Plattformübergreifende Kompatibilität: Es ist so konzipiert, dass es mühelos zwischen Android- und iOS-Geräten funktioniert, was es zu einer vielseitigen Lösung macht.
- Verschiedene Datenübertragungsoptionen: Von Kontakten und Nachrichten bis hin zu Fotos und Videos verarbeitet MobiMover verschiedene Arten von Daten für ein umfassendes Übertragungserlebnis. Klicken Sie hier, um zu erfahren, wie Sie Sprachnotizen vom iPhone auf den Computer übertragen.
- Einfache Benutzeroberfläche: Das benutzerfreundliche Design gewährleistet einen reibungslosen und problemlosen Datenübertragungsprozess, selbst für Technik-Neulinge.
- Massenübertragungsfunktion: Mit MobiMover können Sie große Datenmengen auf einmal verschieben und so Zeit und Aufwand sparen. So können Sie beispielsweise große Videos vom iPhone auf den PC übertragen.
- Datensicherheit: Das Tool stellt sicher, dass Ihre Daten während der gesamten Übertragung intakt bleiben und minimiert so das Risiko, dass Informationen während der Übertragung verloren gehen.
Sie können EaseUS MobiMover über den folgenden Button herunterladen und ausprobieren!
Einfache Schritte zum Übertragen von Daten von Android auf das iPhone mit EaseUS MobiMover
![So übertragen Sie mit Mobimover Daten von Android auf das iPhone]()
So verwenden Sie „Move to iOS“, um von Andriod zu iOS zu wechseln
Wenn es Ihnen nun gelungen ist, den nicht angezeigten „Move to iOS“-Code mithilfe der in den vorherigen Abschnitten beschriebenen Schritte zu beheben, können Sie mit dieser Methode fortfahren und Daten von Android auf das iPhone übertragen. Hier sind die Schritte, die Sie dazu befolgen können.
Schritt 1. Beginnen Sie mit dem Einschalten Ihres neuen iOS-Geräts. Folgen Sie der Ersteinrichtung, bis Sie zum Bildschirm „Apps & Daten“ gelangen.
![Apps und Daten]()
Schritt 2. Laden Sie auf Ihrem Android-Gerät die „Move to iOS“-App aus dem Google Play Store herunter und installieren Sie sie. Öffnen Sie die App und stimmen Sie den Allgemeinen Geschäftsbedingungen zu.
![Wechseln Sie zu iOS]()
Schritt 3. Wählen Sie auf Ihrem Android-Gerät „Daten von Android verschieben“, wenn Sie dazu aufgefordert werden. Auf dem iOS-Gerät wird ein Code angezeigt. Geben Sie diesen Code auf Ihrem Android-Gerät ein.
![Geben Sie den Code auf Android ein]()
Schritt 4. Nachdem die Verbindung hergestellt wurde, wählen Sie die Datentypen aus, die Sie übertragen möchten (z. B. Kontakte, Nachrichten, Fotos) und warten Sie, bis der Vorgang abgeschlossen ist.
![auswählen und fortfahren]()
Schritt 5. Befolgen Sie nach Abschluss der Übertragung die Anweisungen auf Ihrem iOS-Gerät, um die Einrichtung abzuschließen.
Schritt 6: Sie können die Daten auf Ihrem Android-Gerät nach Aufforderung sicher entsorgen und so sicherstellen, dass keine vertraulichen Informationen zurückbleiben.
Das Befolgen dieser Schritte soll Ihnen helfen, "Move to iOS" richtig zu verwenden und einen reibungslosen Übergang von Ihrem Android-Gerät zu Ihrem neuen iOS-Gadget zu ermöglichen.
Das Fazit
In diesem Beitrag haben wir verschiedene Möglichkeiten zur Behebung des Problems „ Code zum Verschieben auf iOS wird nicht angezeigt “ beschrieben und Schritt-für-Schritt-Lösungen bereitgestellt, um einen reibungsloseren Übergang von Android zu iOS zu gewährleisten. Wenn Sie bei der Verwendung von Move to iOS auf anhaltende Probleme stoßen, können Sie auch unser empfohlenes Datenübertragungstool eines Drittanbieters verwenden – EaseUS MobiMover.
Dieses leistungsstarke Tool vereinfacht den Datenübertragungsprozess zwischen Android- und iOS-Geräten und gewährleistet einen nahtlosen Übergang ohne die Störungen, die bei anderen Methoden auftreten können. Unabhängig davon, ob Move to iOS gut läuft oder nicht, ist EaseUS MobiMover eine zuverlässige Lösung für die sichere Übertragung Ihrer wertvollen Daten.
Häufig gestellte Fragen
Hier sind einige der am häufigsten gestellten Fragen dazu, wie Sie das Problem beheben können, dass Move to iOS-Code nicht angezeigt wird.
1. Wie lange dauert der Wechsel zu iOS?
Die Dauer des Move to iOS-Übertragungsvorgangs hängt von der Menge der zu verschiebenden Daten ab. Normalerweise kann die Fertigstellung zwischen einigen Minuten und einer halben Stunde dauern.
2. Wie übertrage ich nach der Einrichtung Daten von Android auf das iPhone?
Wenn Sie die anfängliche iPhone-Einrichtung ohne die Verwendung von „Auf iOS verschieben“ abgeschlossen haben, können Sie weiterhin Daten übertragen. Eine Möglichkeit ist die Verwendung von Drittanbieter-Apps wie EaseUS MobiMover, die eine Datenübertragung nach dem Einrichtungsvorgang ermöglichen.
3. Wie übertrage ich Daten von Android auf iOS ohne Zurücksetzen?
Leider kann die Übertragung von Daten von Android auf iOS ohne Zurücksetzen oder ein Drittanbieter-Tool eine Herausforderung sein. Die Move to iOS-App oder Tools wie EaseUS MobiMover erfordern oft einen bestimmten Grad an Geräte-Reset oder -Einrichtung, um die Übertragung zu erleichtern.
Teilen Sie diesen Beitrag mit Ihren Freunden, wenn Sie ihn hilfreich finden!