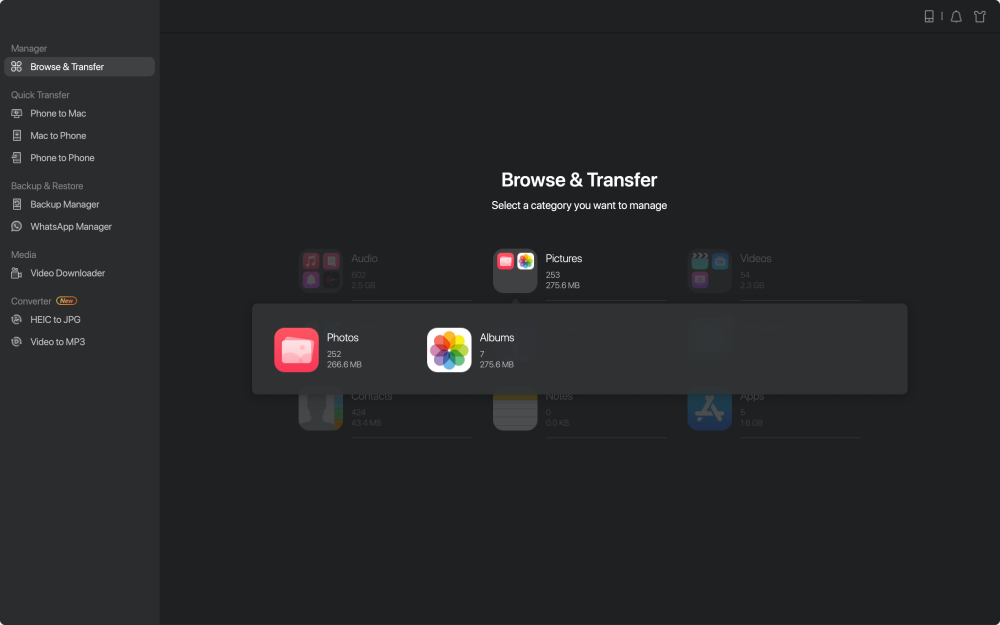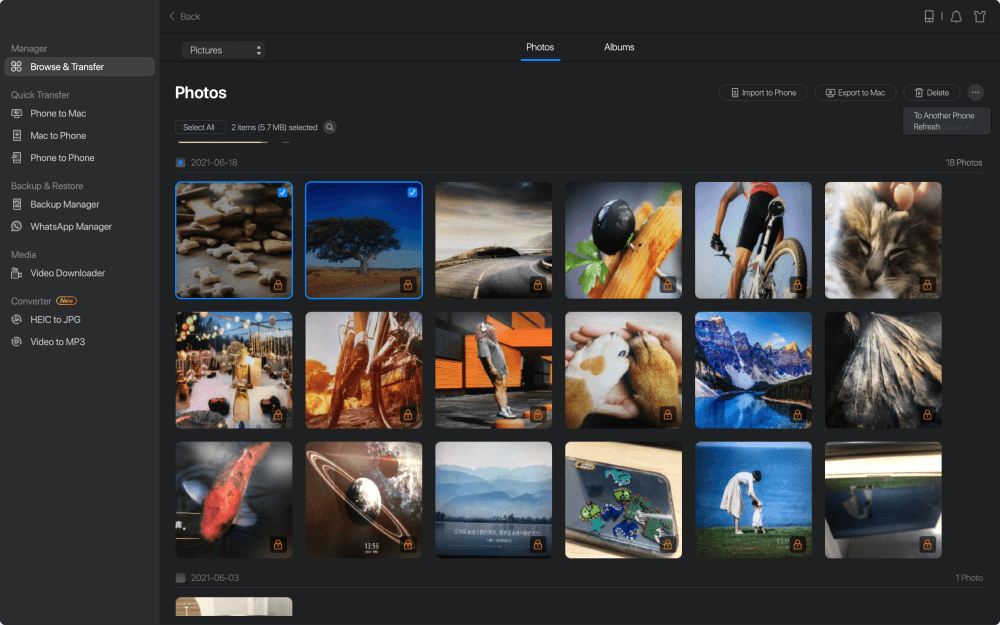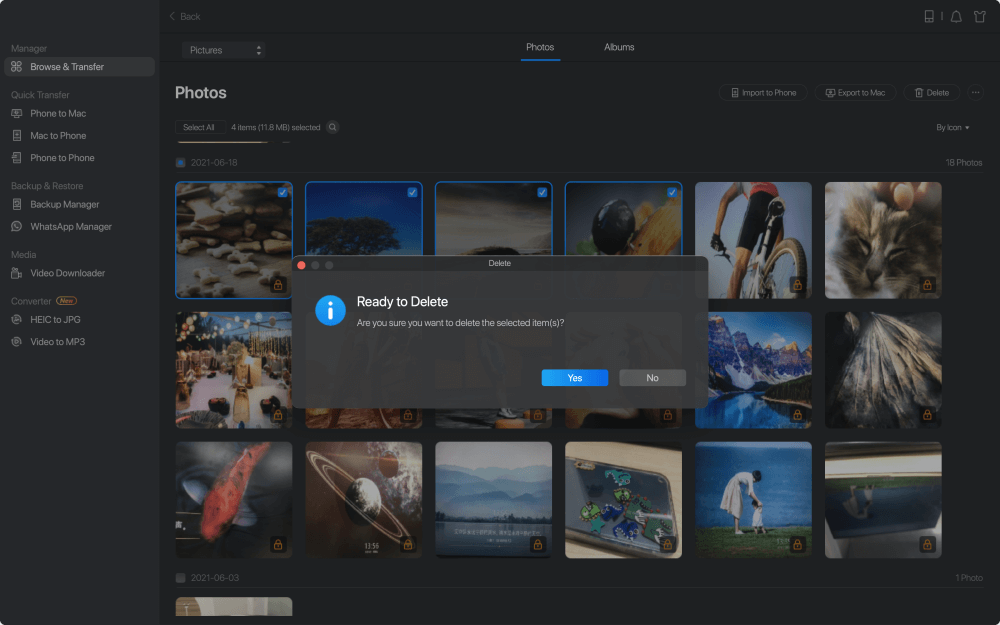Get a bunch of apps on your iPad? Try hard and hesitate to delete some apps along with data to free up space on iPhone or iPad? The common case is that apps keep on occupying your iPad memory due to collecting caches continuously. Caches on iOS devices retain your iPhone/iPad data during a certain period for a quick access next time you enter the app. Regard to the storage limit on iPad, you have to clean up caches in different apps or even remove apps to speed up a slow iPad for high performance.
How to clear cache on iPad and make your iPad run faster? Here we offer you a few simple tips to get rid of iPad caches that would use up your iPad storage from three main aspects and keep better maintenance to boost your iPad.
Tips 1: Clear away app caches from iPad and optimize iPad storage
Before you start, check your iPad storage in Settings. Tap Settings – General – Storage & iCloud Storage. Here you can see clearly the usage conditions, the proportion of every app and how much free space remains. The new iOS 11 helps you regain some storage space with a few new features, such as offloading unused apps. Meanwhile, you can enable iCloud photo library, delete old conversations of texts with attachments and see the detailed usage that every app takes. Therefore, it's helpful to specify apps which get your iPad clogged up. Here two options are available to clean up caches in those apps and make apps responsive.
Option 1: Clear app caches in app settings. Just open the apps that have lots of caches, tap Settings of the app and erase caches in the app to free up space. But it costs much time to do such a repetitive job.
Option 2: Delete apps along with data and reinstall apps on iPad. Apps along with data occupy much storage and slow down your iPad. It worth cleaning out such kinds of apps and data.
Step 1: unlock your iPad and enter Settings. Tap General > Storage & iCloud Usage. Then see Usage section and tap to display all.
Step 2: scroll down to have a look at the app list and select the app that takes up much space.
Step 3: Then tap Uninstall App that document and data will still be stored and can be restored as you reinstall the app or Delete App which will delete the app thoroughly along with document and data. Go to App Store to download the app again and get a fresh new app that no cache is on.
Tips 2: Clear Safari cache on your iPad
iPhone/iPad users use the default web browser – Safari for internet surfing. As you do some search and visit web pages, Safari will keep a record of website history, cookies, and cache. Now you can wipe out the cache of Safari and speed up your web browsing on iPad except for no trace browsing.
Just open your iPad and go to tap Settings > Safari > Clear History and Website Data to clear your history, cookies, and browsing data from Safari in a flash. At the same time, you can block cookies on Safari and remove website data here.
Tips 3: Delete iPad data to focus on what accounts and reduce the contents of a slow iPad
Waves of messages, notes, photos, videos, music, books and other contents are now threatening the overuse of iPhone/iPad storage. Deleting documents and data on iPhone/iPad after backups help to free up memory and optimize iPad performance effectively. To delete unwanted contents from iPad, it's sure to remove manually file by file in the app. However, here we introduce a free iOS data management solution that enables you to delete iPad data together in only one place as an iPhone/iPad cleaner and organize data with great security as it transfers data from iPad to iPad or computer and backs up files to prevent data loss. EaseUS MobiMover Free, a free iPhone/iPad data manager, helps to delete useless messages, notes, photos, music, videos, books, Safari bookmark, voice memos and other data and increase the storage for a faster iPad within clicks. Read on and check how to use MobiMover to delete multiple or the whole photos from your iPhone or iPad at a time.
Step 1. Launch EaseUS MobiMover for Mac on your computer > Connect your iPhone/iPad to your Mac with a USB cable > Choose the "Content Management" option from the interface of EaseUS MobiMover > "Pictures" > "Albums."
Step 2. If you want to delete all photo albums from your iPhone/iPad at once, click "Select All" and tap the trash icon. While if you intend to remove some specific albums, select the photo albums you want to delete and then click"Delete".
Step 3. After tapping the delete button, a new window will pop up asking for confirmation. Click "Yes" in the window to delete photo albums on your iPhone/iPad in seconds.
In summary, you can take a few measures above to clear the unwanted files on your iPad and make the device with high performance.