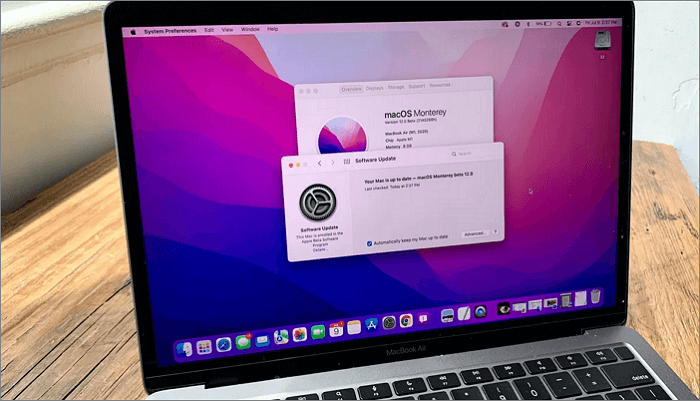To transfer the images and videos in your iPhone's Camera Roll to your computer, connect the device to a Windows PC. This process won't always go as expected, especially if Windows Explorer doesn't recognize the iPhone as a portable device. So you're not alone if you can't see your iPhone when you plug it in.
This problem can happen for many different reasons, and it can occur in any version of Windows, such as Windows 11, 10, 8, 7, etc. We are here to assist you, so don't worry. The reasons why the iPhone does not appear in Windows or File Explorer are discussed in this article, along with five simple solutions. Let's begin!
Why Is iPhone Not Showing Up in File Explorer
Most of the time, this problem is brought on by older drivers set into place on the PCs. The issue can be resolved with a quick update and a safe restart. There are situations, though, where updating drivers isn't enough. Check to see which one best fits your current scenario.
Any of the following factors may be the reason for your iPhone not appearing in Windows Explorer:
- Your USB cord is broken or unusable.
- Your iPhone's Camera Roll is empty, so it isn't recognized as a portable device. If Camera Roll is empty, it won't immediately show because Windows allows photo and video transfers from it.
- USB ports may be broken or incompatible. Examine the ports or try replacing them.
- Unidentified issues may also cause this problem.
Note: You can inspect your USB cord and USB ports for any damage. You can connect another iOS device you own to examine the problem further and see whether it also affects them.
It's likely a driver issue that requires updating if your iOS devices are not detected. However, if none of the above-mentioned scenarios applies to your problem, you can still troubleshoot your device by referring to the following sections of this article.
How to Fix iPhone Not Showing Up in File Explorer
Make sure that your computer is running the most recent version of iTunes and that your iPhone is tapped on Trust when it is connected before moving forward. It is a requirement for your computer and iPhone to connect. After doing that, if the iPhone still does not show in File Explorer, attempt the following steps one at a time until the issue is resolved.
Solution 1. Use an official Apple USB cable
Earlier, it was mentioned that utilizing faulty or unreliable cables could cause this issue. Therefore, check your USB cord first before engaging in any technical troubleshooting. Then, you should use a new one if it is damaged.
Alternatively, if the cable is not at fault, consider using an MFi-certified cable or an original Apple USB cable to resolve the issue. MFi cables are typically used to improve the iPhone's connection to the system. Additionally, an uncertified cable could harm your iPhone.
The next step is to check your USB port if you are already utilizing the original certified cord but are still experiencing issues. A corrupted port may occasionally be the cause of this problem. To solve this problem, try using other ports.
![use cable]()
Solution 2. Update to the most recent OS version
Most frequently, employing an old OS version could result in such a problem. Therefore, the first thing you must do is update your Windows OS to the most recent version. The most recent upgrades have more improved features and bug fixes, further strengthening your system by enhancing its operation.
To update your OS version, follow these steps:
Step 1. Go to Windows Settings first.
Step 2. Select the Update & Security option next.
Step 3. Select the option to check for updates under Windows Update.
Step 4. If there are any updates, click the Download & Install button to download them.
Finally, once the download is complete, restart your computer and look for an issue where the iPhone isn't shown in the Windows 10 file explorer.
![update]()
Solution 3. Update the USB driver for your Apple mobile device
Ensure your computer runs the latest Apple Mobile Device USB Driver version. The fact that your drivers are outdated is one of the main causes of your issue. Following are the steps for updating it:
Step 1. To get started, you need to use an official cable from Apple to connect your iPhone to your computer. Right-click your Windows computer's "Start" button after that. Next, select "Device Manager."
Step 2. Continue to the "Universal Serial Bus controllers" section after that. Choose "Update Driver Software" by performing right-clicking on the "Apple Mobile Device USB Driver" in this window.
![driver update]()
Step 3. Select "Search Atomically" next, and Windows will update itself if one is available. And let your iOS device update as you turn on Wi-Fi.
Restart your PC and iPhone after finishing the steps mentioned above. Check to see if the issue has been resolved by connecting your iPhone to the computer. If not, proceed with the instructions listed below.
Solution 4. Change the active drive in Device Manager
Your iPhone data may not appear in Windows due to an old, invalid, or corrupted driver. The active drive can be updated in Device Manager as an additional fix.
Step 1. On your PC, open Device Manager.
Step 2. Expand "Universal Serial Bus Controllers" in the Device Manager on your system.
Step 3. Go to "Apple Mobile Device USB Driver" and open it.
Step 4. Select the Driver tab and "Update Driver."
![update driver]()
Step 5. Click "Browse my PC for driver software" & tap "Let me pick from a list of my computer's device drivers."
Step 6. Select "MTP USB Device." To proceed, click "Next." then carry out the order following it.
Note: Media Transfer Protocol is referred to as MTP and is frequently used for data transfer between an iPhone and a computer.
Solution 5. Ensure that the iTunes folder is fully accessible on your computer
If you don't have complete access to the iTunes folder, the iPhone won't appear in Windows Explorer. The steps to solving this issue are as follows:
Step 1. Launch the desktop icon for "This PC." You can also open Files Explorer by pressing "Win" and "e" on your keyboards.
Step 2. On the window's left side, click "Music." Click "Properties" by selecting "right-click" on the iTunes folder.
Step 3. Verify that "Read Only" is not selected, but to save the changes, click "Apply" or "OK."
Step 4. If the issue is still present. Select the "Security" tab in the iTunes folder's properties. Hit "Edit."
![full control]()
Step 5. Select "Full Control" or "Allow" next to Full Control in this dialogue, then save the change.
Solution 6. Fix iPhone damaged system
If the iOS system of your iPhone is damaged, the device may not be recognized and appear in File Explorer. In that case, you need to repair your iOS system first. Here I recommend EaseUS MobiXpert to help you with that. With this iOS system repair software, you can fix 90% problems of the iOS system system.
Step 1. Launch EaseUS MobiXpert on your computer, choose "System Repair" from the Home page.
![MobiXpert hompage]()
Step 2. Then, choose "iOS/iPadOS System Repair" from the new screen.
![ios system repair]()
Step 3. Connect your iPhone or iPad to the computer and choose "Standard Repair." If you want a thorough repair, you can choose "Deep Repair."
![select repair mode]()
Step 4. Confirm your device model and click "Next" to move on. Then, EaseUS MobiXpert will download a firmware for you, which will take a while. If you have installed a firmware before using this software, you can directly click "Verify" to continue.
![verify firmware]()
Step 5. Then, click "Repair Now" to start the repair process. After the repair completes, you can check your device and restart it for use.
FAQs on iPhone Not Showing Up in File Explorer
The following frequently asked questions (FAQs) may help to clear up some of your doubts about how to fix the problem of the iPhone not showing in File Explorer:
1. How do I find my iPhone in File Explorer?
You may have to reinstall your Apple USB driver if your iPhone drives do not show in Windows File Explorer. The Apple USB driver transfers data between an iOS device & a Windows computer. When your iPhone connects to a PC for the first time, it usually installs itself immediately.
2. How to connect iPhone to PC?
If your computer has a USB-C port and your iPhone comes with such a Lightning to USB Cable, use a USB-C to USB Adapter (available separately) or a USB-C to Lightning Cable to connect the cable's USB end to the computer (sold separately).
3. How to transfer files from iPhone to PC?
Start by using a USB cable to connect your iPhone to a PC so that you may transfer files.
- Unlock your phone and turn it on. If the device is locked, your PC cannot locate it.
- The Photos app may be opened on your PC by clicking the Start button, followed by Photos.
- Then, follow the directions after selecting Import > From a USB device.
Conclusion
Dealing with an iPhone that doesn't appear in file explorer is thus a highly frustrating condition because it prevents the system from recognizing your iPhone, which affects the transfer process. Therefore, the fixes listed above are all tried and true and will quickly solve your problem. Plus, you will be able to move your iPhone's files to the system with ease.