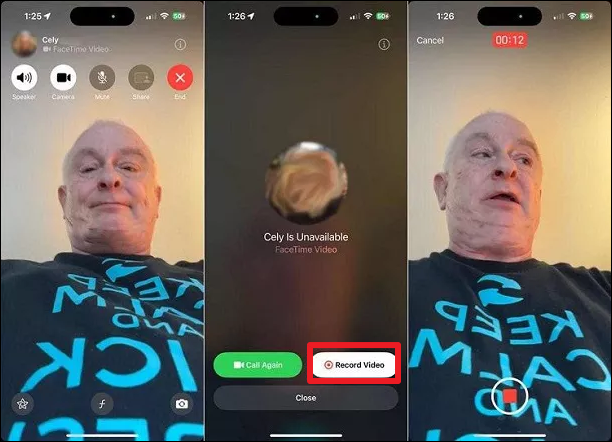What Does the F Mean on FaceTime iOS 17?
The "F" stands for Focus, which aims to enhance your video call by blurring the background behind you. This creates a depth-of-field effect, similar to portrait mode in photos. With the background artfully blurred, the focus naturally shifts to you, making your face and expressions the center of attention.
Why is this useful? Imagine being in a cluttered room—tap the 'F' button, and the background blurs into a pleasant, unobtrusive haze. Your FaceTime companions will focus on you without the distraction of what's behind you. With the 'F' button, you're in control of what your companions see, putting you in the driver's seat of your video call.
![f-button-during-facetime.png]()
How to Use & Adjust the F Button Effects on iOS 17
Now, it's time to learn how to use FaceTime on iOS 17, but before that, you should first check some requirements: Ensure your iPhone is an iPhone 6s or a newer model and has been updated to iOS 17 and later; Ensure you have signed in with your Apple ID and connected to Wi-Fi or cellular data.
Step 1. Tap the F button during a FaceTime call. The background behind you will be blurred at this point.
Step 2. Swipe down to open the control center. Make sure not to swipe from the top middle of the screen, as this will open your notifications.
Step 3. Tap Video Effects in the upper-left corner. Then, tap the three-dot icon next to Portrait.
Step 4. Drag the depth slider to adjust the amount of blur. The more you drag the slider to the left, the blurrier the background will be.
![video-effect.png]()
One of the new features in FaceTime iOS 17 is the ability to switch between the front and back cameras during a video call. This can be useful if you want to show something to the person you are talking to or if you want to change the perspective of your video.
How to Use FaceTime Reaction Gestures on iOS 17
To use FaceTime reaction gestures on iOS 17, follow these steps:
Step 1. Start a FaceTime call with someone on your iOS device.
Step 2. During the call, swipe down from the top right to access Control Center. Tap on the "Effects" button.
Step 3. Under the camera preview, enable the Reactions button.
![facetime-reaction-gesture.png]()
Step 4. You will see a list of reaction gestures:
- Thumbs up: thumbs up
- Thumbs down: thumbs down
- Double thumbs up: fireworks
- Double thumbs down: clouds
- Heart with two hands: hearts
- Peace sign: balloons
- Double peace sign: confetti
- Double "rock" sign: lasers
Step 5. Then, you can trigger the effects with simple hand gestures.
![facetime-video-effects.png]()
How to Leave FaceTime Video Messages on iOS 17
Another new change to FaceTime in iOS 17 is the ability to leave an audio or video message if you call somebody who doesn't pick up. Leaving FaceTime Video Messages on iOS 17 is a great way to share your thoughts when a live call isn't possible. Simply follow these steps to record and send your message, ensuring your voice and expressions are captured and delivered just as you intended.
Instructions: When you send a FaceTime call with someone else, but the person does not answer it. Then, you will see a red button with a microphone or a camera icon at the bottom of the screen. Tap on it to record a voice or video message.
![leave-a-voice-message-facetime.png]()
Related Reading:
If you encounter some problems with FaceTime, you can read the following article to find out workable solutions.
- Can't Share My Screen on Facetime
- FaceTime Waiting For Activation on iPhone