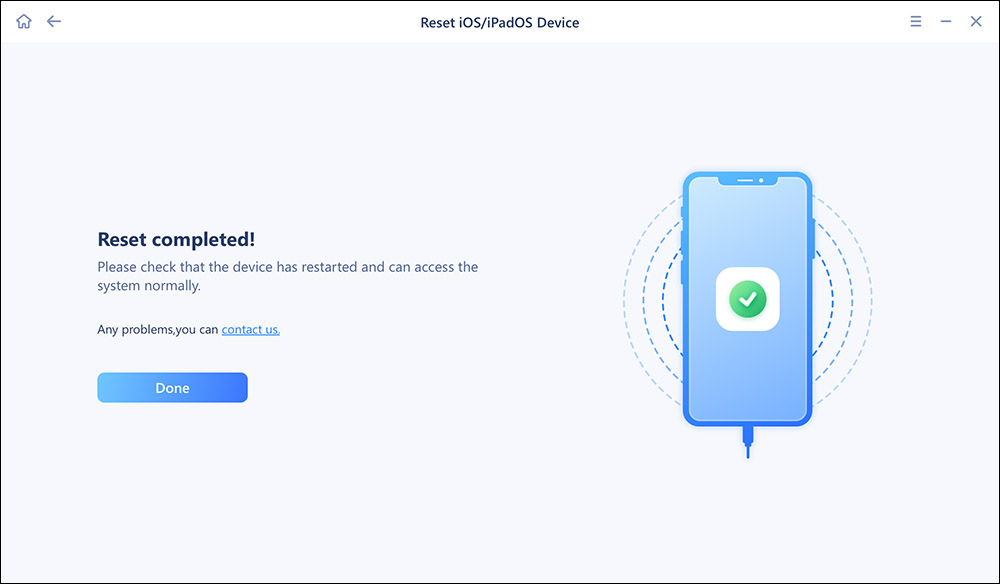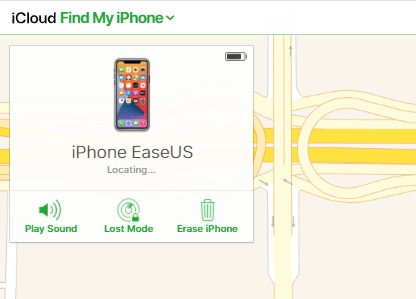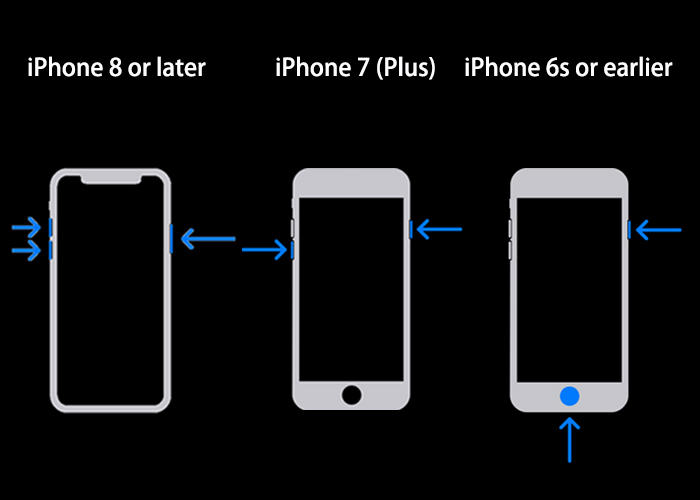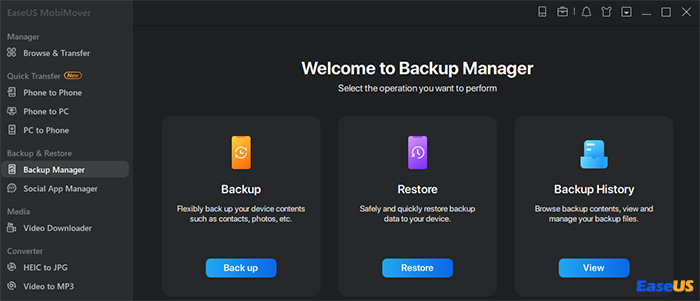A broken screen raises concerns about the safety and privacy of the data stored on your iPhone. In such situations, you need to erase the data on your iPhone and back up it on another device. However, a broken screen limits normal interaction with the device, you may face challenges in accessing the data. This article mentions the effective methods and strategies on how to erase an iPhone with a broken screen. Here we'll provide practical solutions to safeguard your data securely and transfer data from a broken iPhone to new iPhone.
Broken iPhone erasing solutions at a glance:
| 🔍Tip |
💻Effectiveness |
🧿Navigation |
| EaseUS MobiXpert |
Highly effective: 100% working software to erase or wipe iPhone with broken screen from computer. |
Learn more |
| iCloud |
Effective: go to the iCloud website to erase iPhone without the iPhone around. |
Learn more |
| iTunes |
Effective: delete everything stored on iPhone on iTunes by restoring the device. |
Learn more |
Tip 1. 100% Working Way to Erase iPhone with Broken Screen or Passcode
Our smartphones have a vast amount of personal data and information. However, in case of a broken screen, you may need to erase your iPhones. EaseUS MobiXpert is a trusted solution for iPhone users facing the issue of broken screens or forgotten passcodes.
EaseUS MobiXpert is a comprehensive iOS system repair software designed to address a wide array of issues. Using its advanced features, you can find solutions for how to erase an iphone with a broken screen and no internet. MobiXpert facilitates the factory reset of iOS devices even when the user has forgotten their password. It can also fix iOS system problems without compromising on data security. You can reset an iPhone without a password. One of its key features is the ability to resolve common issues such as being stuck on the Apple logo or experiencing a black screen. It can solve issues like restart loops without risking data loss. It excels in repairing iTunes backup and restore errors, ensuring smooth data management. It offers a one-click solution to enter or exit recovery mode, eliminating the need for technical expertise or complex procedures.
Step 1. Open EaseUS MobiXpert on your computer. Then select "System Repair" > "Reset Device".
![MobiXpert hompage]()
Step 2. Click "Factory Reset." Then connect your iPhone to the computer via a USB cable when prompted.
![select Standard Reset]()
Step 3. When you're done, your iPhone will enter the recovery mode automatically. If it fails, you can also follow the on-screen guide to enter the recovery mode manually. Now click "Next" > "Repair now" to download the iOS firmware and start the factory reset.
![click Repair Now]()
Step 4. Wait for the process to complete. Then click "Done" to close it.
![the process is completed]()
Tip 2. How to Erase a Broken iPhone with iCloud
iCloud grants access to the data of a damaged iPhone and factory reset iPhone without computer. You can erase broken iPhone data using the cloud-based functionalities of iCloud. It can remotely wipe the iPhone's all data and settings. It does not require physical access to the broken device. The method is useful for securing personal data when the screen or other components are not usable. Its strong encryption ensures the security and privacy of the erased data. Follow these steps on how to completely erase an iPhone with a broken screen:
Step 1. Open the iCloud website and log in to your iCloud account.
![sign into iCloud]()
Step 2. Click on the "Find iPhone" icon. Select "Devices" and choose the broken iPhone from the list of devices linked to your account.
![click on Find iPhone]()
Step 3. Look for the "Erase iPhone" option and click on it. Confirm that you want to erase the device.
![click on Erase iPhone]()
Step 4. Enter your Apple ID password. Once the erasure is complete, the broken iPhone will reset to factory settings.
Tip 3. How to Erase an iPhone with a Broken Screen with iTunes
Erasing an iPhone with a broken screen using iTunes can solve the challenge of accessing and resetting the device. It can perform a factory reset on the iPhone. This method requires physical access to a computer. Note that it may result in data loss if a backup isn't available. Make sure to create a backup of data. You can effectively reset a broken iPhone and restore it to factory settings. Additionally, iTunes encryption ensures the security of the erased data.
Follow these steps on how to wipe an iPhone that won't turn on:
Step 1. Install the latest version of iTunes. Connect your broken iPhone to the computer with a cable.
Step 2. Open iTunes. Enter recovery mode on the broken iPhone:
- In iPhone 6s and earlier models: Press and hold the Home button + Power button.
- For iPhones iPhone 7 and later models: Press and hold the Volume Down button + Power button.
- Continue holding these buttons until you see the iTunes logo.
![put iPhone into recoveru mode]()
Step 5. iTunes will detect the iPhone in recovery mode. It displays a message that it has detected a device in recovery mode.
Step 6. You can now "Update" or "Restore" your iPhone. Click on the "Restore" button to erase the data. Confirm that you want to proceed.
![restore iPhone]()
Step 7. iTunes will download the latest iOS firmware for your iPhone model. It will begin erasing the iPhone and installing the new iOS firmware. This process will wipe all data and settings from the device.
Bonus Tip: How to Backup Your iPhone for Free
Sometimes, you might be confused about "how can I get data off my iPhone with a broken screen." EaseUS MobiMover Free is a recommended solution to back up an iPhone with a broken screen. It simplifies the process of data transfer between iOS devices and computers. It is a reliable solution to access and transfer data even if the iPhone's screen is unresponsive.
With just a few simple clicks, users back up their iPhone's data to their computer. It ensures that your valuable data is securely stored. Additionally, MobiMover supports selective data transfer. You can choose specific files or categories to backup to further enhance flexibility and convenience. It offers a viable solution to how to unlock an iPhone with a broken screen without erasing data. Moreover, EaseUS MobiMover prioritizes data security. It uses advanced encryption protocols to secure sensitive information during the transfer.
![EaseUS MobiMover]()
Final Words
Dealing with a broken screen of an iPhone can be frustrating. You can risk unauthorized access, so make sure to erase your iPhone's data promptly. This article explored various methods and techniques on how to erase an iPhone with a broken screen. We've mentioned a step-by-step guide to solve this challenging situation effectively. From using iCloud to employing specialized software solutions, there are options available to suit different preferences.
However, among these solutions, EaseUS MobiXpert is a standout choice. It offers a user-friendly interface and robust functionalities tailored to address the specific challenges of erasing an iPhone with a broken screen. With its intuitive design and commitment to data security, EaseUS MobiXpert provides a reliable and efficient solution for safeguarding your privacy.
FAQs on How to Unlock iPhone with Broken Screen
Unlocking an iPhone with a broken screen can be challenging. However, users can overcome these obstacles efficiently with the right method. Here are some insights to help you.
1. How to Factory Reset the iPhone with Buttons?
Follow these steps to factory reset your iPhone with buttons:
Step 1. Press and hold the Side button and either Volume button until the slider appears.
Step 2. Drag the slider to turn off your iPhone.
Step 3. Press and hold the power button again until the Apple logo appears.
2. Can You Transfer Data from a Phone with a Black Screen?
Yes, you can transfer data even if the screen is black. EaseUS MobiMover is an advanced data transfer tool to simplify the transfer process without accessing an iPhone screen. Other common methods like iTunes and Finder can also back up the device data.
3. How Do I Clean My iPhone Before Selling It?
Start by backing up your data to iTunes or iCloud. Follow these steps to clean your iPhone before selling:
Step 1. Sign out of your Apple ID from "Settings" > "Apple ID" > "Sign Out".
Step 2. Erase your iPhone data from "Settings" > "General" > "Reset" > "Erase All Content and Settings."
Step 3. Remove the SIM card.
Step 4. Turn off Find My iPhone from "Settings" > "Apple ID" > "Find My" > "Find My iPhone."
Step 5. Unpair any connected Bluetooth devices.
Step 6. Erase all personal data stored in apps.