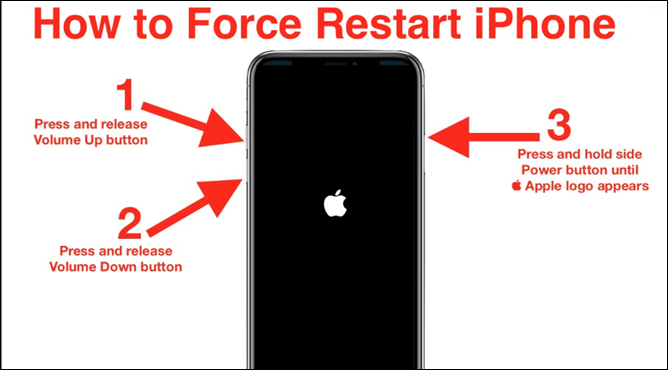iOS combines innovation and functionality, allowing Apple devices to update their operating systems. iOS updates bring enhancements from new features and security improvements to performance optimizations. Sometimes, users may experience long update times and search for "How long does iOS 17 take to install?" You need to keep devices up-to-date with the latest software advancements. This article mentions the specific installation times for how long it takes to install iOS 17. If your device is experiencing more time to update, here are steps to solve the issue.
How Long Does iOS 17 Take to Install [Answered]
As iOS 17.4 came out with new features and emojis, some users may want to update their iOS to 17.4. The installation process of iOS 17 or iOS 17.4 on your iPhone 15/14/13 takes time, depending on your iOS version.
| Operation |
Time |
| Sync Data (optional) |
It takes almost 1 minute. (Depends on data size & Internet speed) |
| Device Backup (optional) |
It takes almost 5 minutes. (Depends on data size & Internet speed) |
| iOS 17 Download |
It takes 5-15 minutes. (Ensure you have enough space on your iPhone) |
| iOS 17 Installation |
It takes 8-20 minutes. |
| iPhone Setup |
It takes less than 5 minutes. |
| Total |
20 min ~ 1 hour |
1️⃣Data Sync and Device Backup (> 5 mins):
Before starting the update to iOS 17 or its versions, back up your iPhone's essential data and files; it ensures the safety of your data. Data Sync and backup take almost 5 minutes.
2️⃣iOS 17 Download (5 ~ 20 mins):
The iOS download takes 5 to 20 minutes, depending on your connection speed and update size. Follow these steps to download iOS 17.4 on your iPhone 13/14/15:
Step 1. Download iOS 17 or the desired updated version.
Step 2. Go to "Settings" > "General" > "Software Update" on your iPhone.
Step 3. Select the version.
Step 4. Tap on "Download and Install" followed by "Install Now" to start the update.
3️⃣iOS 17 Installation (10 ~ 20 mins):
The installation takes 10 to 20 minutes. Ensure you have enough space to download and install the IPSW file.
4️⃣iPhone Setup (< 5 mins):
The iPhone setup takes less than 5 minutes. Proceed with the setup of your iPhone. Sign into various applications and services and configure features like Apple Pay.
Total Time Estimate: 20 minutes to 1 hour
Why Is My Update Taking So Long iOS 17?
Updating to a new iOS version takes some time, but if you feel it's taking more than usual time, there could be an issue. Here are several factors contributing to the extended duration of iOS 17 updates:
- Data Backup Challenges: The process of updating to iOS 17 involves backing up significant data from your device. If there is an extensive volume of data, it may take more time.
- Storage Constraints: Insufficient storage space on your iPhone can impede the download and installation of iOS 17.
- Internet Connection Issues: A stable and robust internet connection is crucial for swiftly downloading iOS updates. Poor internet connectivity can disrupt the download phase and cause delays in the update process.
- Device Model Considerations: The age and specifications of your iPhone can influence the speed at which iOS updates are installed.
- System Hitches: Unforeseen system glitches can arise during the iOS update process, causing unexpected delays.
What to Do When iPhone Taking Forever to Update
iPhone takes a maximum of 1 hour to update. When your iPhone update slows down than usual, look for potential solutions. Here are some effective ways to speed up your iOS update:
Fix 1. Speed Up iOS Install by Upgrade Tool
EaseUS MobiXpert is a comprehensive solution for iOS users who are facing system issues. This innovative software offers powerful features to address common problems encountered in iOS devices. It can repair various iOS system issues without compromising user data. It provides a seamless experience for troubleshooting issues such as being stuck on the Apple logo or encountering an iPhone black screen.
EaseUS MobiXpert simplifies system repair processes. Its one-click recovery mode functionality makes it easy for users to resolve issues easily. The software facilitates iOS version management by allowing users to update iPhone to iOS 17 or revert to a previous iteration without the need for jailbreaking. For example, it can downgrade from iOS 17 to iOS 16.
- It updates your iOS and ensures a more steady and faster process.
- You can fix the iOS 17 software update stuck issue with this program and restart the upgrade.
- Update to the latest iOS version or downgrade to a previous version without jailbreaking.
How to Update iOS with EaseUS:
Step 1. Open EaseUS MobiXpert on your computer. Select "System Repair."
![MobiXpert hompage]()
Step 2. Then select "iOS Upgrade/Downgrade."
![the home page of System Repair]()
Step 3. Select "iOS/iPadOS Upgrade" option.
![select iOS/iPadOS Upgrade]()
Step 4. Then you will be prompted to connect your iPhone to the computer via a USB cable.
![connect your device]()
Step 5. Confirm your device model and then click "Next" to download the firmware for an upgrade.
![download the firmware]()
Step 6. Once the firmware is verified, click "Upgrade Now" to start.
![click Upgrade Now]()
Step 7. Wait for the process to complete. Then click "Done" to close it.
![the process is completed]()
Fix 2. Force Restart iPhone
System caches and background processes can slow down the update process. Force restart your iPhone to resolve issues like unresponsiveness or freezing. Follow these steps to force restart iOS 17:
Step 1. Press and quickly release the Volume Up button.
Step 2. Press and quickly release the Volume Down button. Your iPhone will power off.
![force restart iphone]()
Step 3. Press and hold the Side button until the Apple logo appears.
Fix 3. Free Up iPhone Space
Sometimes, updates may take longer due to insufficient storage space. To remove storage constraints and optimize the performance of your iPhone, freeing up space is essential. Regular maintenance and monitoring of storage usage will prevent storage-related issues. Here are several effective methods to manage storage:
Step 1. Open "Settings."
Step 2. Go to "General" and "iPhone Storage." Check the apps and data that consume the most space.
![iphone storage]()
Step 3. Remove apps you no longer need.
Step 4. Enable Offload Unused Apps in "Settings" > "General" > "iPhone Storage." It will automatically remove unused apps and retain their data.
Step 5. Some apps accumulate cache over time. Reinstall apps to clear caches and free up space.
Step 6. Store photos and videos in iCloud and optimize storage on your device. Go to "Settings" > [your name] > "iCloud" > and enable "Photos."
Fix 4. Reset Network Settings
A poor network connection can trigger the smooth working of an update. Resetting network settings can resolve connectivity issues and restore network functionality. Follow these steps to reset network settings.
Step 1. Open the Settings app on your iPhone.
Step 2. Tap on "General." Select "Reset."
Step 3. Tap on "Reset Network Settings."
![reset network settings]()
Step 4. Enter your device passcode.
Step 5. Select "Reset Network Settings" in the pop-up window.
Fix 5. Check Apple Server Status
Sometimes, Apple's servers could be down, and the update freezes. If you're encountering consistent issues with iOS updates, verify the status of Apple's servers. It offers insight into whether the problem is caused by Apple. Follow these steps to check the status of Apple's servers:
Step 1. Open your web browser.
Step 2. Go to Apple's System Status page.
![check apple server status]()
Step 3. There will be Apple services listed by category, e.g., iCloud and Apple ID.
Step 4. Check the status indicators that appear after each service. A green dot shows that the service is operational. A yellow or red dot suggests potential issues in Apple servers.
Step 5. In case of a yellow or red dot, Apple is aware of the issue and is working to resolve it.
Step 6. If you can't resolve the issue or determine the status of Apple's servers, contact Apple Support for further assistance.
Bonus: Back Up iPhone Data Before Updating
The update errors can also cause data losses. It is recommended that you back up your iPhone to a computer before proceeding with any updates or system repairs on your iPhone. One highly efficient tool for efficient data backup is EaseUS MobiMover for free. It is a comprehensive iOS data management software that offers a wide array of features for seamless data transfer. It allows users to easily manage data between iOS devices and computers, including photos, videos, voice memos, text messages, WhatsApp messages, contacts, etc. Additionally, you can transfer data between iOS devices. Its intuitive interface makes it accessible to Windows and macOS users.
Conclusion
iOS updates play a key role in the improvement of Apple's ecosystem. It offers an array of new features and security improvements to enhance their overall experience. Make sure to have updated software to stay current with the latest software developments. This article explained the installation process and explained various factors influencing the duration of the update. From optimizing device storage to ensuring a stable internet connection, we've mentioned the detailed steps to reduce the time. Moreover, if you're looking for efficient data management solutions, EaseUS MobiXpert is a valuable tool. It offers faster and more stable iPhone/iPad updates and can fix the update stuck issue in minutes.
Please share this post with more friends on social media platforms!
FAQs on How Long Does It Take to Update iOS 17
While encountering iOS 17 update issues, you might have some confusion. Here are some insights to help you.
1. Why is my iOS 17 not downloading?
There could be various reasons for the iOS 17 update not downloading:
- A poor connection can hinder the download process. Ensure that your device has a stable internet connection.
- Check if your device has sufficient storage space available for the update.
- There may be temporary server issues on Apple's end, causing the download to fail. In such cases, waiting a while and attempting the download again later may resolve the issue.
2. Does iOS 17 drain the battery?
The impact of iOS 17 on battery life depends upon individual usage patterns. Sometimes, background processes associated with the update can drain more battery. But the effect is temporary. However, by updating iOS 17, it introduces optimizations that can improve overall battery efficiency.
3. How long does it take to update to iOS 17.02?
The time required to update to iOS 17.02 can vary depending on your device model and internet connection speed. Generally, the update process typically takes around 20 minutes to an hour to complete. It includes downloading and installing the update file and performing any necessary setup steps.