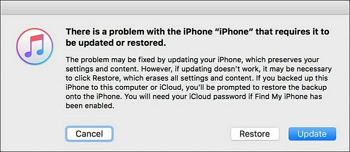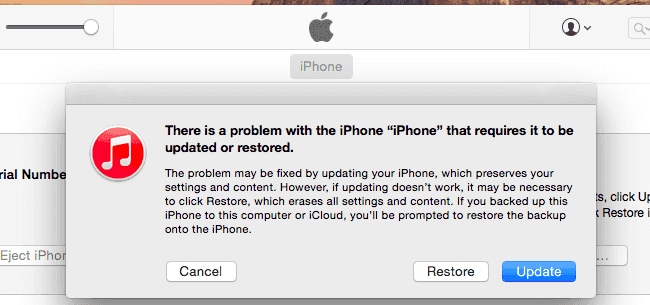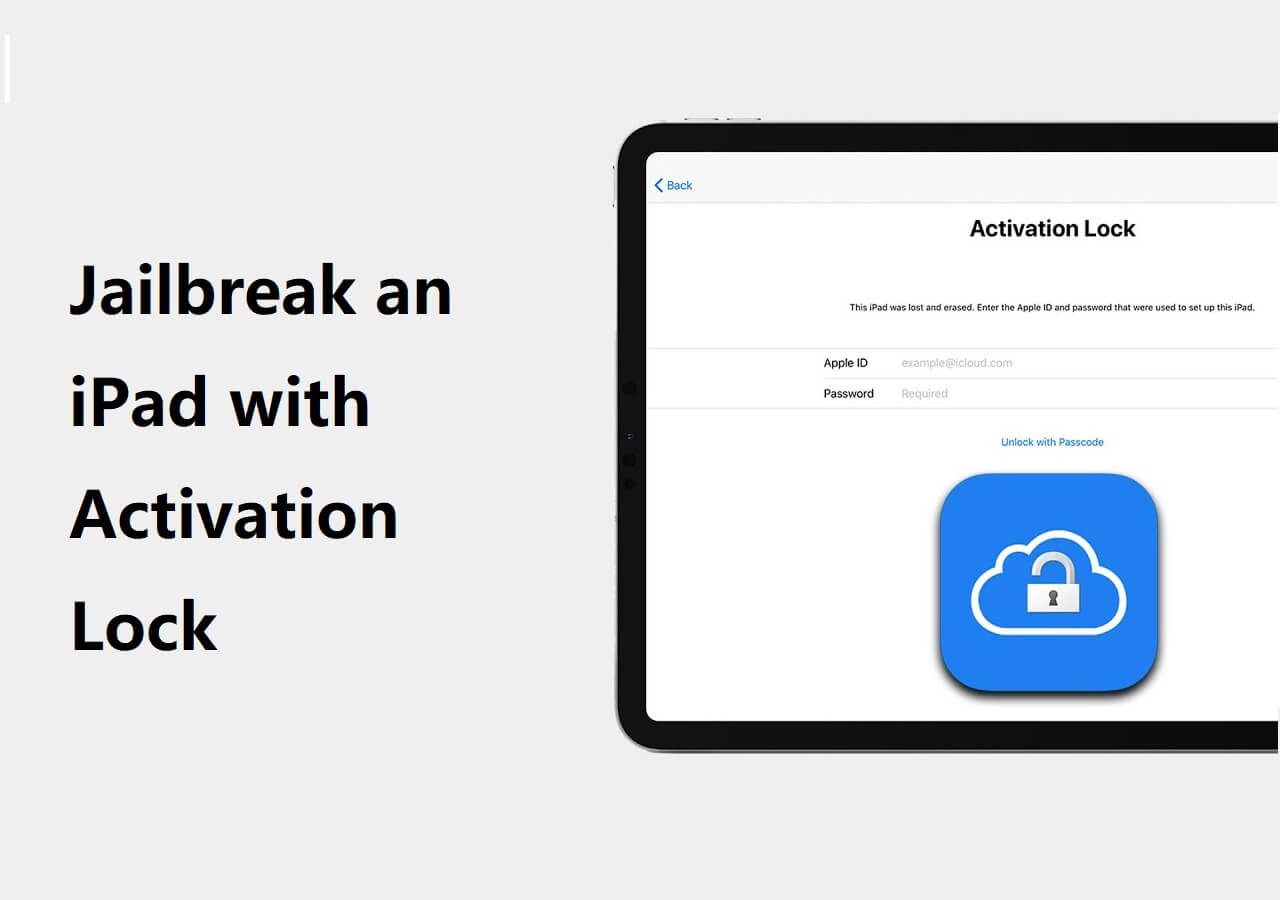A common issue that may occur on an iPhone is "iPhone stuck on Apple logo." When you encounter this problem, you won't be able to use your iOS device and all you need is to fix it. For you to have a better understanding of the headache, here I'd like to show you why is your iPhone stuck on the Apple logo and then provide you with proven fixes.
Why Is Your iPhone Stuck on the Apple Logo
You may see the iPhone stuck on the Apple logo after an update. You may also encounter that your iPhone stuck on the Apple logo and progress bar when you try to restore the device from a backup or migrate everything from one device to another. These situations generally caused by similar factors, including hardware issues and software issues. More specifically, common hardware/software issues that lead to "iPhone stuck on Apple logo" include:
- Physical damage
- Problematic battery
- Update failure
- Jailbreaking
Depending on the cause of the issue, you will need to try different solutions. Thus, specify your situation and apply the corresponding solutions below to fix "iPhone stuck on Apple logo."
4 Fixes to iPhone Stuck on Apple Logo
In most cases, the Apple logo stuck on your iPhone is due to software issues. That's when you need to apply the tips below to have a try.
Tip 1. Restart the iPhone
A simple restart could help sometimes. It is worthy trying since a restart is the easiest workable solution. If a restart doesn't work, you can perform a hard reset on your device, namely, force restart the iPhone. (It won't cause data loss.)
To force restart an iPhone X and later: Quickly press and release the volume up button, then the volume down button. Afterward, press and hold the side button until you see the Apple logo.
If you are using an earlier iPhone model, go to Apple's guide to find the method that fits your iPhone.
Tip 2. Use Recovery Mode
If your iPhone has a problem booting itself after an update, you will see your iPhone stuck on the Apple logo. In a case like this, you will need to reinstall iOS on your device so that you can boot it again. That's what recovery mode could do for you. By putting your iPhone into recovery mode, you can fix the OS-related issues by installing a new version of iOS on your device.
To put your iPhone into recovery mode:
Step 1. Connect your iPhone to a computer.
Step 2. Put the device into recovery mode:
- iPhone 8 and later: Press and release the Volume up button. Press and release the Volume down button. Press and hold the Side button. Keep holding the Side button until you see the recovery mode screen.
- iPhone 7 and iPhone 7 Plus: Press and hold both the Volume down button and the Sleep/Wake button. Keep holding the Volume down button until you see the recovery mode screen.
- iPhone 6s and earlier: Press and hold both the Sleep/Wake button and the Home button. Keep holding the Home button until you see the recovery mode screen.
Step 3. Then you will see a window in iTunes that asks you to update or restore your iPhone. If you choose "Update," you can install the latest version of iOS on your iPhone. If an update won't work, it will be necessary for you to click "Restore," which will erase all data and settings on your iPhone.
Tip 3. Reset iPhone by Reinstalling Firmware
Notes: Since this method will erase all data and settings on your iPhone, you should take it as a last resort.
Some issues that result in "iPhone stuck on Apple logo" can only be fixed by reinstalling firmware on your iPhone. That's when the iPhone unlock software - EaseUS MobiUnlock could help. This tool could not only work to unlock an iPhone when you can't remember its passcode but also help to reset iPhone by reinstalling the firmware.
In addition to the "iPhone stuck on Apple logo" issue, it is also helpful in solving the following problems:
- Forgot iPhone passcode
- iPhone is disabled
- Fix iPhone black screen of death
- Reset iPhone without passcode
The steps to fix iPhone stuck on the Apple logo are the same as the steps to restore a disabled iPhone without a passcode. Thus, you can follow the steps below to get things done.
Step 1. Launch EaseUS MobiXpert on your computer, choose "System Repair" from the Home page.
![MobiXpert hompage]()
Step 2. Then, choose "iOS/iPadOS System Repair" from the new screen.
![ios system repair]()
Step 3. Connect your iPhone or iPad to the computer and choose "Standard Repair." If you want a thorough repair, you can choose "Deep Repair."
![select repair mode]()
Step 4. Confirm your device model and click "Next" to move on. Then, EaseUS MobiXpert will download a firmware for you, which will take a while. If you have installed a firmware before using this software, you can directly click "Verify" to continue.
![verify firmware]()
Step 5. Then, click "Repair Now" to start the repair process. After the repair completes, you can check your device and restart it for use.
Tip 4. Ask Help from Apple Support
If none of the tips above could fix your iPhone that is stuck on an Apple logo, you are recommended to contact Apple Support to help. Or if there is an Apple Store nearby, you can also bring your device there for a manual fix.
The Bottom Line
Depending on the cause of the issue, the solution to the problem "iPhone stuck on Apple logo" varies. If a restart doesn't help, you will need more advanced solutions to get the problem solved. In the worst situation, you will need to restore your iPhone, which will erase your device. Luckily, if you have a backup available, you can restore data from the backup to your iPhone afterward. If not, you should know that you will lose everything on your iOS device.