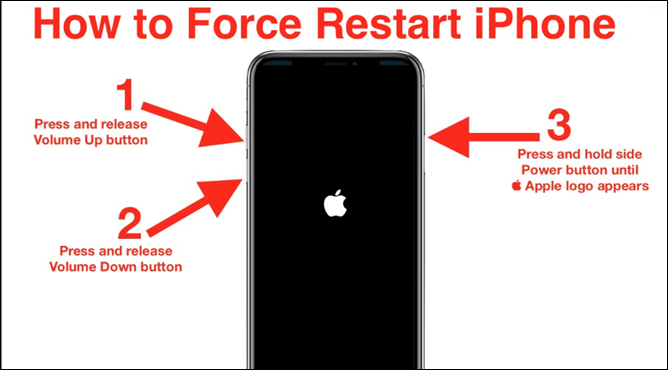Zusammenfassung:
Erfahren Sie, wie lange es dauert, iOS 17 zu installieren. Hier finden Sie die Faktoren, die die Installationsdauer beeinflussen, und Tipps zur Beschleunigung des Aktualisierungsprozesses.
- Hauptinhalt:
-
Wie lange dauert die Installation von iOS 17 [Beantwortet]
-
Warum dauert mein Update so lange, iOS 17?
-
Was tun, wenn das iPhone ewig zum Aktualisieren braucht?
-
Fix 1. Beschleunigung der iOS-Installation durch das Upgrade-Tool
-
Lösung 2. Erzwungener Neustart des iPhone
-
Lösung 3. Speicherplatz auf dem iPhone freigeben
-
Lösung 4. Netzwerkeinstellungen zurücksetzen
-
Fix 5. Apple Server-Status prüfen
-
Bonus: Sichern Sie die iPhone-Daten vor dem Aktualisieren
- Schlussfolgerung
- FAQs zu Wie lange dauert die Aktualisierung von iOS 17?
- 1. Warum wird mein iOS 17 nicht heruntergeladen?
- 2. Entleert iOS 17 den Akku?
- 3. Wie lange dauert es, auf iOS 17.02 zu aktualisieren?
iOS vereint Innovation und Funktionalität und ermöglicht es Apple-Geräten, ihre Betriebssysteme zu aktualisieren. iOS-Updates bringen Verbesserungen von neuen Funktionen über Sicherheitsverbesserungen bis hin zu Leistungsoptimierungen. Manchmal kommt es vor, dass Benutzer lange Aktualisierungszeiten haben und nach"Wie lange dauert die Installation von iOS 17?" suchen. Sie müssen Ihre Geräte immer auf dem neuesten Stand halten, um die neuesten Softwareentwicklungen zu erhalten. In diesem Artikel werden die spezifischen Installationszeiten für die Installation von iOS 17 genannt. Wenn Ihr Gerät mehr Zeit für die Aktualisierung benötigt, finden Sie hier Schritte zur Lösung des Problems.
Wie lange dauert die Installation von iOS 17 [Beantwortet]
Da iOS 17.4 mit neuen Funktionen und Emojis herauskam, möchten einige Benutzer ihr iOS auf 17.4 aktualisieren. Der Installationsprozess von iOS 17 oder iOS 17.4 auf Ihrem iPhone 15/14/13 dauert je nach iOS-Version einige Zeit.
| Operation |
Zeit |
| Sync-Daten (optional) |
Es dauert fast 1 Minute (abhängig von der Datenmenge und der Internetgeschwindigkeit). |
| Gerätesicherung (optional) |
Es dauert etwa 5 Minuten (abhängig von der Datenmenge und der Internetgeschwindigkeit). |
| iOS 17 Installation |
Es dauert 8-20 Minuten. |
| iPhone-Einrichtung |
Es dauert weniger als 5 Minuten. |
| Insgesamt |
20 min ~ 1 Stunde |
1️⃣Data Synchronisierung und Gerätesicherung (> 5 Min.):
Bevor Sie mit dem Update auf iOS 17 oder seine Versionen beginnen, sollten Sie die wichtigsten Daten und Dateien Ihres iPhones sichern, um die Sicherheit Ihrer Daten zu gewährleisten. Die Datensynchronisierung und -sicherung dauert etwa 5 Minuten.
2️⃣iOS 17 Herunterladen (5 ~ 20 Min.):
Der iOS-Download dauert 5 bis 20 Minuten, je nach Verbindungsgeschwindigkeit und Größe des Updates. Folgen Sie diesen Schritten, um iOS 17.4 auf Ihr iPhone 13/14/15 herunterzuladen:
Schritt 1. Laden Sie iOS 17 oder die gewünschte aktualisierte Version herunter.
Schritt 2. Gehen Sie auf Ihrem iPhone zu "Einstellungen" > "Allgemein" > "Softwareaktualisierung".
Schritt 3. Wählen Sie die Version.
Schritt 4. Tippen Sie auf "Herunterladen und installieren" und anschließend auf "Jetzt installieren", um das Update zu starten.
3️⃣iOS 17 Installation (10 ~ 20 Min.):
Die Installation dauert 10 bis 20 Minuten. Stellen Sie sicher, dass Sie über genügend Speicherplatz für das Herunterladen und Installieren der IPSW-Datei verfügen.
4️⃣iPhone Einrichtung (
Die Einrichtung des iPhone dauert weniger als 5 Minuten. Fahren Sie mit der Einrichtung Ihres iPhones fort. Melden Sie sich bei verschiedenen Programmen und Diensten an und konfigurieren Sie Funktionen wie Apple Pay.
Geschätzte Gesamtzeit: 20 Minuten bis 1 Stunde
Warum dauert mein Update so lange, iOS 17?
Die Aktualisierung auf eine neue iOS-Version nimmt einige Zeit in Anspruch. Wenn Sie jedoch das Gefühl haben, dass sie länger als gewöhnlich dauert, könnte es ein Problem geben. Es gibt mehrere Faktoren, die zur längeren Dauer von iOS 17-Updates beitragen:
-
Herausforderungen bei der Datensicherung: Die Aktualisierung auf iOS 17 erfordert die Sicherung wichtiger Daten von Ihrem Gerät. Bei großen Datenmengen kann dies mehr Zeit in Anspruch nehmen.
-
Speicherplatzbeschränkungen: Unzureichender Speicherplatz auf Ihrem iPhone kann den Download und die Installation von iOS 17 behindern.
-
Probleme mit der Internetverbindung: Eine stabile und robuste Internetverbindung ist entscheidend für das schnelle Herunterladen von iOS-Updates. Eine schlechte Internetverbindung kann die Download-Phase unterbrechen und zu Verzögerungen im Aktualisierungsprozess führen.
-
Überlegungen zum Gerätemodell: Das Alter und die Spezifikationen Ihres iPhones können die Geschwindigkeit beeinflussen, mit der iOS-Updates installiert werden.
-
Systempannen: Während des iOS-Aktualisierungsprozesses können unvorhergesehene Systemstörungen auftreten, die zu unerwarteten Verzögerungen führen.
Was tun, wenn das iPhone ewig zum Aktualisieren braucht?
Die Aktualisierung des iPhone dauert maximal 1 Stunde. Wenn Ihre iPhone-Aktualisierung langsamer ist als üblich, sollten Sie nach möglichen Lösungen suchen. Hier sind einige effektive Möglichkeiten, um Ihr iOS-Update zu beschleunigen:
Fix 1. Beschleunigung der iOS-Installation durch das Upgrade-Tool
EaseUS MobiXpert ist eine umfassende Lösung für iOS-Benutzer, die mit Systemproblemen konfrontiert sind. Diese innovative Software bietet leistungsstarke Funktionen, um häufige Probleme zu beheben, die bei iOS-Geräten auftreten. Sie kann verschiedene iOS-Systemprobleme reparieren, ohne die Benutzerdaten zu gefährden. Es bietet eine nahtlose Erfahrung für die Fehlerbehebung Probleme wie auf dem Apple-Logo stecken oder ein iPhone schwarzer Bildschirm auftreten.
EaseUS MobiXpert vereinfacht die Systemreparaturprozesse. Seine Ein-Klick-Wiederherstellungsmodus-Funktionalität macht es für Benutzer einfach, Probleme leicht zu lösen. Die Software erleichtert die Verwaltung von iOS-Versionen, indem sie es Benutzern ermöglicht, das iPhone auf iOS 17 zu aktualisieren oder zu einer früheren Version zurückzukehren, ohne dass ein Jailbreaking erforderlich ist. Zum Beispiel kann es ein Downgrade von iOS 17 auf iOS 16 durchführen.
- Es aktualisiert Ihr iOS und sorgt für einen gleichmäßigeren und schnelleren Prozess.
- Sie können das Problem, dass das iOS 17 Software-Update stecken bleibt, mit diesem Programm beheben und das Upgrade neu starten.
- Aktualisieren Sie auf die neueste iOS-Version oder führen Sie ein Downgrade auf eine frühere Version ohne Jailbreaking durch.
Wie man iOS mit EaseUS aktualisiert:
Schritt 1. Öffnen Sie EaseUS MobiXpert auf Ihrem Computer. Wählen Sie "Systemreparatur".
![MobiXpert-Homepage]()
Schritt 2. Wählen Sie dann "iOS Upgrade/Downgrade".
![die Startseite von System Repair]()
Schritt 3. Wählen Sie die Option "iOS/iPadOS Upgrade".
![iOS/iPadOS-Upgrade auswählen]()
Schritt 4. Dann werden Sie aufgefordert, Ihr iPhone über ein USB-Kabel mit dem Computer zu verbinden.
![Ihr Gerät anschließen]()
Schritt 5. Bestätigen Sie Ihr Gerätemodell und klicken Sie dann auf "Weiter", um die Firmware für ein Upgrade herunterzuladen.
![die Firmware herunterladen]()
Schritt 6. Sobald die Firmware verifiziert ist, klicken Sie auf "Jetzt aktualisieren", um zu beginnen.
![Klicken Sie auf Jetzt aktualisieren]()
Schritt 7. Warten Sie, bis der Vorgang abgeschlossen ist. Klicken Sie dann auf "Fertig", um ihn zu schließen.
![der Prozess ist abgeschlossen]()
Lösung 2. Erzwungener Neustart des iPhone
System-Caches und Hintergrundprozesse können den Aktualisierungsprozess verlangsamen. Erzwingen Sie einen Neustart Ihres iPhones, um Probleme wie Nichtreagieren oder Einfrieren zu beheben. Befolgen Sie diese Schritte, um den Neustart von iOS 17 zu erzwingen:
Schritt 1. Drücken Sie die Taste "Lauter" und lassen Sie sie schnell wieder los.
Schritt 2. Drücken Sie die Lautstärketaste nach unten und lassen Sie sie schnell wieder los. Ihr iPhone wird ausgeschaltet.
![Neustart des iPhones erzwingen]()
Schritt 3. Halten Sie die Seitentaste gedrückt, bis das Apple-Logo erscheint.
Lösung 3. Speicherplatz auf dem iPhone freigeben
Manchmal können Aktualisierungen aufgrund von unzureichendem Speicherplatz länger dauern. Um Speicherplatzbeschränkungen zu beseitigen und die Leistung Ihres iPhone zu optimieren, ist es wichtig, Speicherplatz freizugeben. Regelmäßige Wartung und Überwachung der Speichernutzung beugen speicherbezogenen Problemen vor. Hier sind einige effektive Methoden zur Verwaltung des Speichers:
Schritt 1. Öffnen Sie "Einstellungen".
Schritt 2. Gehen Sie zu "Allgemein" und "iPhone-Speicher". Überprüfen Sie die Apps und Daten, die den meisten Speicherplatz verbrauchen.
![iphone speicher]()
Schritt 3. Entfernen Sie Anwendungen, die Sie nicht mehr benötigen.
Schritt 4. Aktivieren Sie die Option "Nicht verwendete Apps auslagern" in "Einstellungen" > "Allgemein" > "iPhone-Speicher". Dadurch werden ungenutzte Apps automatisch entfernt und ihre Daten beibehalten.
Schritt 5. Einige Apps sammeln mit der Zeit Cache an. Installieren Sie Apps neu, um den Cache zu löschen und Speicherplatz freizugeben.
Schritt 6. Speichern Sie Fotos und Videos in iCloud und optimieren Sie den Speicherplatz auf Ihrem Gerät. Gehen Sie zu "Einstellungen" > [Ihr Name] > "iCloud" > und aktivieren Sie "Fotos".
Lösung 4. Netzwerkeinstellungen zurücksetzen
Eine schlechte Netzwerkverbindung kann das reibungslose Funktionieren einer Aktualisierung beeinträchtigen. Das Zurücksetzen der Netzwerkeinstellungen kann Verbindungsprobleme beheben und die Netzwerkfunktionalität wiederherstellen. Befolgen Sie diese Schritte, um die Netzwerkeinstellungen zurückzusetzen.
Schritt 1. Öffnen Sie die App "Einstellungen" auf Ihrem iPhone.
Schritt 2. Tippen Sie auf "Allgemein". Wählen Sie "Zurücksetzen".
Schritt 3. Tippen Sie auf "Netzwerkeinstellungen zurücksetzen".
![Netzwerkeinstellungen zurücksetzen]()
Schritt 4. Geben Sie den Passcode Ihres Geräts ein.
Schritt 5. Wählen Sie im Pop-up-Fenster "Netzwerkeinstellungen zurücksetzen".
Fix 5. Apple Server-Status prüfen
Es kann vorkommen, dass die Apple-Server nicht erreichbar sind und die Aktualisierung einfriert. Wenn Sie immer wieder Probleme mit iOS-Updates haben, überprüfen Sie den Status der Apple-Server. Dies gibt Aufschluss darüber, ob das Problem von Apple verursacht wird. Befolgen Sie diese Schritte, um den Status der Apple-Server zu überprüfen:
Schritt 1. Öffnen Sie Ihren Webbrowser.
Schritt 2. Gehen Sie auf die Seite Systemstatus von Apple.
![Apple-Server-Status prüfen]()
Schritt 3. Es werden die Apple-Dienste nach Kategorien aufgelistet, z. B. iCloud und Apple ID.
Schritt 4. Überprüfen Sie die Statusanzeigen, die nach jedem Dienst erscheinen. Ein grüner Punkt zeigt an, dass der Dienst betriebsbereit ist. Ein gelber oder roter Punkt weist auf mögliche Probleme mit Apple-Servern hin.
Schritt 5. Wenn ein gelber oder roter Punkt angezeigt wird, ist Apple das Problem bekannt und arbeitet an seiner Behebung.
Schritt 6. Wenn Sie das Problem nicht beheben oder den Status der Apple-Server nicht ermitteln können, wenden Sie sich an den Apple-Support für weitere Unterstützung.
Bonus: Sichern Sie die iPhone-Daten vor dem Aktualisieren
Die Aktualisierungsfehler können auch zu Datenverlusten führen. Es wird empfohlen, eine Sicherungskopie Ihres iPhones auf einem Computer zu erstellen, bevor Sie mit Aktualisierungen oder Systemreparaturen auf Ihrem iPhone fortfahren. Ein hocheffizientes Tool für eine effiziente Datensicherung ist EaseUS MobiMover for free. Es handelt sich dabei um eine umfassende iOS-Datenverwaltungssoftware, die eine breite Palette von Funktionen für eine nahtlose Datenübertragung bietet. Sie ermöglicht die einfache Verwaltung von Daten zwischen iOS-Geräten und Computern, einschließlich Fotos, Videos, Sprachnotizen, Textnachrichten, WhatsApp-Nachrichten, Kontakten usw. Außerdem können Sie Daten zwischen iOS-Geräten übertragen. Die intuitive Benutzeroberfläche macht es für Windows- und macOS-Nutzer zugänglich.
Schlussfolgerung
iOS-Updates spielen eine wichtige Rolle bei der Verbesserung des Apple-Ökosystems. Sie bieten eine Reihe neuer Funktionen und Sicherheitsverbesserungen, die das Gesamterlebnis der Nutzer verbessern. Achten Sie darauf, dass die Software aktualisiert wird, um mit den neuesten Softwareentwicklungen Schritt zu halten. Dieser Artikel erklärt den Installationsprozess und erläutert verschiedene Faktoren, die die Dauer der Aktualisierung beeinflussen. Von der Optimierung des Gerätespeichers bis hin zur Sicherstellung einer stabilen Internetverbindung haben wir die detaillierten Schritte zur Verkürzung der Zeit genannt. Wenn Sie auf der Suche nach effizienten Datenverwaltungslösungen sind, ist EaseUS MobiXpert ein wertvolles Tool. Es bietet schnellere und stabilere iPhone/iPad-Updates und kann das Problem, dass das Update stecken bleibt, innerhalb von Minuten beheben.
Bitte teilen Sie diesen Beitrag mit weiteren Freunden auf den sozialen Medien!
FAQs zu Wie lange dauert die Aktualisierung von iOS 17?
Wenn Sie Probleme mit dem Update auf iOS 17 haben, sind Sie vielleicht etwas verwirrt. Hier sind einige Einblicke, um Ihnen zu helfen.
1. Warum wird mein iOS 17 nicht heruntergeladen?
Es kann verschiedene Gründe dafür geben, dass das iOS 17 Update nicht heruntergeladen wird:
- Eine schlechte Verbindung kann den Download-Prozess behindern. Stellen Sie sicher, dass Ihr Gerät eine stabile Internetverbindung hat.
- Überprüfen Sie, ob auf Ihrem Gerät genügend Speicherplatz für das Update zur Verfügung steht.
- Möglicherweise gibt es vorübergehende Serverprobleme auf Seiten von Apple, die dazu führen, dass der Download fehlschlägt. In solchen Fällen kann das Problem behoben werden, indem Sie eine Weile warten und den Download später erneut versuchen.
2. Entleert iOS 17 den Akku?
Die Auswirkungen von iOS 17 auf die Akkulaufzeit hängen vom individuellen Nutzungsverhalten ab. Manchmal können die mit dem Update verbundenen Hintergrundprozesse mehr Akku verbrauchen. Dieser Effekt ist jedoch nur vorübergehend. Mit dem Update auf iOS 17 werden jedoch Optimierungen eingeführt, die die Gesamteffizienz des Akkus verbessern können.
3. Wie lange dauert es, auf iOS 17.02 zu aktualisieren?
Die für die Aktualisierung auf iOS 17.02 erforderliche Zeit kann je nach Gerätemodell und Internetverbindungsgeschwindigkeit variieren. Im Allgemeinen dauert der Aktualisierungsprozess etwa 20 Minuten bis eine Stunde. Er umfasst das Herunterladen und Installieren der Aktualisierungsdatei und die Durchführung aller erforderlichen Einrichtungsschritte.