Zusammenfassung:
Sie können den iCloud-Kalender über EaseUS MobiMover zu Google hinzufügen. Ansonsten können Sie die iCloud-Exportoption verwenden, und dieser Artikel zeigt Ihnen, wie Sie das tun.
Der Kalender in iCloud ist eine der praktischsten Funktionen eines iPhones. Er bewahrt wichtige Termine, Erinnerungen und andere datumsbezogene Daten sicher auf, und die Benutzer können sie ganz einfach in ihrem iCloud-Konto sichern.
"Aber wie kann ich meinen iCloud-Kalender zu Google Home hinzufügen?" Mit anderen Worten, was ist, wenn der Nutzer alle seine Termine und Erinnerungen in Google Drive speichern und auf einem Android-Gerät oder anderen Geräten verwenden möchte? Heute werden wir verschiedene Möglichkeiten untersuchen, wie man iCloud Calendar zu Google hinzufügen kann. Bitte lesen Sie bei Bedarf weiter.
Synchronisieren von Apple Kalender mit Google Kalender unter Windows/Mac
Wenn Sie ein PC- oder Mac-Benutzer sind, gibt es keine bessere Option als EaseUS MobiMover. Es ist das beste Programm, um iCloud-Kalender zu Google hinzuzufügen. Außerdem können Sie sich mit der kommenden Funktion "iCloud Manager" mit Ihrer Apple ID anmelden.
Einfach ausgedrückt: Sie können alle Ihre iCloud-Elemente ganz einfach von Ihrem Windows oder Mac aus verwalten. Mit dem iCloud Manager können Sie Kalenderereignisse ganz schnell synchronisieren oder übertragen. Er unterstützt auch Google Drive, so dass es für Sie einfach sein wird.
Es gibt noch weitere faszinierende Eigenschaften dieses Dienstprogramms:
Hinzufügen von iCloud-Kalender zu Google Kalender auf dem iPhone
Es gibt auch integrierte Optionen auf Ihrem iPhone, mit denen Sie den Kalender vom iPhone auf den Mac übertragen oder ihn mit Familienmitgliedern teilen können. Eine Methode erlaubt es Ihnen auch, den gesamten Kalender mit Gmail-Konten zu synchronisieren. Dazu müssen Sie jedoch ein Google-Konto zu Ihrem iPhone hinzufügen. Seien Sie also vorsichtig, wenn Sie Dinge synchronisieren, die Sie nicht möchten.
Sie können jedoch auch nur Kalender oder Kontakte hinzufügen, und Sie erfahren, wie Sie das tun können. Hier erfahren Sie, wie Sie Google Mail und den iCloud-Kalender zu Google hinzufügen:
Schritt 1. Öffnen Sie die App"Einstellungen" auf Ihrem iPhone > suchen Sie die Option"Kennwort & Accounts".
Schritt 2. Suchen Sie nun die Option"Konto hinzufügen" und tippen Sie darauf > suchen Sie die Option"Google".

Schritt 3. Fügen Sie das Gmail-Konto und das Passwort hinzu.
Schritt 4. Tippen Sie nun im vorherigen Menü auf das Gmail-Konto.
Schritt 5. Suchen und aktivieren Sie die Option"Kalender".
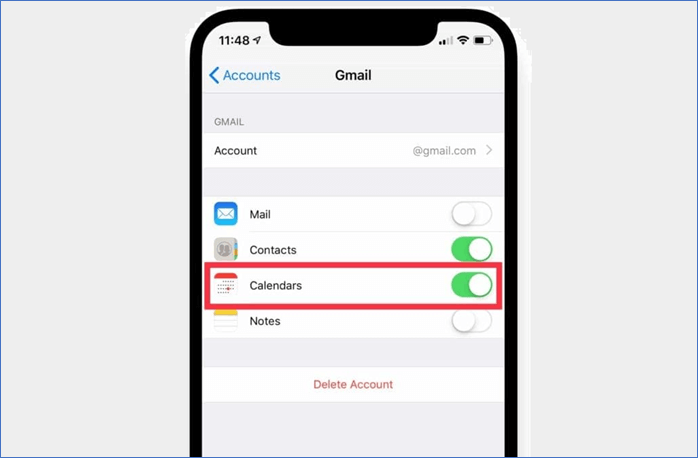
Stellen Sie sicher, dass nur die oben genannte Option unter dem Google Mail-Konto aktiviert ist. Das Verbinden der anderen Konten ist zwar in Ordnung, aber es dauert länger, die Daten online zu sichern. Deshalb sollten wir nur die wichtigsten Optionen auswählen, in diesem Fall die Kalender.
Hinzufügen von iCloud-Kalender zu Google Kalender auf Android
Sie können dazu ein Android-Telefon oder einen PC verwenden, aber es ist schneller, auf den iCloud-Kalender auf einem PC zuzugreifen. Nun müssen Sie eine verknüpfte Sicherung Ihrer Kalender von Ihrem iPhone erstellen und diese dann über die Verknüpfung mit Google Calendars zusammenführen.
Und so geht's:
Schritt 1. Öffnen Sie iCloud.com auf einem PC oder Mac.
Schritt 2. Tippen Sie auf den Kalender, den Sie teilen oder in den Google-Kalender kopieren möchten.
Schritt 3. Aktivieren Sie die Option"Öffentlicher Kalender" und dann"Kopieren", um den Link in die Zwischenablage zu kopieren.

Schritt 4. Öffnen Sie Calendar.Google.com in einem Webbrowser > melden Sie sich bei Ihrem Google-Konto an.
Schritt 5. Scrollen Sie in der Seitenleiste nach unten, um die Option "Andere Kalender" zu finden, und tippen Sie dann auf das Symbol"+".

Schritt 6. Klicken Sie unter der Liste der Optionen auf"Von URL".

Schritt 7. Fügen Sie unter dem Feld"Von URL" den zuvor kopierten iCloud-Kalender-Link ein.
Schritt 8. Tippen Sie auf die Option" Kalenderhinzufügen ".

Öffnen Sie die App " Einstellungen" auf Ihrem Android-Telefon > und tippen Sie auf die Option"Konten & Synchronisierung".
Schritt 10. Tippen Sie auf Ihr Gmail-Konto und aktivieren Sie dann"Kalender synchronisieren".

So können Sie Ihren Kalender direkt von der Apple-ID aus der iCloud holen und mit Ihrem Google-Konto zusammenführen. Von dort aus folgen Sie den Schritten, um auf Ihr Android-Telefon zu gehen und den Google-Kalender mit der Kalender-App auf Ihrem Telefon zusammenzuführen/synchronisieren.
iCloud-Kalender wird nicht mit Google synchronisiert
Eines der häufigsten Probleme dabei ist, dass der iPhone-Kalender nicht korrekt mit Google synchronisiert wird. Eine der besten Lösungen ist das Entfernen und erneute Hinzufügen des Google-Kontos in der iPhone-Einstellungs-App.
Daher ist es wichtig, das Konto ordnungsgemäß zu löschen und den Kalender/iCloud wieder mit Google Mail zusammenzuführen. Hier ist, wie man es tut:
Schritt 1. Öffnen Sie die App"Einstellungen" auf Ihrem iPhone und tippen Sie auf die Option"Passwörter und Konten".
Schritt 2. Wählen Sie das Gmail-Konto und tippen Sie darauf >"Konto löschen".

Schritt 3. Gehen Sie nun zurück in den Bereich"Konten & Passwörter"und tippen Sie auf die Option"Konto hinzufügen".
Schritt 4. Wählen Sie die Option"Google" > fügen Sie Ihre Anmeldedaten hinzu und melden Sie sich an.

Nach dem Hinzufügen gehen Sie bitte in das Google Mail-Konto und synchronisieren Sie Optionen wie den Kalender. Wenn Sie diese Optionen erneut aktivieren, können Sie die Probleme, die Sie hatten, beheben. Wenn dies nicht der Fall ist, stellen Sie sicher, dass auch diese Option aktiviert ist:
Schritt 1. Gehen Sie zurück zu den Einstellungen für Konten.
Schritt 2. Suchen Sie nun die Option"Neue Daten abrufen".
Schritt 3. Vergewissern Sie sich, dass es;auf"Push" eingestellt ist.

Dadurch wird sichergestellt, dass alle Informationen von Google oder anderen E-Mail-Konten, die Sie möglicherweise hinzugefügt haben, abgerufen werden, wodurch das Problem behoben wird.
Letzte Worte
Sie können diese Methoden verwenden, um den iCloud-Kalender zu Google hinzuzufügen. Um Probleme zu vermeiden, ist es wichtig, die Schritte in jedem Verfahren gründlich zu befolgen. Aber wenn Sie eine gründliche und nahtlose Übertragung/Kopie wünschen, können Sie EaseUS MobiMover verwenden. Dann können Sie die Daten ohne Probleme oder Verzögerungen hin- und herschieben, wie z.B. die Synchronisierung von Kalendern von iPhone zu Android.
FAQs
Vielleicht haben Sie einige zusätzliche Fragen zum Hinzufügen von iCloud Calendar zu Google, und hier sind ihre Antworten:
1. Wie kann ich den iCloud-Kalender in Google Kalender bearbeiten?
Öffnen Sie die Kalender-App auf Ihrem iPhone. Tippen Sie dort auf den Kalender, den Sie in Google Calendar teilen/bearbeiten möchten. Suchen und aktivieren Sie dann die Option"Öffentlicher Kalender" > Tippen Sie auf"Link freigeben" > Kopieren Sie den Link > Öffnen Sie die"Google Kalender"-App >" Kalenderhinzufügen " > Öffnen Sie"Von URL" > Fügen Sie den Link ein > Bearbeiten Sie jetzt den Kalender in Google Kalender.
2. Wie kann ich den iCloud-Kalender über die Kalenderfreigabe freigeben?
Die Kalenderfreigabe ist eine integrierte iCloud-Option, mit der Sie den Kalender auf Ihre bevorzugte Weise freigeben können. Gehen Sie also in die Kalender-App und suchen und aktivieren Sie die Option "Öffentlicher Kalender". Wählen Sie die bevorzugte Freigabemethode, z. B. AirDrop, Nachrichten, Mail, Nots usw.
3. Wie kann ich meinen iCloud-Kalender exportieren?
Sie können dies über PC oder Mac tun. Gehen Sie zu iCloud.com und melden Sie sich mit Ihrer Apple ID an. Wählen Sie dort die Option "Öffentlicher Kalender". Sie können oben Screenshots sehen. Von dort aus können Sie den Link kopieren. Ändern Sie jedoch statt"WEBCAL:" am Anfang der URL in"HTTPS:", um ihn im ICS-Format zu laden. Sie können iCloud-Kontakte auch in das CVS-Format exportieren.
Weitere Artikel & Tipps:
-
Wie man versteckte Fotos auf dem iPhone findet💡
![author-Maria]() Maria / 2024-07-31
Maria / 2024-07-31 -
Was ist die Aktivierungssperre auf dem iPhone? Klicken um zu wissen
![author-Maria]() Maria / 2024-11-06
Maria / 2024-11-06
-
So übertragen Sie Apps auf jede Art und Weise vom iPhone auf das iPad
![author-Maria]() Maria / 2023-12-25
Maria / 2023-12-25 -
iOS 18 Überhitzung nach dem Update - 9 Korrekturen
![author-Maria]() Maria / 2024-10-11
Maria / 2024-10-11

EaseUS MobiMover
- Transfer von iPhone zu iPhone
- Videos with per URL downloaden
- Daten auf iOS-Geräten verwalten
iPhone Daten übertragen