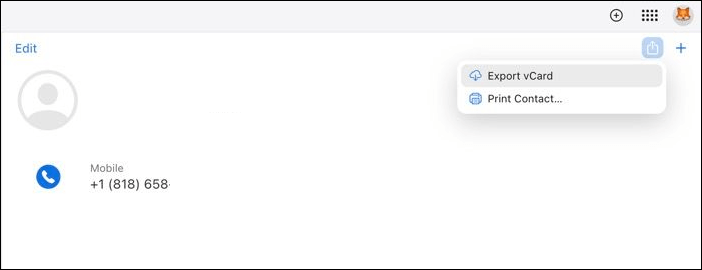Zusammenfassung:
In diesem Artikel erfahren Sie, wie Sie iCloud-Kontakte über ein iPhone-Datenübertragungsprogramm eines Drittanbieters, die iPhone-Einstellungen oder durch manuelles Exportieren und Importieren von vCard-Kontakten mit Google synchronisieren können.
- Hauptinhalt:
-
Teil 1. Die einfachsten Wege, iCloud-Kontakte mit Google zu synchronisieren
-
Teil 2. iCloud-Kontakte über die iPhone-Einstellungen zu Google exportieren
-
Teil 3. Übertragung von iCloud-Kontakten zu Gmail von Hand
- So importieren Sie iCloud-Kontakte in Google
- Teil 4. Schlussfolgerung
- Teil 5. Synchronisieren von iCloud-Kontakten mit Google FAQs
- 1. Warum werden die iCloud-Kontakte nicht synchronisiert?
- 2. Warum werden meine iPhone-Kontakte nicht mit Google Mail synchronisiert?
- 3. Wie man iCloud-Kontakte mit Google auf Android synchronisiert?
Die Synchronisierung Ihrer Kontakte mit iCloud ist eine gute Methode, um den Zugriff auf verschiedene Geräte zu erleichtern und wichtige Kontaktinformationen zu sichern. Wenn Sie jedoch von einem iPhone zu einem Android-Telefon wechseln oder Ihre Kontakte besser in Google-Dienste wie Gmail und Google Kalender integrieren möchten, müssen Sie Ihre iCloud-Kontakte zu Google übertragen. In diesem Artikel erfahren Sie, wie Sie Ihre iCloud-Kontakte auf 3 Arten mit Google synchronisieren können - egal, ob Sie ein iPhone oder einen Computer verwenden, hier finden Sie detaillierte Schritte, die Ihnen helfen, die Übertragung schnell abzuschließen.
Teil 1. Die einfachsten Wege, iCloud-Kontakte mit Google zu synchronisieren
Wenn Sie Android und iPhone verwenden, ist es wichtig, Ihre iCloud-Kontakte mit Google zu synchronisieren, damit Sie auf Ihrem Android-Gerät darauf zugreifen können. Das beste Tool für diese Aufgabe ist EaseUS MobiMover. EaseUS MobiMover ist eine vielseitige Datenübertragungslösung, die mühelos wichtige Dateien zwischen iPhones, iPads, Android-Geräten, PCs und Macs überträgt. Es bietet auch iCloud-Datenverwaltungsfunktionen. Mit EaseUS MobiMover können Sie Dateien von einem PC oder anderen Speichergeräten auf iCloud hochladen und Ihre iCloud-Daten besser verwalten, einschließlich der Synchronisierung von iCloud-Kontakten mit einem Google-Konto.
Hauptmerkmale von EaseUS MobiMover:
- Synchronisieren Sie iCloud-Fotos, iCloud Drive und iCloud-Kalender mit Ihrem Google-Konto.
- Wenn Sie zu einem neuen iCloud-Konto wechseln möchten, können Sie Nachrichten von einer Apple ID auf eine andere übertragen.
- Es ermöglicht Ihnen, iCloud-Daten zur Sicherung auf Ihren Computer zu exportieren.
Wenn Sie von iOS zu Android wechseln und Ihre Kontakte in das Google-Konto migrieren möchten, können Sie die Kontakte zunächst vom iPhone auf Android übertragen und sie dann auf dem folgenden Weg in Ihrem Google-Konto sichern: Tippen Sie auf Einstellungen auf Android > Google > Einstellungen für Google-Apps > Google-Kontakte synchronisieren > Gerätekontakte automatisch sichern & synchronisieren.
Teil 2. iCloud-Kontakte über die iPhone-Einstellungen zu Google exportieren
Mit der App "iPhone Kontakte" können Sie Ihre Kontaktdaten mit verschiedenen Internetkonten wie iCloud, Google, Microsoft Exchange und anderen synchronisieren. Mit aktivierten iCloud-Kontakten können Sie Ihre Kontakte automatisch über verschiedene Konten und Geräte hinweg aktualisieren und synchronisieren. Wenn Ihre iPhone-Kontakte nicht synchronisiert werden, stellen Sie bitte sicher, dass Sie iCloud-Kontakte auf Ihrem iPhone aktiviert haben.Öffnen Sie auf Ihrem iPhone Einstellungen > Ihr Apple-ID-Profil > iCloud.Tippen Sie auf "Alle anzeigen" im Abschnitt "APPS, die ICLOUD verwenden" und suchen Sie "Kontakte". Schalten Sie den Kippschalter um, um sie zu aktivieren.
So synchronisieren Sie iCloud-Kontakte mit Google:
Schritt 1. Öffnen Sie die App " Einstellungen" auf Ihrem iPhone.
Schritt 2. Scrollen Sie nach unten, um Kontakte zu finden, und tippen Sie auf Kontakte.
![Kontakteinstellungen auf dem iphone]()
Schritt 3. Tippen Sie auf die Option Accounts. Es werden alle Accounts angezeigt, mit denen Sie sich auf Ihrem iPhone angemeldet haben, einschließlich Ihres iCloud-Accounts.
Schritt 4. Wählen Sie Konto hinzufügen.
![Konto zu iphone-Kontakten hinzufügen]()
Schritt 5. Geben Sie Ihre E-Mail-Adresse und Ihr Passwort ein. Folgen Sie den Anweisungen auf dem Bildschirm, um sich bei Ihrem Google-Konto anzumelden. Ihr iPhone ist jetzt mit einem Google Mail-Account verbunden.
![mit Google anmelden]()
Schritt 6. Gehen Sie zurück zu Einstellungen > Kontakte > Google Mail.
Schritt 7. Tippen Sie auf die Schaltfläche neben " Kontakte", um die Google Mail-Kontakte auf Ihrem iPhone zu aktivieren.
![Kontakte aktivieren]()
Wenn Sie diese Schritte ausführen, werden Ihre iCloud-Kontakte mit Ihren Google Mail-Kontakten und Ihre Google Mail-Kontakte mit Ihrem iPhone synchronisiert. Dadurch werden die beiden Listen zu einer einzigen zusammengefasst. Alle Änderungen an den Kontaktinformationen werden automatisch sowohl in iCloud als auch in Google aktualisiert.
Teil 3. Übertragung von iCloud-Kontakten zu Gmail von Hand
Wenn Sie Ihre iCloud- und Google-Kontaktlisten nicht zusammenführen oder nicht alle iCloud-Kontakte synchronisieren möchten, können Sie iCloud-Kontakte mithilfe einer vCard selektiv zu Google übertragen. Eine vCard ist ein Standarddateiformat zum Austausch von Kontaktinformationen und wird häufig für die Übertragung von Kontakten zwischen verschiedenen Geräten und E-Mail-Konten verwendet.
So importieren Sie iCloud-Kontakte in Google
Schritt 1. Besuchen Sie icloud.com über einen Webbrowser auf Ihrem Computer.
Schritt 2. Melden Sie sich bei Ihrem iCloud-Konto mit Ihrer Apple ID und Ihrem Passwort an.
Schritt 3. Wählen Sie Kontakte.
![Kontakte in icloud]()
Schritt 4. Wählen Sie die Kontakte aus, die Sie in Google Mail exportieren möchten.
- Wählen Sie mehrere Kontakte aus: Halten Sie die Befehlstaste auf einer Mac-Tastatur oder die Strg-Taste auf einer Windows-Tastatur gedrückt und klicken Sie auf die Kontakte, die Sie exportieren möchten.
- Wählen Sie alle Kontakte aus: Um die gesamte Kontaktliste auszuwählen, drücken Sie die Tasten Befehl + A auf einer Mac-Tastatur oder die Tasten Strg + A auf einer Windows-Tastatur.
Schritt 5. Klicken Sie auf das Freigabesymbol(ein Symbol mit einem Quadrat und einem Pfeil nach oben) in der oberen rechten Ecke und wählen Sie vCard exportieren. Eine VCF-Datei wird auf Ihren Computer heruntergeladen.
![vcard aus icloud exportieren]()
Schritt 6. Gehen Sie zu contacts.google.com und melden Sie sich bei Ihrem Google-Konto an.
Schritt 7. Klicken Sie im linken Fensterbereich auf Importieren.
![vcard-Kontakte in Google importieren]()
Schritt 8. Wählen Sie die VCF-Datei, die Ihre iCloud-Kontakte enthält, und klicken Sie auf Importieren.
![icloud vcard Datei zu Google importieren]()
Diese Methode bietet Ihnen mehr Flexibilität bei der Freigabe von Kontakten zwischen iCloud und Google. Der Nachteil ist jedoch, dass Aktualisierungen von Kontaktinformationen nicht automatisch zwischen iCloud und Google synchronisiert werden.
Teil 4. Schlussfolgerung
Das ist alles darüber, wie man iCloud-Kontakte mit Google synchronisiert. Obwohl es mehrere Möglichkeiten gibt, iPhone-Kontakte mit Google zu synchronisieren, dient jede Methode einem anderen Zweck. Wenn Sie nur Ihr iPhone haben und alle iCloud- und Google-Kontakte synchronisieren möchten, befolgen Sie die obigen Schritte, um einen Google-Account zur Kontakte-App Ihres iPhones hinzuzufügen. Um Kontakte selektiv von iCloud zu Google Mail zu übertragen, verwenden Sie die vCard Export- und Importoption über die iCloud- und Google-Websites. Für diejenigen, die iCloud-Kontakte und andere Dateien direkt mit Google synchronisieren möchten, ist EaseUS MobiMover die effizienteste und flexibelste Lösung.
Teil 5. Synchronisieren von iCloud-Kontakten mit Google FAQs
Wenn Sie noch Fragen zur Synchronisierung von iCloud-Kontakten mit Google haben, lesen Sie den folgenden Inhalt, um mehr zu erfahren.
1. Warum werden die iCloud-Kontakte nicht synchronisiert?
Wenn Ihre iPhone-Kontakte nicht mit iCloud synchronisiert werden, vergewissern Sie sich bitte, dass Sie auf allen Ihren Geräten mit derselben Apple ID bei iCloud angemeldet sind. Prüfen Sie dann, ob Sie die Kontakte in Ihren iCloud-Einstellungen aktiviert haben. Öffnen Sie zum Beispiel auf Ihrem iPhone Einstellungen > Ihr Name > iCloud und überprüfen Sie, ob Sie die Kontakte in den Apps, die iCloud verwenden, aktiviert haben.
2. Warum werden meine iPhone-Kontakte nicht mit Google Mail synchronisiert?
Vergewissern Sie sich, dass Sie Ihren Google Mail-Account in der App "Kontakte" zu Ihrem iPhone hinzugefügt haben. Eine schlechte Internetverbindung kann ebenfalls ein Grund dafür sein, dass die Kontakte nicht synchronisiert werden.
3. Wie man iCloud-Kontakte mit Google auf Android synchronisiert?
Öffnen Sie auf Ihrem Android-Telefon die iCloud-Website in einem Webbrowser. Melden Sie sich mit Ihrem iCloud-Konto an. Tippen Sie auf Kontakte und wählen Sie die Kontakte aus, die Sie übertragen möchten. Tippen Sie auf das Freigabesymbol und wählen Sie vCard exportieren, um die Kontakte in einer VCF-Datei auf Ihrem Android-Gerät zu speichern.
Melden Sie sich über einen Webbrowser bei Ihrem Google-Konto an, das mit Ihrem Android-Gerät verknüpft ist. Öffnen Sie die Google-Kontakte-Seite und importieren Sie die vCard-Datei, um Ihre iCloud-Kontakte mit dem Google-Konto auf Ihrem Android-Telefon zu synchronisieren.