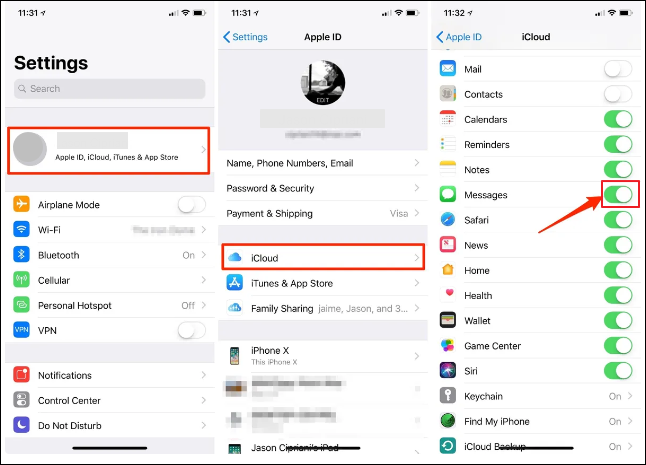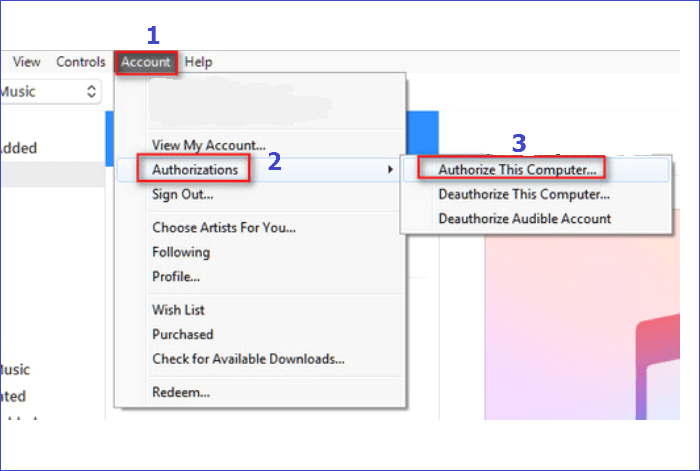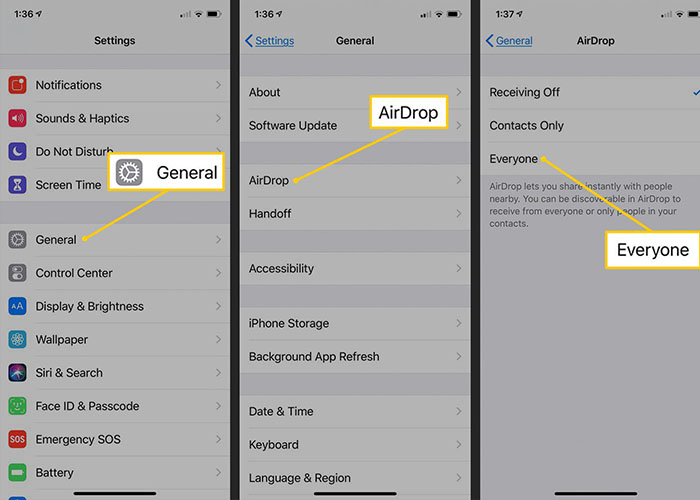Zusammenfassung:
In diesem Artikel erfahren Sie, wie Sie Apps auf alle verfügbaren Arten vom iPhone auf das iPad übertragen. Wenn Sie sich ein neues iPad zulegen oder einfach nur bestimmte Apps von Ihrem iPhone auf Ihr iPad übertragen möchten, lohnt es sich, diesen Artikel eine Weile zu lesen.
- Hauptinhalt:
- So übertragen Sie alle Apps vom iPhone auf das iPad
- Weg 1. All-in-one EaseUS MobiMover
- Weg 2. iCloud
- Weg 3. iTunes
- Weg 4. Schnellstart
- So übertragen Sie Apps selektiv vom iPhone auf das iPad
- Weg 1. App Store
- Weg 2. AirDrop
- Abschluss
- FAQs zum Übertragen von Apps vom iPhone auf das iPad
Es ist ganz einfach, Apps von einem alten iPad auf das neue iPad zu übertragen. Aber wie wäre es mit der Übertragung von Apps vom iPhone auf das iPad? Grundsätzlich handelt es sich bei iPadOS und iOS um zwei Versionen desselben Betriebssystems. Beide sind für unterschiedliche Hardware konzipiert, eines für Mobiltelefone und eines für Tablets. Daher können Sie nach der Einrichtung oder während der Einrichtung Daten vom iPhone auf das iPad übertragen, beispielsweise Apps, Fotos und andere Inhalte. Weitere Informationen, wenn Sie alles vom iPhone auf Ihr iPad übertragen möchten, finden Sie unter So übertragen Sie Daten vom iPhone auf das iPad.
Lassen Sie uns nun untersuchen, wie Sie Apps auf folgende Weise vom iPhone auf das iPad übertragen können!
| 🔍Übertragungsarten |
💻Wege |
🧿Wirksamkeit |
| Übertragen Sie alle Apps |
EaseUS MobiMover |
Übertragen Sie alle Apps auf Ihrem iPhone mit einem Klick. |
| iCloud |
Sichern Sie Apps auf dem iPhone und stellen Sie sie von iCloud auf dem iPad wieder her. |
| iTunes |
Gekaufte Apps vom iPhone auf das iPad senden. |
| Schnellstart |
Kopieren Sie alle Apps vom iPhone auf ein neues iPad. |
| Einzelne Apps übertragen |
Appstore |
Laden Sie kostenlose und kostenpflichtige Apps aus dem App Store herunter. |
| AirDrop |
Übertragen Sie Apps durch Teilen mit Bluetooth und Wi-Fi. |
So übertragen Sie alle Apps vom iPhone auf das iPad
Wenn Sie dazu neigen, alle kostenlosen und kostenpflichtigen Apps vom iPhone auf das iPad zu übertragen, können Sie auf die folgenden Möglichkeiten zurückgreifen. Mit diesen Methoden sind Sie abgesichert.
Weg 1. All-in-one EaseUS MobiMover
Erstens. Ich möchte Ihnen eine zuverlässige und professionelle iOS-Datenübertragungssoftware vorstellen - EaseUS MobiMover, die Ihnen beim Übertragen von Daten auf ein neues iPhone/iPad oder zwischen iPhone und iPad hilft. Mit dieser EaseUS -Komplettlösung im iOS-Stil. Sie können Fotos vom iPhone auf das iPad verschieben , alle Apps auf das neue iPhone oder ein für alle Mal vom iPhone auf das iPad übertragen. Mit dieser Methode können Sie Apps vom iPhone auf das iPad übertragen, ohne sie wiederherzustellen oder zurückzusetzen.
Darüber hinaus können Sie diese Desktop-Software auch nutzen, um Ihr iPhone oder iPad mit nur einem Klick auf einem Windows- oder MacOS-Computer zu sichern . Klicken Sie nun auf die Schaltfläche unten, um die Software kostenlos auf Ihren Computer herunterzuladen.
So übertragen Sie alle Apps mit einem Klick vom iPhone auf das iPad:
Schritt 1. Verbinden Sie Ihr iPhone und iPad über kompatible USB-Kabel mit Ihrem Computer und tippen Sie auf beiden Geräten auf „Diesem Computer vertrauen“. Starten Sie EaseUS MobiMover und navigieren Sie zum Modus „Telefon zu Telefon“. Für die Datensynchronisierung zwischen iPhone und iPad müssen Sie in die richtige Richtung wechseln (Daten vom iPhone [Name] auf das iPad [Name] übertragen). Weiter klicken".
Schritt 2. Hier ermöglicht Ihnen MobiMover die Übertragung aller Arten von Daten, wie Audiodateien, Bilder, Videos, Nachrichten, Kontakte usw. Sie müssen die Kategorie(n) auswählen, die Sie auf Ihr iPad übertragen möchten, und auf „Übertragen“ klicken „um den Prozess einzuleiten.
Schritt 3. Warten Sie einige Zeit, bis MobiMover die Übertragung aller ausgewählten Dateien abgeschlossen hat. Gehen Sie anschließend zu den entsprechenden Apps, um die synchronisierten Dateien auf Ihrem iPad anzuzeigen.
📝Hinweis: Sie können dieses Tool auch zum Verwalten Ihrer iOS- oder iPadOS-Daten verwenden, z. B. zum Löschen einer App oder zum Verschieben von Daten vom iPhone auf den PC. Im Hinblick auf die App-Übertragung ist es auch möglich, Apps von Android auf das iPhone zu übertragen oder Apps auf ein neues iPhone zu übertragen. Es ist wirklich eine gute Option, Apps für Android- und iOS-Geräte von einem Telefon auf ein anderes zu übertragen.
Weg 2. iCloud
Wenn Sie keine Drittanbietersoftware ausprobieren möchten, um Apps vom iPhone auf das iPhone zu übertragen oder Apps vom iPhone auf das iPad zu kopieren, können Sie sie mit iCloud synchronisieren. Sie können Apps vom iPhone auf iCloud sichern und die Sicherung dann von iCloud auf dem iPad wiederherstellen. So übertragen Sie Apps mit iCloud vom iPhone auf das iPad:
Schritt 1. Gehen Sie auf Ihrem iPhone zu Einstellungen > [Ihr Name] > iCloud.
Schritt 2. Aktivieren Sie iCloud Backup.
Schritt 3. Stellen Sie auf Ihrem iPad sicher, dass sich Ihr iPad im Werkszustand befindet. Wählen Sie dann während der Einrichtung „Apps & Daten“ > „Aus iCloud-Backup wiederherstellen“ > „Bei Ihrer iCloud anmelden“.
Schritt 4. Anschließend können Sie Apps auswählen, die Sie aus dem iCloud-Backup auf Ihrem iPad wiederherstellen möchten.
![Apps in iCloud sichern]()
Weg 3. iTunes
In diesem Abschnitt erfahren Sie, wie Sie Apps ohne iCloud über iTunes vom iPhone auf das iPad übertragen. Ehrlich gesagt ist diese Methode etwas umständlich. Wenn Sie Apps vom iPhone auf das iPad übertragen möchten, ohne sie von iCloud wiederherzustellen, können Sie die folgenden Schritte ausführen, um Apps mit iTunes vom iPhone auf das iPad zu synchronisieren (Wenn Sie einen Mac-Computer verwenden, können Sie Einkäufe mit dem Finder vom iPhone auf das iPad übertragen stattdessen. Die Schritte ähneln denen von iTunes.):
Schritt 1. Verbinden Sie Ihr iPhone über ein USB-Kabel mit einem Computer.
Schritt 2. Starten Sie iTunes auf Ihrem Computer. Klicken Sie auf dem Startbildschirm auf das iDevice-Symbol.
Schritt 3: Klicken Sie auf Store > Computer autorisieren. Melden Sie sich dann nach Aufforderung bei Ihrem iTunes-Konto an und klicken Sie auf „Autorisieren“. Wenn Sie Finder auf einem Mac verwenden, können Sie dem Diagramm unten folgen.
![Computer autorisieren]()
Schritt 4. Wählen Sie Datei > Geräte > Einkäufe vom XX iPhone übertragen, um gekaufte Apps vom iPhone mit dem Computer zu synchronisieren.
Schritt 5. Verbinden Sie dann stattdessen Ihr iPad mit dem Computer.
Schritt 6. Klicken Sie nun auf das iPad-Symbol > Einkäufe vom iPad übertragen.
Schritt 7. Klicken Sie erneut auf das iPad-Symbol und wählen Sie dann Apps aus. Aktivieren Sie „Apps synchronisieren“. Klicken Sie auf „Synchronisieren“, um die Synchronisierung von Apps mit dem iPad zu starten.
Weg 4. Schnellstart
Wenn Sie gerade ein neues iPad kaufen oder dieses iPad bereits auf die Werkseinstellungen zurückgesetzt haben, können Sie mit Quick Start Apps von einem alten iPhone auf ein neues iPad übertragen.
Hier ist wie:
Schritt 1. Halten Sie Ihr iPhone und iPad nahe beieinander. Stellen Sie sicher, dass WLAN und Bluetooth auf Ihrem iPhone aktiviert sind.
Schritt 2. Befolgen Sie auf Ihrem neuen iPad zunächst die Anweisungen auf dem Bildschirm, um es einzurichten.
Schritt 3. Geben Sie auf Ihrem alten iPhone nach Aufforderung Ihre Apple-ID ein und tippen Sie auf Weiter.
Schritt 4. Sobald der Bildschirm „Daten übertragen“ auf Ihrem iPad angezeigt wird, wählen Sie die Option „Vom iPhone übertragen“. Wählen Sie dann Apps und andere Daten aus, die vom iPhone auf das iPad übertragen werden sollen.
![Übertragen Sie Daten mit Quick Start]()
Hinweis: Wenn Sie nach der Einrichtung Apps und Daten vom iPhone auf das iPad übertragen möchten, ist Quick Start keine gute Option. Es erscheint nur, wenn Sie ein neues iPhone oder iPad einrichten.
So übertragen Sie Apps selektiv vom iPhone auf das iPad
Wenn Sie nur eine einzelne App vom iPhone auf das iPad senden möchten, stehen Ihnen die folgenden Methoden zur Verfügung.
Weg 1. App Store
Im Allgemeinen wird von Ihnen erwartet, dass Sie Apps aus dem App Store herunterladen, wenn Sie zu einem anderen Gerät wechseln. So übertragen Sie Apps ohne Computer über den App Store vom iPad auf das iPhone:
Schritt 1. Gehen Sie auf Ihrem iPad zum App Store.
Schritt 2. Wählen Sie „Gekauft“ > „Nicht auf diesem iPad“.
Schritt 3. Tippen Sie auf Cloud, um zuvor gekaufte Apps herunterzuladen und zu installieren.
Wenn Sie alle kostenlosen und kostenpflichtigen Apps unter diesem Apple-ID-Konto synchronisieren möchten, um Apps von einem iPhone auf ein anderes iPhone oder iPad zu übertragen, können Sie zu Einstellungen > App Stores gehen und dann die Option „App-Downloads“ aktivieren.
- Hinweis:
- Für kostenpflichtige Apps, die Sie im App Store auf Ihrem iPhone gekauft haben, können Sie die Familienfreigabefunktion auch verwenden, um die Apps vom iPhone auf das iPad zu kopieren, wenn Sie zwei Apple-IDs auf Ihrem iPhone und iPad verwenden. Hier ist eine offizielle Anleitung zum Einrichten der Familienfreigabe .
Weg 2. AirDrop
Apple-Benutzer können AirDrop verwenden, um Daten zwischen Apple-Geräten, einschließlich iPhone, iPad, iTouch und Mac, zu übertragen. Sie können AirDrop öffnen, um Daten vom iPad auf das iPhone oder umgekehrt zu übertragen. So senden Sie Apps per AirDrop vom iPhone an das iPad:
Schritt 1. Verbinden Sie Ihr iPhone und iPad mit WLAN. Und öffnen Sie Bluetooth auf beiden Geräten.
Schritt 2. Gehen Sie auf Ihrem iPhone zu Einstellungen > Allgemein > AirDrop, um AirDrop zu aktivieren. Das Gleiche gilt für Ihr iPad.
Schritt 3. Gehen Sie zum Startbildschirm und drücken Sie lange auf das App-Symbol, das Sie übertragen möchten, bis die Option „App teilen“ angezeigt wird.
Schritt 4. Tippen Sie auf App teilen > AirDrop. Wählen Sie aus den auf dem Bildschirm angezeigten Geräten in der Nähe Ihr iPad aus.
Schritt 5. Anschließend wird der Übertragungsvorgang gestartet. Sobald auf dem iPhone-Bildschirm Senden > Gesendet angezeigt wird, wurde die App erfolgreich auf Ihr iPad übertragen.
![Schalten Sie AirDrop ein]()
Kann ich Apps nur über Bluetooth vom iPhone auf das iPad übertragen? Wenn Sie Apps drahtlos per Bluetooth vom iPhone auf das iPad übertragen möchten, können Sie AirDrop oder Quick Start verwenden. Aber es scheint, dass man Bluetooth nicht nur zum Koppeln und zur Datenübertragung nutzen kann.
Abschluss
In diesem Artikel haben Sie einige effiziente Möglichkeiten zum Übertragen von Apps oder anderen Daten vom iPhone auf das iPad kennengelernt. Wenn Sie Apps auf Ihr neues iPad verschieben möchten, empfiehlt es sich, EaseUS MobiMover zu verwenden, um alle Apps oder bestimmte Apps mit nur einem Klick in wenigen Sekunden vom iPhone auf das iPad zu übertragen. Es gibt auch andere Alternativen, die jedoch etwas umständlich sind.
FAQs zum Übertragen von Apps vom iPhone auf das iPad
Weitere Informationen zum heutigen Thema – So übertragen Sie Apps vom iPhone auf das iPad mit/ohne Wiederherstellung – finden Sie in den folgenden häufig gestellten Fragen.
1. Warum werden meine Apps nicht zwischen iPhone und iPad synchronisiert?
Stellen Sie zunächst sicher, dass Sie sich auf anderen Geräten mit derselben Apple-ID angemeldet haben. Um Apps zwischen iPhone und iPad mithilfe von iCloud zu synchronisieren, führen Sie die folgenden Schritte aus:
- Gehen Sie zu Einstellungen > [Ihr Name] > iCloud.
- Wählen Sie im Bereich „Apps, die die iCloud verwenden“ die Option „Alle anzeigen“.
- Anschließend können Sie je nach Bedarf auswählen, welche App Sie synchronisieren möchten.
2. Warum wurde die Synchronisierung meines iPhones und iPads gestoppt?
Wenn der Synchronisierungsprozess für Apps aufgrund unbekannter Fehler unterbrochen wird, können Sie Folgendes zur Fehlerbehebung überprüfen:
- Stellen Sie sicher, dass Sie auf allen Ihren Geräten mit derselben Apple-ID bei iCloud angemeldet sind.
- Stellen Sie sicher, dass die Datums- und Uhrzeiteinstellungen Ihres Geräts mit Ihrem aktuellen Standort übereinstimmen.
- Und überprüfen Sie Ihre Netzwerkverbindung.
3. Wie übertrage ich alle Daten mit einem Klick vom iPhone auf das iPad?
EaseUS MobiMover ist eine gute Wahl, um alles (einschließlich Kontakte, Fotos, Musik, Audio, Videos usw.) auf Apple-Geräte mit Computer zu übertragen. Sie können Quick Start auch verwenden, um Daten drahtlos vom iPhone auf das iPad zu übertragen.
Ich hoffe aufrichtig, dass dieser Beitrag nützlich ist und Ihnen aus diesem Dilemma hilft. Sie können mich gerne auf Twitter kontaktieren, wenn Sie weitere Fragen oder Bedenken zu diesem Leitfaden haben. Wenn Sie diesen Leitfaden nützlich fanden, können Sie auf die Schaltfläche unten klicken, um ihn mit Ihren Freunden zu teilen.