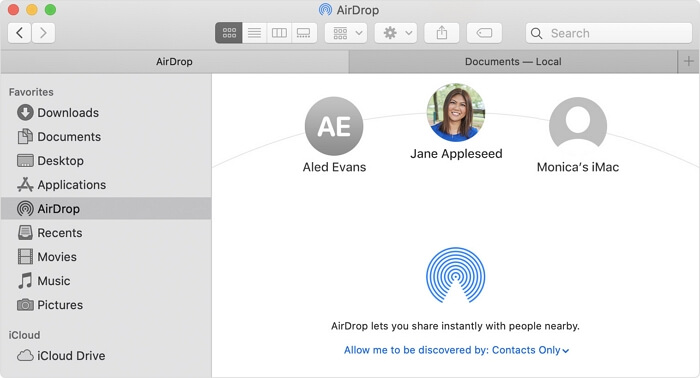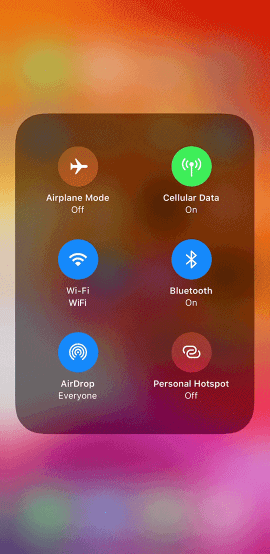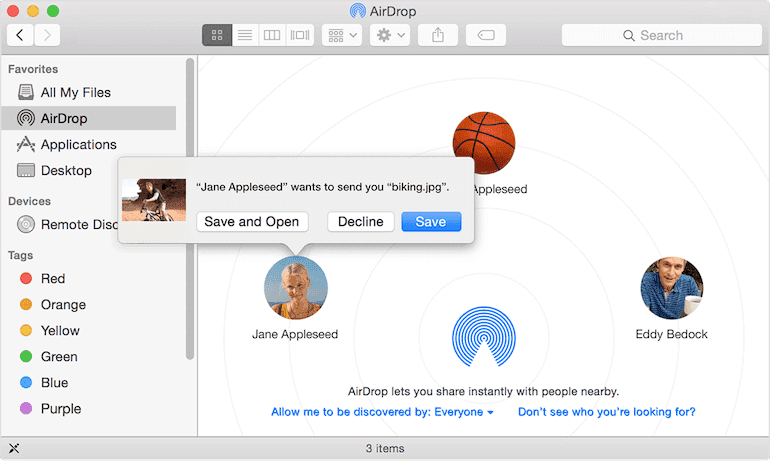Zusammenfassung:
Nach der Lektüre dieses Leitfadens werden Sie lernen, wie Sie AirDrop verwenden, um Dateien zwischen einem Mac und einem iPhone, iPad oder iPod auszutauschen. Ob Sie nun AirDrop-Fotos vom Mac auf das iPhone oder AirDrop-Dokumente vom iPhone auf den Mac übertragen möchten, es wird Ihnen leicht fallen.
- Hauptinhalt:
- Über AirDrop
-
Vorbereitungen, die Sie vor Ihrem AirDrop von Mac auf iPhone treffen müssen
-
AirDrop vom Mac zum iPhone
- Möglichkeit 1. AirDrop Fotos vom Mac auf das iPhone
- Möglichkeit 2. AirDrop von Dateien vom Mac auf das iPhone
-
Übertragen von Dateien vom Mac auf das iPhone ohne AirDrop
-
Bonus: Airdrop vom iPhone auf den Mac
- Die Quintessenz
Über AirDrop
AirDrop ist eine Dateifreigabefunktion, die auf Mac-Computern und iOS-Geräten verfügbar ist und die drahtlose Freigabe von Fotos, Videos, Kontakten, Websites, Kartenpositionen, Dokumenten und mehr zwischen zwei dieser Geräte ermöglicht. Sie können AirDrop vom Mac auf das iPhone übertragen, um Dateien wie Fotos und Pages Dokumente ohne Kabelverbindung auszutauschen. Es ist auch eine gute Idee, AirDrop zu verwenden, um Musik vom Mac auf das iPhone zu übertragen. Umgekehrt können Sie auch Airdrop vom iPhone zum Mac verwenden, sofern die Geräte AirDrop unterstützen.
Kommen wir gleich zum Thema - wie man AirDrop vom Mac zum iPhone macht:
Vorbereitungen, die Sie vor Ihrem AirDrop von Mac auf iPhone treffen müssen
Wie kann man dann mit AirDrop Mac auf iPhone Dateien zwischen diesen beiden Geräten austauschen? Es ist ganz einfach, Dateien zwischen iPhone und Mac zu übertragen. Bevor Sie beginnen, müssen Sie einige Vorbereitungen treffen, damit die Dateiübertragung reibungslos verläuft. Da AirDrop über Wi-Fi und Bluetooth funktioniert, müssen Sie sicherstellen, dass:
- Ihr Mac und Ihr iPhone verwenden das gleiche Wi-Fi-Netzwerk
- Bluetooth funktioniert auf den Geräten einwandfrei
- Der Mac und das iPhone befinden sich in der gleichen Wi-Fi- und Bluetooth-Reichweite
Wenn Sie bereit sind, folgen Sie dieser Anleitung, um AirDrop vom Macbook auf das iPhone zu übertragen:
AirDrop vom Mac zum iPhone
Nachdem Sie die Vorbereitungen getroffen haben, können Sie nun den AirDrop-Dienst sowohl auf dem Mac als auch auf dem iPhone einschalten, um AirDrop vom Mac auf das iPhone 11/12/13 oder umgekehrt durchzuführen.
So aktivieren Sie AirDrop auf dem Mac:
Schritt 1. Öffnen Sie den Finder und gehen Sie zu "Go" > "AirDrop".
Schritt 2. Schalten Sie sowohl Wi-Fi als auch Bluetooth ein.
Schritt 3. Legen Sie fest, dass Ihr Mac von "Nur Kontakte" oder "Alle" erkannt werden soll, je nachdem, ob sich das Ziel-iPhone in der Kontaktliste des Mac befindet.
![AirDrop auf dem Mac einschalten]()
So aktivieren Sie AirDrop auf dem iPhone:
Schritt 1. Wischen Sie auf dem iPhone-Bildschirm nach oben oder unten, um das Kontrollzentrum zu öffnen.
Schritt 2. Tippen Sie auf AirDrop und wählen Sie "Nur Kontakte" oder "Alle", um den Dienst zu aktivieren.
![AirDrop auf dem iPhone einschalten]()
Nachdem Sie AirDrop auf beiden Geräten aktiviert haben, können Sie nun AirDrop vom Mac zum iPhone nutzen. Hier sind einige Beispiele.
Möglichkeit 1. AirDrop Fotos vom Mac auf das iPhone
Fotos sind die Dateien, die am häufigsten zwischen diesen Geräten übertragen werden. Daher kann es hilfreich sein, zu lernen, wie man Fotos per AirDrop vom Mac auf das iPhone überträgt.
Hier erfahren Sie, wie Sie Mac und iPhone direkt per AirDrop übertragen:
Schritt 1. Gehen Sie zu "Finder" > "Los" > "AirDrop".
Schritt 2. Ziehen Sie die Fotos, die Sie vom Mac an Ihr iPhone senden möchten, per Drag & Drop auf das Bild des Empfängers und klicken Sie auf "Senden". Sie können auch zur App "Fotos" gehen, die Elemente auswählen, die Sie freigeben möchten, und die Schaltfläche "Freigeben" > "AirDrop" wählen, den Empfänger auswählen und auf "Fertig" klicken.
![AirDrop von Fotos vom Mac auf das iPhone]()
Auf diese Weise können Sie Websites per AirDrop vom Mac auf das iPhone übertragen.
Möglichkeit 2. AirDrop von Dateien vom Mac auf das iPhone
Als Beispiel möchte ich die Übertragung von Pages-Dokumenten anführen.
Schritt 1. Öffnen Sie das Dokument, das Sie freigeben möchten.
Schritt 2. Klicken Sie auf die Schaltfläche "Freigeben", wählen Sie "Eine Kopie senden" und wählen Sie "AirDrop". (Sie können auch bei gedrückter Ctrl-Taste auf das Dokument klicken und "Teilen" > "AirDrop" wählen).
Schritt 3. Wählen Sie den Empfänger aus, um das Senden von Dokumenten über AirDrop vom MacBook zum iPhone zu starten
Sie können auch andere Arten von Inhalten mit ähnlichen Schritten per AirDrop vom Mac auf das iPhone übertragen. Neben Fotos und Videos ist es auch eine gute Option, iMovie oder Musik per AirDrop vom Mac auf das iPhone zu übertragen.
Wenn AirDrop auf Ihrem iPhone nicht funktioniert, erfahren Sie in der Anleitung zur Fehlerbehebung, wie Sie das Problem beheben können, oder probieren Sie die unten angegebene Alternative aus, um Dateien zwischen Ihrem Mac und Ihrem iPhone/iPad/iPod auszutauschen.
Übertragen von Dateien vom Mac auf das iPhone ohne AirDrop
Obwohl die Verwendung von AirDrop recht bequem ist, gibt es dennoch einige potenzielle Probleme bei der Verwendung von AirDrop. Zum Beispiel kann AirDrop nicht funktionieren oder es dauert sehr lange, um Dateien zu übertragen. Dann brauchen Sie eine iPhone-Übertragungssoftware, mit der Sie Fotos, Videos, Kontakte, Musik, Klingeltöne, Bücher und mehr zwischen einem iPhone/iPad/iPod und einem Mac (auch kompatibel mit PC) oder zwischen zwei iDevices übertragen können.
Mit EaseUS MobiMover können Sie Dateien auf einmal oder selektiv übertragen, was besonders hilfreich ist, wenn Sie Kontakte vom iPhone auf den Mac übertragen müssen (AirDrop sendet Kontakte einzeln vom iPhone auf den Mac).
Außerdem funktioniert dieses Tool auch als Video-Downloader, d. h. Sie können damit YouTube-Videos auf den Mac herunterladen oder Facebook-Videos auf dem iPhone speichern, wenn Sie dies benötigen.
Wie man mit EaseUS MobiMoverFotos vom Mac auf das iPhone übert rägt:
Schritt 1. Starten Sie EaseUS MobiMover auf Ihrem Computer > Verbinden Sie Ihr iPhone mit Ihrem Mac > Wählen Sie die Option "Mac to Phone" auf der Hauptschnittstelle > Klicken Sie auf "Select Files", um fortzufahren.
Schritt 2. Mit MobiMover können Sie Fotos und viele andere beliebte Dateien vom Mac auf Ihr iPhone und iPad übertragen. Klicken Sie dann auf die Schaltfläche "Öffnen", um die Dateien zu laden.
Schritt 3. MobiMover zeigt die von Ihnen ausgewählten Dateien auf dem Bildschirm an. Wenn Sie ein Element übersehen haben, können Sie auf "Inhalt hinzufügen" klicken, um weitere Dateien zu importieren. Klicken Sie anschließend auf die Schaltfläche "Übertragen", um den Übertragungsvorgang zu starten.
Bonus: Airdrop vom iPhone auf den Mac
Wir haben oben Schritt für Schritt beschrieben, wie man Airdrop von Mac auf iPhone durchführt, und Sie möchten vielleicht auch wissen, wie man Airdrop von iPhone auf Mac durchführt. Das ist das Gleiche. Öffnen Sie einfach die Fotos-App und wählen Sie die Dateien aus, die Sie an Ihren Mac senden möchten. Tippen Sie dann auf die Schaltfläche "Freigeben" und senden Sie sie per AirDrop.
Die Quintessenz
In diesem Beitrag haben Sie gelernt, wie man AirDrop von Mac zu iPhone Schritt für Schritt. Unabhängig davon, ob Sie ein MacBook Air, ein MacBook Pro oder einen iMac verwenden, können Sie die obigen Schritte anwenden, um Dateien von Ihrem Mac auf ein iPhone, iPad oder einen iPod zu übertragen. Wenn AirDrop nicht funktioniert, machen Sie sich keine Sorgen. Versuchen Sie die alternative Lösung, um Dateien zwischen Ihrem Mac und Ihrem iDevice einfach über ein USB-Kabel auszutauschen.