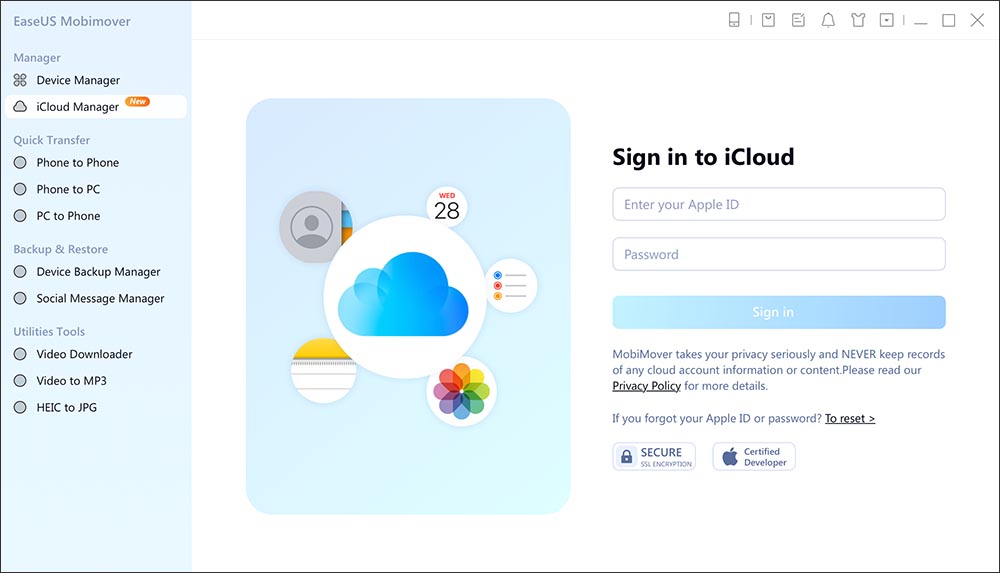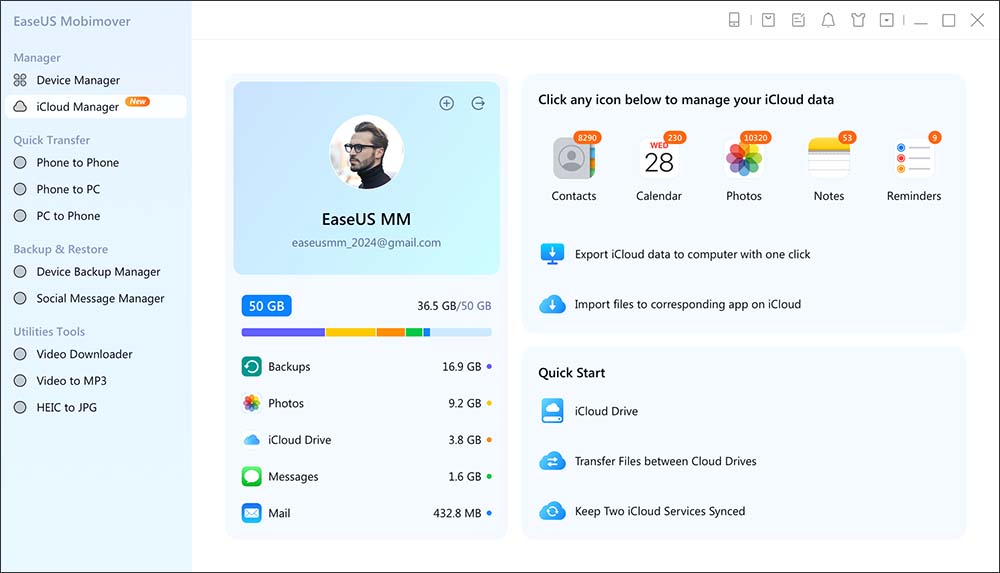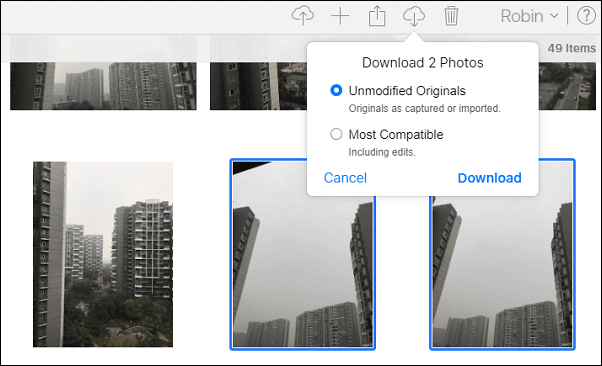Zusammenfassung:
Wenn Sie Fotos oder Videos aus iCloud herunterladen möchten, sich aber Sorgen um die Qualität machen, finden Sie in diesem Artikel mehrere Möglichkeiten, Fotos in voller Auflösung aus iCloud herunterzuladen.
- Hauptinhalt:
- Überlegungen vor dem Laden hoher Auflösungen aus iCloud
- Mit einem Klick Fotos in voller Auflösung aus iCloud laden
- Hochwertige Fotos aus iCloud auf den Mac laden
- Laden von Fotos in voller Auflösung aus iCloud auf den PC
- Laden von Fotos in voller Auflösung aus iCloud auf iPhone/iPad
- Bonus: Weitere Tipps zur Verwaltung von iCloud-Fotos
- Schlussfolgerung
Fotos halten besondere Momente im Leben fest, und die meisten iOS-Nutzer neigen dazu, sie auf iCloud zu speichern. Wenn der iCloud-Speicherplatz erschöpft ist, wie können Sie dann die beste Qualität der Fotos erhalten, während Sie sie auf Ihrem iPhone oder Computer speichern? Es ist wichtig, dass die Bilder in voller Auflösung vorliegen, wenn man sie an einen anderen Ort überträgt. In diesem Artikel finden Sie die Antwort und mögliche Methoden zum Herunterladen von Bildern in voller Auflösung aus iCloud.
Um Fotos in voller Auflösung aus iCloud zu laden, können Sie verschiedene Methoden anwenden, je nachdem, ob Sie ein iPhone, ein iPad, einen Mac oder einen PC verwenden. Hier finden Sie eine kurze Anleitung für jedes Gerät.
Überlegungen vor dem Laden hoher Auflösungen aus iCloud
Bevor wir in die Schritt-für-Schritt-Anleitung eintauchen, gibt es einige Tipps, die Sie beachten sollten:
-
Tipp 1. Vergewissern Sie sich, dass Sie über ausreichend Speicherplatz auf Ihrem Gerät verfügen, bevor Sie Fotos in voller Auflösung herunterladen, da sie viel Platz beanspruchen können.
-
Tipp 2. Wenn Sie bei der Verwendung von iCloud die Originale behalten möchten, sollten Sie die Optimierungseinstellungen deaktivieren, die Bilder komprimieren.
Mit einem Klick Fotos in voller Auflösung aus iCloud laden
EaseUS MobiMover ist ein professionelles iPhone-Datenmanagement-Tool, das auch die Kontrolle über Ihre iCloud-Daten übernehmen kann. Mit ihm können Sie iCloud-Fotos mit einem Klick auf eine externe Festplatte, Ihren Computer oder einen anderen Ort hoch- und herunterladen. Sie können auch iCloud-Fotos mit einem anderen iCloud-Konto oder Google-Konto synchronisieren.
Vorteile von EaseUS MobiMover
- Laden Sie alle iCloud-Fotos herunter oder laden Sie gezielt bestimmte Bilder aus iCloud.
-
Laden Sie Fotos von Ihrem PC oder Mac ohne Qualitätsverlustin iCloud hoch.
- Löschen Sie mehrere oder alle Fotos oder Videos aus iCloud auf Ihrem Computer.
- Exportieren Sie alle iCloud-Daten mit einem Klick zur Sicherung auf Ihren Computer.
Schritt 1. Starten Sie EaseUS MobiMover auf Ihrem Windows/MacOS Computer und klicken Sie auf "iCloud Manager", um fortzufahren. Geben Sie Ihre Apple ID und Ihr Passwort im rechten Feld ein, um sich anzumelden.
![Klicken Sie auf iCloud Manager, um sich bei Ihrem iCloud-Konto anzumelden]()
Schritt 2. Sobald Sie sich anmelden, können Sie alles sehen, was in iCloud oder iCloud Drive gespeichert ist. Klicken Sie im rechten Bereich auf "iCloud-Daten mit einem Klick auf den Computer exportieren", um zu beginnen.
![alles in iCloud anzeigen]()
Schritt 3. Wählen Sie nun die Kategorien, die Sie aus iCloud auf Ihren Computer exportieren möchten. Hier können Sie Kontakte, Fotos, Notizen, Kalender, Erinnerungen und iCloud Drive-Dateien aus iCloud auf Ihren Computer übertragen. Sie können den Exportpfad anpassen. Der Pfad "Extranl Hard Drive" oder "USB Flash Drive" werden beide unterstützt. Wenn Sie fertig sind, klicken Sie auf "Weiter", um fortzufahren.
![Daten auswählen, die Sie übertragen möchten]()
Schritt 4. Warten Sie ein paar Minuten, und der Prozess wird erfolgreich abgeschlossen sein. Sie können diese Dateien jetzt auf Ihrem Computer anzeigen oder weitere Dateien aus iCloud auf Ihrem PC oder Mac speichern.
![der Übertragungsvorgang abgeschlossen ist]()
(*Bitte beachten Sie, dass es 100% sicher ist, sich hier in Ihre iCloud einzuloggen, da diese Software Ihre Apple-ID-Anmeldedaten oder Informationen über Ihre iCloud nicht speichert oder sich daran erinnert.*)
Hochwertige Fotos aus iCloud auf den Mac laden
Wenn Sie Originalfotos oder -videos aus iCloud auf Ihren Mac-Computer laden möchten, führen Sie die folgenden Schritte aus.
Schritt 1. Öffnen Sie die Fotos-App.
Schritt 2. Gehen Sie zu Fotos > Voreinstellungen > iCloud.
![wie-lange-dauert-es-zum-synchronisieren-der-fotos-zum-unscharfen-system-preferences.png]()
Schritt 3. Aktivieren Sie das Kontrollkästchen "Originale auf diesen Mac herunterladen", damit die Originalfotos heruntergeladen werden. Wenn Sie stattdessen "Mac-Speicher optimieren" wählen, werden Ihre Bilder komprimiert.
![download-originals-to-this-mac.png]()
Wenn Sie mehrere Fotos selektiv aus iCloud herunterladen möchten, gehen Sie wie folgt vor.
Schritt 1. Öffnen Sie die Fotos-App und wählen Sie die gewünschten Fotos in der Fotos-App aus.
Schritt 2. Gehen Sie zu Datei > Exportieren > Unverändertes Original für xxx Fotos exportieren.
![exportiere-unveränderte-originale-auf-diesen-mac.png]()
Schritt 3. Wählen Sie einen Zielordner und klicken Sie auf Exportieren.
Laden von Fotos in voller Auflösung aus iCloud auf den PC
Wenn Sie Fotos oder Videos aus iCloud mit voller Auflösung auf Ihren Windows-Computer laden möchten, müssen Sie iCloud für Windows herunterladen und installieren.
Schritt 1. Starten Sie die iCloud-App für Windows.
Schritt 2. Melden Sie sich mit Ihrer Apple ID an und aktivieren Sie Fotos.
![fotos-zur-sicherung-zu-trüben-fenstern-trüben-fotos.png]()
Schritt 3. Öffnen Sie den Datei-Explorer, gehen Sie zu iCloud Photos und wählen Sie die Bilder und Videos aus, die Sie herunterladen möchten.
![manuell-herunterladen-videos-icloud-fuer-windows.png]()
Ohne die Software iCloud Photos für PC können Sie Bilder direkt von iCloud.com herunterladen.
Schritt 1. Gehen Sie zu [iCloud.com](https://www.icloud.com) und melden Sie sich an.
Schritt 2. Klicken Sie auf Fotos, wählen Sie die Bilder aus und klicken Sie auf die Schaltfläche zum Herunterladen (Wolkensymbol), um sie in voller Auflösung zu speichern.
![fotos-aus-icloud-auf-pc-herunterladen.png]()
Nachdem Sie diese Bilder aus iCloud in voller Auflösung auf Ihren Computer geladen haben, können Sie sie kopieren und einfügen oder per Drag & Drop auf externe Speichergeräte wie eine externe Festplatte oder einen USB-Stick ziehen.
Laden von Fotos in voller Auflösung aus iCloud auf iPhone/iPad
Wenn Sie iCloud-Fotos auf Ihr iPhone oder iPad laden möchten, folgen Sie den nachstehenden Anweisungen.
Schritt 1. Öffnen Sie die App "Einstellungen".
Schritt 2. Tippen Sie oben auf Ihre Apple ID.
Schritt 3. Wählen Sie iCloud und tippen Sie dann auf Fotos.
Schritt 4. Wählen Sie Herunterladen und Originale behalten, um sicherzustellen, dass die Fotos in voller Auflösung auf Ihrem Gerät gespeichert werden.
![behalte-originale-im-iphone.png]()
So laden Sie bestimmte Fotos aus iCloud auf das iPhone:
Schritt 1. Öffnen Sie die Fotos-App und wählen Sie die gewünschten Fotos aus.
Schritt 2. Tippen Sie auf die Schaltfläche Teilen (Quadrat mit Pfeil).
Schritt 3. Wählen Sie Unverändertes Original exportieren, um die Version in voller Auflösung herunterzuladen.
![exportiere-unverändert-original-auf-dieses-iphone.PNG]()
Alternativ können Sie auch auf Optionen tippen, nachdem Sie alle Bilder ausgewählt haben, die Sie herunterladen möchten.
![share-iphone-photos-optionen.PNG]()
Aktivieren Sie anschließend die Option Alle Fotodaten, um die Originalbilddateien mit Bearbeitungshistorie und Metadaten zu speichern.
![exportiere-unverändert-original-auf-dieses-iphone.PNG]()
Bonus: Weitere Tipps zur Verwaltung von iCloud-Fotos
Als häufiger Nutzer von iCloud Fotos finden Sie im Folgenden einige Tipps, die Ihnen helfen sollen, Fotos besser zu verwalten.
Organisieren Sie Ihre Fotos
-
Alben erstellen: Verwenden Sie Alben, um Ihre Fotos zu kategorisieren. Bewegen Sie auf iCloud.com den Mauszeiger über "Meine Alben" und klicken Sie auf die Schaltfläche "Mehr", um neue Alben zu erstellen. Dies hilft dabei, ähnliche Fotos für einen einfachen Zugriff zusammenzuhalten.
-
Verwenden Sie Ordner: Gruppieren Sie zusammengehörige Alben zur besseren Organisation in Ordnern. Dies kann besonders bei Veranstaltungen oder Reisen nützlich sein.
Regelmäßige Wartung
-
Unerwünschte Fotos löschen: Überprüfen Sie regelmäßig Ihre Bibliothek und löschen Sie unnötige oder doppelte Fotos. Das gibt nicht nur Speicherplatz frei, sondern erleichtert auch das Auffinden von Erinnerungen.
-
Kürzlich gelöschte Objekte verwalten: Denken Sie daran, dass gelöschte Fotos im Album "Kürzlich gelöscht" abgelegt werden, wo sie 30 Tage lang verbleiben, bevor sie endgültig gelöscht werden. Sie können diesen Ordner verwalten, um unerwünschte Elemente schnell zu entfernen
Sicherung und Wiederherstellung
-
Externes Backup der Fotos: Für zusätzliche Sicherheit sollten Sie Ihre Fotos in voller Auflösung auf einer externen Festplatte sichern. Dies bietet einen zusätzlichen Schutz vor Datenverlusten.
-
Gelöschte Fotos wiederherstellen: Wenn Sie versehentlich wichtige Fotos löschen, können Sie sie innerhalb von 30 Tagen aus dem Album "Zuletzt gelöscht" wiederherstellen. Greifen Sie auf dieses Album über iCloud.com oder über die Fotos-App auf Ihrem Gerät zu.
Schlussfolgerung
Um Fotos in voller Auflösung aus iCloud zu laden, haben Sie je nach Gerät mehrere Möglichkeiten:
-
Auf dem iPhone/iPad: Gehen Sie zu Einstellungen > Apple ID > iCloud > Fotos und wählen Sie "Originale laden und aufbewahren". Öffnen Sie dann die Fotos-App, wählen Sie das/die Foto(s) aus und tippen Sie auf Teilen > Foto speichern.
-
Auf dem Mac: Öffnen Sie Fotos > Einstellungen > iCloud und aktivieren Sie "Originale auf diesen Mac laden". Oder wählen Sie Fotos aus und gehen Sie zu "Datei" > "Exportieren" > "Unverändertes Original exportieren".
-
Auf dem PC: Verwenden Sie iCloud für Windows, um Fotos zu synchronisieren. Oder gehen Sie zu iCloud.com, wählen Sie Fotos aus und klicken Sie auf die Schaltfläche "Laden".
Wenn Sie diese einfachen Schritte befolgen, können Sie Ihre wertvollen Erinnerungen aus iCloud ganz einfach in Originalqualität auf verschiedene Geräte laden. Vergewissern Sie sich nur, dass Sie über genügend Speicherplatz verfügen, bevor Sie große Fotobibliotheken in voller Auflösung laden.