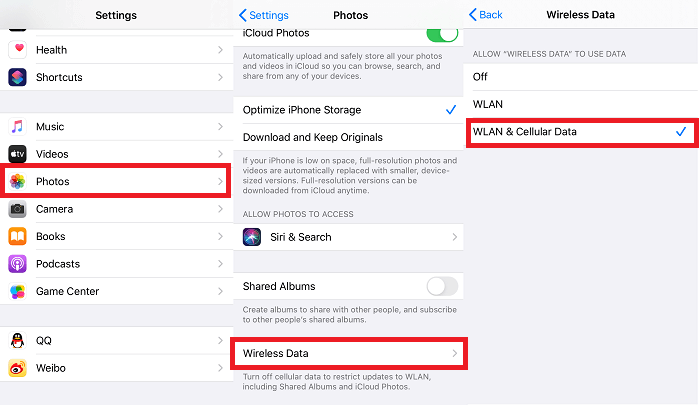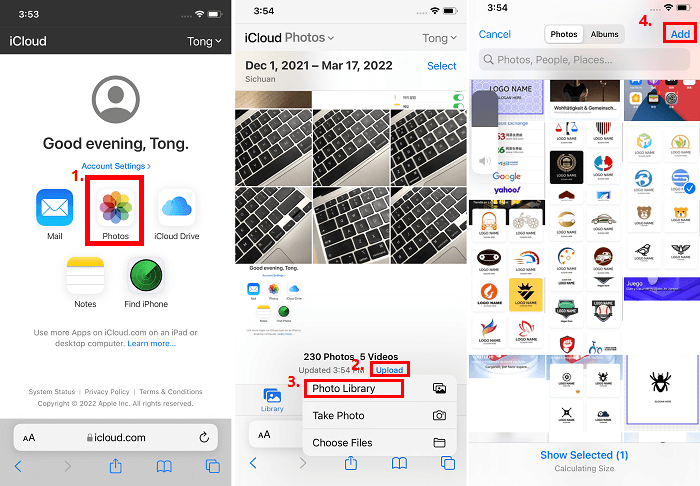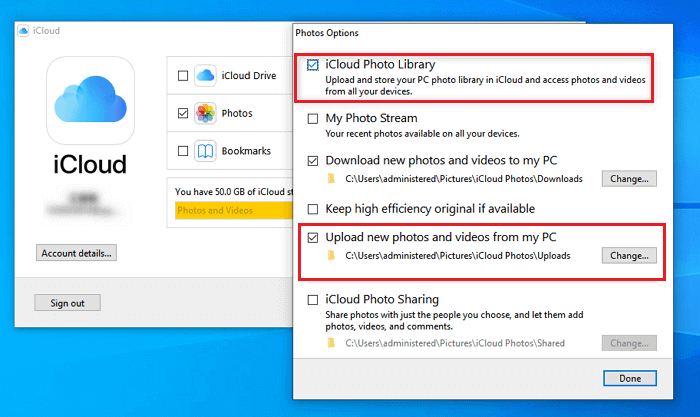Zusammenfassung:
Sie werden wissen, wie Sie Fotos von Geräten wie iPhone, iPad, iPod und PC in die iCloud verschieben können. Außerdem erfahren Sie, wie Sie iCloud-Bilder auf den PC herunterladen können. Lesen Sie weiter und erfahren Sie, wie Sie ganz einfach Fotos in iCloud hochladen können.
- Hauptinhalt:
-
Teil 1. Wie man Fotos auf dem iPhone in die iCloud hochlädt
-
Teil 2. Verschieben von Fotos in iCloud auf einem Computer
-
Teil 3. Wie man Fotos in die iCloud Alternative hochlädt und den iPhone Speicher leert
-
Teil 4. Bonus-Tipp zum Herunterladen von iCloud-Fotos auf den PC
- Die Quintessenz
- FAQs
- 1. Wie viele Fotos können Sie gleichzeitig in iCloud hochladen?
- 2. Wenn ich Fotos vom iPhone lösche, werden sie dann auch aus iCloud gelöscht?
- 3. Wird jedes Foto in die iCloud hochgeladen?
iCloud ist ein Dienst, mit dem Sie Kontakte, Fotos, Nachrichten und weitere Daten in die Cloud hochladen und über verschiedene Geräte hinweg synchronisieren können. Es ist eine gute Wahl, um Daten zwischen Ihren Geräten auszutauschen oder Ihre wichtigen Daten wie Fotos zu sichern. Zuvor haben wir darüber gesprochen, wie Sie Ihr Gerät mit iCloud sichern können. In der heutigen Anleitung werden wir Ihnen hauptsächlich Methoden vorstellen, um Fotos vom iPhone und vom Computer in die iCloud zu verschieben.
| Methode |
Effektivität |
Schwierigkeitsgrad |
| Auf dem iPhone |
Hoch - Sie können die Apple-Einstellungen verwenden, um alle Fotos in iCloud hochzuladen, oder auf icloud.com gehen, um sie selektiv zu übertragen. |
Einfach
●○○
|
| Auf einem Computer |
Moderat - Sie können Fotos direkt in Ihre iCloud hochladen, indem Sie die iCloud-Einstellungen auf Ihrem PC oder die Systemeinstellungen auf Ihrem Mac öffnen. |
Mäßig
●●○
|
|
Alternativ:
EaseUS MobiMover
|
Hoch - Es kann offline eine Sicherungskopie Ihrer Fotos erstellen und macht es schnell, viele Fotos auf einmal auf einen Computer zu übertragen. |
Einfach
●○○
|
Teil 1. Wie man Fotos auf dem iPhone in die iCloud hochlädt
Es gibt zwei verschiedene Möglichkeiten, um Fotos auf einem iPhone in iCloud hochzuladen. Welchen Weg Sie wählen, hängt davon ab, ob Sie alle Bilder hochladen möchten. Bevor Sie fortfahren, stellen Sie sicher, dass Sie diese Anforderungen erfüllen können. (Wenn Sie in Zukunft Fotos von iCloud auf das iPhone übertragen müssen, können Sie auch die folgenden Schritte befolgen).
- 💡Sie haben sich mit dem richtigen iCloud-Konto angemeldet
- 💡Sie haben eine stabile Internetverbindung
- 💡Sie haben ausreichend iCloud-Speicher
Wenn Sie alle Fotos in iCloud hochladen möchten:
Schritt 1. Gehen Sie zu "Einstellungen" > [Ihr Name] > "iCloud".
Schritt 2. Tippen Sie auf die Option "Fotos" und aktivieren Sie "iCloud Fotos". (Aktivieren Sie "iCloud Photo Library" in früheren iOS-Versionen.)
Schritt 3. Wählen Sie je nach Bedarf "iPhone-Speicher optimieren" oder "Originale laden und behalten".
![Aktivieren von iCloud-Fotos in den Einstellungen]()
Wenn Sie nur ausgewählte Fotos in iCloud hochladen möchten:
Schritt 1. Öffnen Sie Safari und gehen Sie zu icloud.com.
Schritt 2. Melden Sie sich bei Ihrem iCloud-Konto mit Ihren Apple ID-Anmeldedaten oder Ihrer FaceID an.
Schritt 3. Wählen Sie "Fotos" aus den Optionen, tippen Sie auf "Hochladen" und dann auf "Fotobibliothek".
Schritt 4. Wählen Sie das Foto, das Sie übertragen möchten, und klicken Sie auf "Hinzufügen".
![Fotos zu icloud hochladen]()
Hinweis: Wenn Sie Fotos oder Videos auf Ihrem Mobilgerät löschen, werden die Objekte auch in der Cloud gelöscht. Denn iCloud funktioniert über die Synchronisierung. Wenn Sie also Fotos in die iCloud hochladen, um Speicherplatz auf Ihrem iPhone freizugeben, hilft das nicht.
Teil 2. Verschieben von Fotos in iCloud auf einem Computer
Wenn Ihre Fotos auf Ihrem Computer gespeichert sind, können Sie sie direkt in Ihre iCloud auf Ihrem PC oder Mac hochladen. Wählen Sie je nach verwendetem Computer die richtige Option, um Fotos in die iCloud zu verschieben.
Wenn Sie einen PC verwenden:
Schritt 1. Stellen Sie sicher, dass Sie iCloud für Windows auf Ihrem Computer installiert haben.
Schritt 2. Klicken Sie mit der rechten Maustaste auf das iCloud-Symbol in der Taskleiste und wählen Sie "iCloud-Einstellungen öffnen".
Schritt 3. Klicken Sie auf "Optionen" neben "Fotos" und aktivieren Sie "iCloud Photo Library". Vergewissern Sie sich, dass die Option "Neue Fotos und Videos von meinem PC hochladen" aktiviert ist und kopieren Sie die Fotos, die Sie hochladen möchten, in den unter der Option angezeigten Ordner.
![Fotos auf einem PC in iCloud hochladen]()
Wenn Sie einen Mac verwenden:
Schritt 1. Gehen Sie auf Ihrem Mac zu "Systemeinstellungen".
Schritt 2. Tippen Sie auf "Apple ID", klicken Sie in der Seitenleiste auf "iCloud" und wählen Sie dann "Fotos".
![Fotos vom PC in die iCloud hochladen]()
Tipps: Wenn auf Ihrem Computer kein iCloud-Bedienfeld vorhanden ist, können Sie Fotos über iCloud.com in iCloud hochladen. So geht's: Besuchen Sie iCloud.com auf Ihrem Computer, melden Sie sich an und wählen Sie "Fotos". Klicken Sie auf die Schaltfläche "Hochladen", wählen Sie die zu verschiebenden Elemente aus und wählen Sie "Öffnen", um mit dem Hochladen von Fotos in iCloud zu beginnen.
Teil 3. Wie man Fotos in die iCloud Alternative hochlädt und den iPhone Speicher leert
Obwohl iCloud die am häufigsten empfohlene Lösung für die Sicherung von iPhone-Daten ist, gefällt sie nicht allen Nutzern, da der kostenlose Speicherplatz begrenzt ist und eine WiFi-Verbindung erforderlich ist. Außerdem möchten einige Leute ihre wichtigen Daten lieber lokal als in der Cloud sichern.
Angesichts dieser Faktoren empfehlen wir Ihnen, Ihre Fotos mit dieser iPhone-Übertragungssoftware - EaseUS MobiMover - auf Ihrem Computer zu sichern. Es kann ein Backup Ihrer Fotos offline machen, was es schnell macht, eine Menge Fotos auf einen Computer auf einmal zu übertragen. EaseUS Mobimover ist in der Lage, ein iPhone-Backup ohne iCloud zu erstellen. Nach der Sicherung können Sie auf Ihre Fotos zugreifen oder sie ausdrucken, wann immer Sie wollen.
Und wenn Ihnen das Standard-Bildformat des iPhones nicht gefällt, können Sie mit diesem Programm HEIC-Bilder einfach in JPG konvertieren. Es ist auch in der Lage, Batch-Konvertierung HEIC zu JPG.
Schritt 1. Schließen Sie Ihr iPhone an Ihren Computer mit Windows 7 und höher oder Mac OS X 10.7 und höher an. Starten Sie EaseUS MobiMover, wählen Sie "Phone to PC" auf dem Hauptbildschirm und klicken Sie auf die Schaltfläche "Next", um fortzufahren.
Schritt 2. Wählen Sie die Kategorie "Bilder", die Sie von Ihrem iPhone auf Ihren Computer kopieren möchten. Es ist die richtige Wahl für Sie, um andere unterstützte Dateitypen zusammen mit Fotos von Ihrem iPhone auf den Computer zu übertragen, um ein Backup zu erstellen.
Schritt 3. Klicken Sie auf die Schaltfläche "Übertragen", um die Übertragung der Fotos von Ihrem iPhone auf den Computer zu starten. Je nach Größe der Dateien kann es einige Sekunden oder eine Weile dauern, bis die Bilder von Ihrem iPhone auf Ihren Computer importiert sind. Warten Sie geduldig, bis der Vorgang abgeschlossen ist, und überprüfen Sie danach die Elemente im ausgewählten Ordner.
Nachdem Sie die Fotos vom iPhone auf den Computer übertragen haben, können Sie nun die Fotos auf dem iPhone löschen, um mehr Speicherplatz zu erhalten.
Teil 4. Bonus-Tipp zum Herunterladen von iCloud-Fotos auf den PC
Nachdem Sie Fotos vom iPhone in iCloud verschoben haben, müssen Sie möglicherweise Fotos von iCloud auf den PC herunterladen. So können Sie Ihre Fotos auf Ihrem Computer verwalten. Dies ist auch ein sehr wichtiger Aspekt, den Sie vielleicht beachten müssen.
Wenn Sie dies tun müssen, lesen Sie bitte die Anleitung zum Übertragen von Fotos von iCloud auf den PC als Referenz.
Die Quintessenz
Mit iCloud können Sie Fotos und Videos über eine Internetverbindung übertragen. Jetzt wissen Sie nicht nur, wie Sie Fotos von verschiedenen Geräten in iCloud verschieben können, sondern auch, wie Sie auf Fotos aus iCloud zugreifen und sie herunterladen können. Beherrschen Sie diese Fähigkeiten und machen Sie iCloud zu Ihrem guten Helfer.
FAQs
1. Wie viele Fotos können Sie gleichzeitig in iCloud hochladen?
Dies sind die Upload-Grenzen für My Photo Stream: Uploads in Mein Fotostream pro Stunde: 1000 Fotos. Hochladen von Fotos in Mein Fotostream pro Tag: 10.000 Fotos. Hochladen von Fotos in Mein Fotostream pro Monat: 25.000 Fotos.
2. Wenn ich Fotos vom iPhone lösche, werden sie dann auch aus iCloud gelöscht?
Da das iPhone und iCloud miteinander verbunden sind, wird ein Bild beim Löschen von Ihrem iPhone automatisch auch aus iCloud gelöscht.
3. Wird jedes Foto in die iCloud hochgeladen?
Jedes Foto und Video, das Sie aufnehmen, wird automatisch in iCloud von iCloud Fotos gespeichert, sodass Sie Ihre Mediathek jederzeit und von jedem Gerät aus ansehen können. Alle Änderungen, die Sie an Ihrer Sammlung auf einem Gerät vornehmen, wirken sich auch auf Ihre anderen Geräte aus.