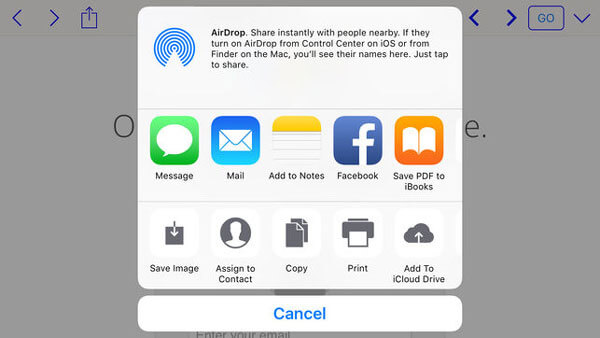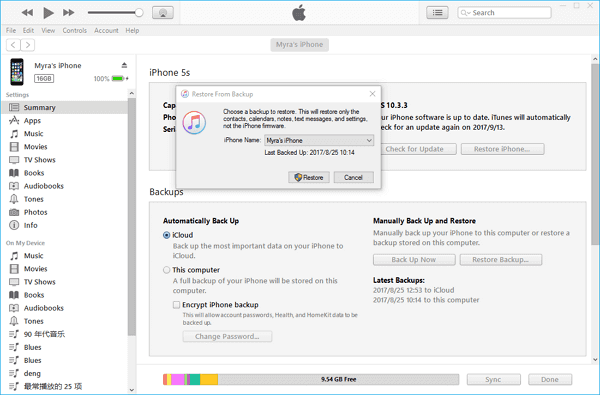Zusammenfassung:
Wenn Sie von Ihrem alten iPad auf ein neues umsteigen möchten, müssen Sie Daten von Ihrem alten iPad auf das neue iPad übertragen. Lesen Sie diese vollständige Anleitung zum Übertragen von Daten von einem iPad auf ein anderes und erfahren Sie, wie Sie Daten zwischen Ihren Geräten flexibel synchronisieren können.
- Hauptinhalt:
- Methode 1. Daten von einem iPad auf ein anderes ohne iCloud übertragen
- Methode 2. Daten vom alten iPad auf das neue iPad über AirDrop übertragen
- Methode 3. Alle Daten von einem iPad auf ein anderes über iTunes übertragen
- Methode 4. Übertragung vom alten iPad auf das neue iPad mit iCloud
- Methode 5. Migrieren Sie Daten von iPad zu iPad über Schnellstart (für iOS 12.4 und später)
- Die Quintessenz
Fünf bewährte Methoden, um Daten von einem iPad auf ein anderes zu übertragen.
Je nach den Inhalten, die Sie von einem iPad auf ein anderes übertragen müssen, ist der für Sie am besten geeignete Weg unterschiedlich. Lesen Sie weiter und wenden Sie den Weg an, der Ihren Bedürfnissen am meisten entspricht, um Daten von iPad zu iPad leicht zu übertragen.
Methode 1. Daten von einem iPad auf ein anderes ohne iCloud übertragen
Wenn es um die Datenübertragung zwischen zwei iPads geht, sind iCloud oder iTunes vielleicht die erste Wahl, weil sie die von Apple empfohlenen Lösungen für die Datenübertragung sind. Allerdings mag nicht jeder iTunes und iCloud aus verschiedenen Gründen. Deshalb kommt dieses iPhone Datenübertragungs-Tool - EaseUS MobiMover, zu Hilfe. Mit diesem Programm, können Sie:
Im Gegensatz zu iTunes oder iCloud, die Daten während der Einrichtung des Geräts übertragen, können Sie mit EaseUS MobiMover Daten von Ihrem alten iPad auf das neue iPad übertragen, nachdem Sie das Gerät eingerichtet haben. Außerdem wird es keinen Datenverlust während des Übertragungsprozesses verursachen.
Schritt 1. Schließen Sie Ihre beiden iPads an den Computer an und starten Sie EaseUS MobiMover > Wählen Sie den Modus "Telefon zu Telefon" > Klicken Sie auf "Weiter", um fortzufahren. (Falls erforderlich, müssen Sie diesem Computer auf beiden iPads vertrauen)
Schritt 2. Sie sehen eine Liste der Daten, die von einem iPad auf ein anderes übertragen werden können. Wählen Sie die gewünschten Daten aus und klicken Sie dann auf "Übertragen", um fortzufahren.
Schritt 3. Dann, Dieses Programm wird beginnen, Daten zu übertragen. Wenn es abgeschlossen ist, Sie können auf Ihr Ziel-iPad gehen, um die übertragenen Elemente in den entsprechenden Apps zu überprüfen.
Wenn Sie Daten von einem alten iPad auf ein neues iPad ohne iCloud übertragen möchten, empfiehlt sich die Verwendung dieses Tools.
Methode 2. Daten vom alten iPad auf das neue iPad über AirDrop übertragen
AirDrop ist ein Dateifreigabedienst, mit dem Sie Fotos, Videos, Kontakte, Dokumente und mehr zwischen zwei AirDrp-unterstützten Apple-Geräten austauschen können. Derzeit werden folgende Apple-Geräte von AirDrop unterstützt:
- iPhone 5 oder höher
- iPad (4. Generation oder höher)
- iPad mini
- iPod touch (5. Generation oder neuer)
So senden Sie Daten von iPad zu iPad über AirDrop:
Schritt 1. Rufen Sie das Kontrollzentrum auf und aktivieren Sie AirDrop auf beiden Geräten.
Schritt 2. Gehen Sie auf dem Quell-iPad zu der App, die die Dateien enthält, die Sie übertragen möchten.
Schritt 3. Wählen Sie die Elemente, die Sie teilen möchten, und tippen Sie auf die Schaltfläche "Teilen".
Schritt 4. Wählen Sie AirDrop und wählen Sie den Namen des Ziel-iPads.
![Wie man Daten mit iCloud von einem iPad auf ein anderes überträgt]()
Methode 3. Alle Daten von einem iPad auf ein anderes über iTunes übertragen
Wenn es dir nichts ausmacht, deine aktuellen Daten zu löschen, kannst du auch iTunes verwenden, um alle Daten auf ein neues iPad zu migrieren. Dabei wird eine Sicherungskopie Ihres alten iPads erstellt und die Sicherungskopie auf dem neuen iPad wiederhergestellt.
So übertragen Sie Daten mit iTunes auf ein neues iPad:
Schritt 1. Schließen Sie Ihr altes iPad mit einem USB-Kabel an Ihren Computer an und starten Sie iTunes.
Schritt 2. Klicken Sie im iTunes-Fenster auf das Symbol "Gerät" und gehen Sie zu "Zusammenfassung". (Wenn Ihr iPhone nicht auf dem PC angezeigt wird, müssen Sie das Problem beheben, bevor Sie fortfahren).
Schritt 3. Klicken Sie auf "Jetzt sichern", um Ihr altes iPad in iTunes zu sichern und warten Sie, bis der Vorgang abgeschlossen ist.
Schritt 4. Richten Sie Ihr neues iPad ein und wählen Sie "Aus iTunes-Backup wiederherstellen" auf dem Bildschirm "Apps & Daten".
Schritt 5. Tippen Sie auf "Weiter" auf Ihrem iPad und verbinden Sie es mit Ihrem Computer.
Schritt 6. Wählen Sie das soeben erstellte Backup aus und klicken Sie auf "Weiter".
Schritt 7. Warten Sie, bis der Wiederherstellungsprozess abgeschlossen ist.
![Datenübertragung von iPad zu iPad mit iTunes]()
Methode 4. Übertragung vom alten iPad auf das neue iPad mit iCloud
Wenn Sie über genügend iCloud-Speicher verfügen, um Ihre iPhone-Daten und -Einstellungen zu speichern, ist die Verwendung von iCloud für die Migration von Daten von Ihrem alten iPad auf das neue iPad ebenfalls eine gute Wahl.
So synchronisierst du alles von einem iPad zum anderen über iCloud:
Schritt 1. Gehen Sie auf dem alten iPad zu "Einstellungen" > [Ihr Name] > "iCloud".
Schritt 2. Scrollen Sie nach unten und wählen Sie "iCloud Backup" und schalten Sie "iCloud Backup" ein.
Schritt 3. Klicken Sie auf "Jetzt sichern", um eine Sicherung Ihrer iPad-Inhalte zu erstellen und warten Sie, bis die Sicherung abgeschlossen ist.
Schritt 4. Richten Sie Ihr neues iPad ein und wählen Sie im Bildschirm "Apps & Daten" die Option "Aus iCloud-Backup wiederherstellen", um alles aus iCloud auf dem neuen iPad wiederherzustellen.
Schritt 5. Geben Sie den Apple ID-Account auf dem alten iPad ein und wählen Sie das soeben erstellte Backup aus.
Schritt 6. Warten Sie, bis die Wiederherstellung abgeschlossen ist, und fahren Sie mit der Einrichtung Ihres Geräts fort.
![Übertragen von Daten von einem iPad auf ein anderes mit iCloud]()
Methode 5. Migrieren Sie Daten von iPad zu iPad über Schnellstart (für iOS 12.4 und später)
Wenn auf beiden Geräten iOS 12.4 oder neuer läuft, kannst du dein neues iPad mit der Schnellstartfunktion schnell einrichten.
Schritt 1. Schalten Sie Bluetooth auf Ihrem alten iPad ein und schalten Sie Ihr neues iPad ein.
Schritt 2. Legen Sie das Ziel-iPad in die Nähe Ihres alten iPads. Dann erscheint auf Ihrem Quellgerät der Schnellstart-Bildschirm mit der Option, Ihre Apple ID zum Einrichten Ihres neuen iPads zu verwenden.
Schritt 3. Vergewissern Sie sich, dass dies die Apple ID ist, die Sie verwenden möchten, und klicken Sie auf "Weiter".
Schritt 4. Danach können Sie eine Animation auf dem neuen iPad sehen. Halten Sie das alte Gerät über das neue Gerät und zentrieren Sie die Animation im Sucher. Dann wird die Meldung "Auf neuem iPad fertigstellen" angezeigt.
Schritt 5. Gib den Passcode des alten iPads auf dem neuen ein.
Schritt 6. Folgen Sie den Anweisungen auf dem Bildschirm, um FaceID oder Touch ID auf dem neuen Gerät einzurichten.
Schritt 7. Klicken Sie nun auf "Übertragung von iPad", um die Übertragung aller Daten von einem iPad auf ein anderes zu starten.
Schritt 8. Wenn die Datenmigration abgeschlossen ist, können Sie unbesorgt zu Ihrem neuen Gerät wechseln.
![Daten über Quick Start migrieren]()
Die Quintessenz
Egal, ob Sie Daten von iPad zu iPad auf einmal oder selektiv übertragen möchten, Sie wissen jetzt, wie es geht. Zusammenfassend lässt sich sagen: Wenn Sie das Ziel-iPad bereits eingerichtet haben, folgen Sie einer der Methoden in Teil 1, um Dateien zwischen Ihren Geräten zu übertragen. Wenn Sie hingegen Daten von Ihrem alten iPad auf ein neues iPad übertragen möchten, sollten Sie die Tipps in Teil 2 befolgen.