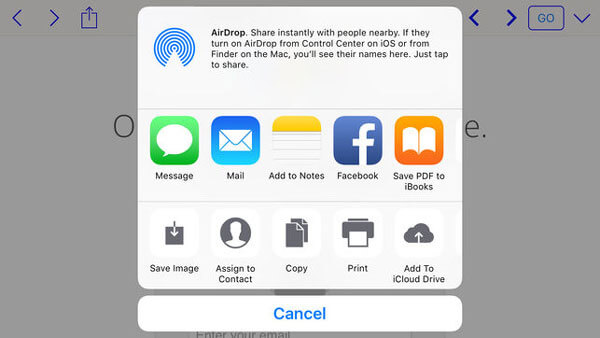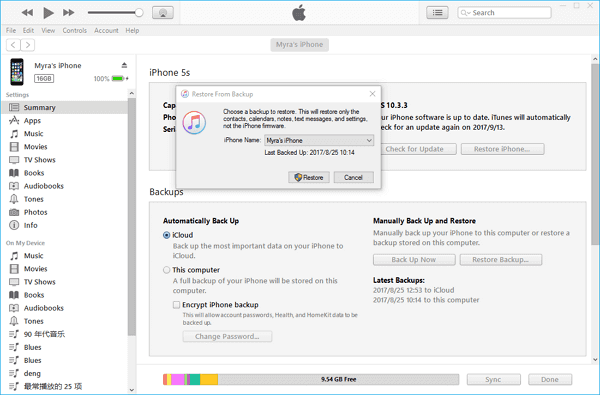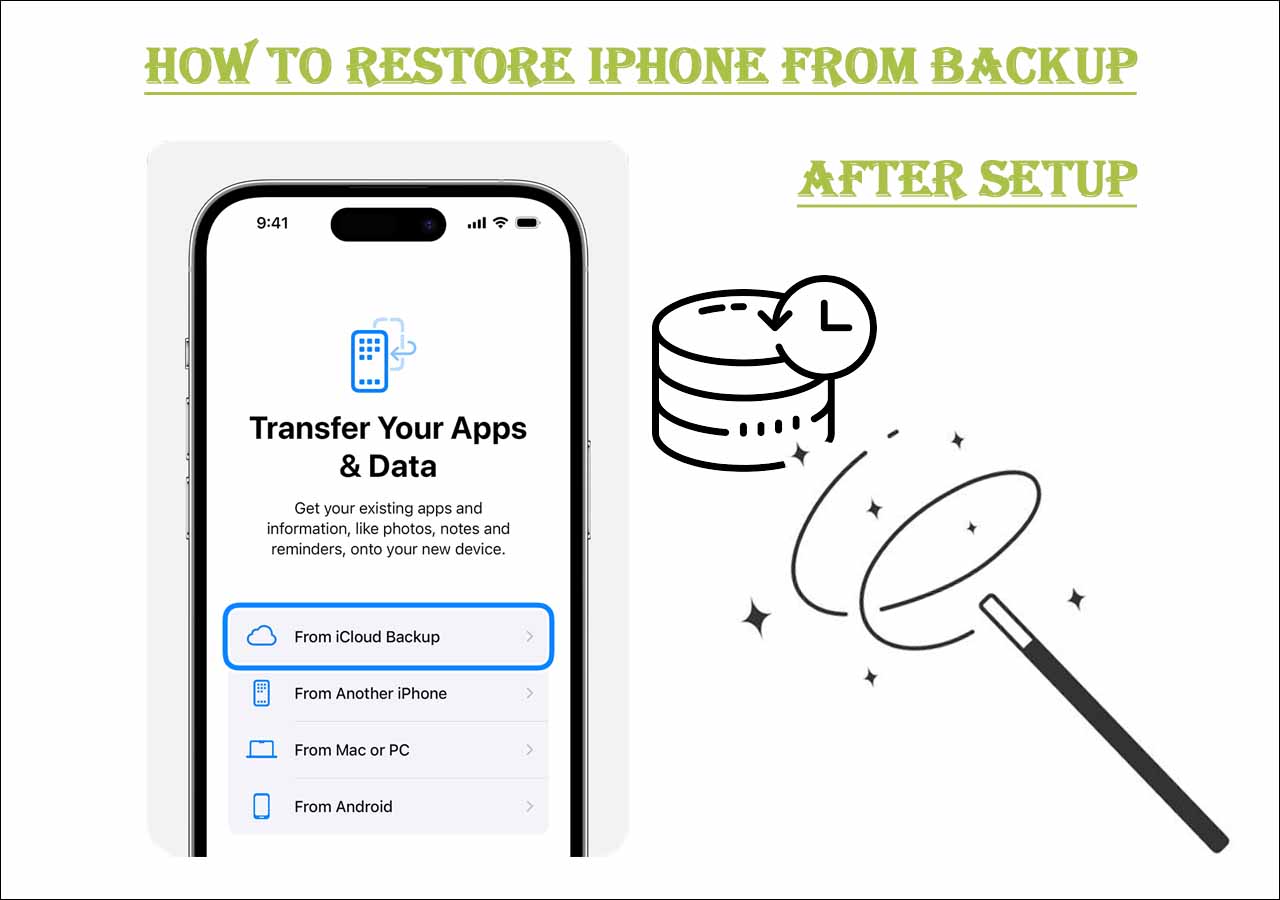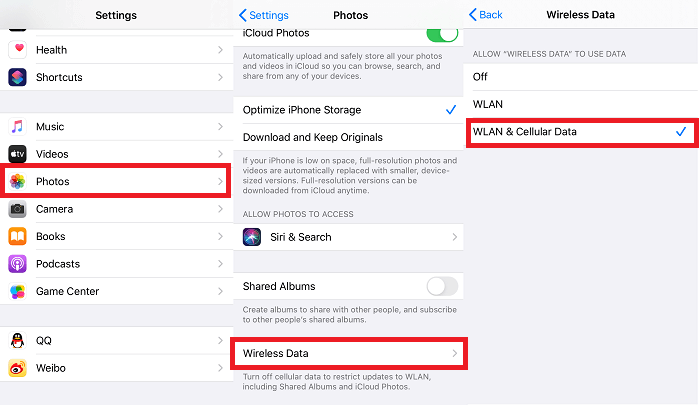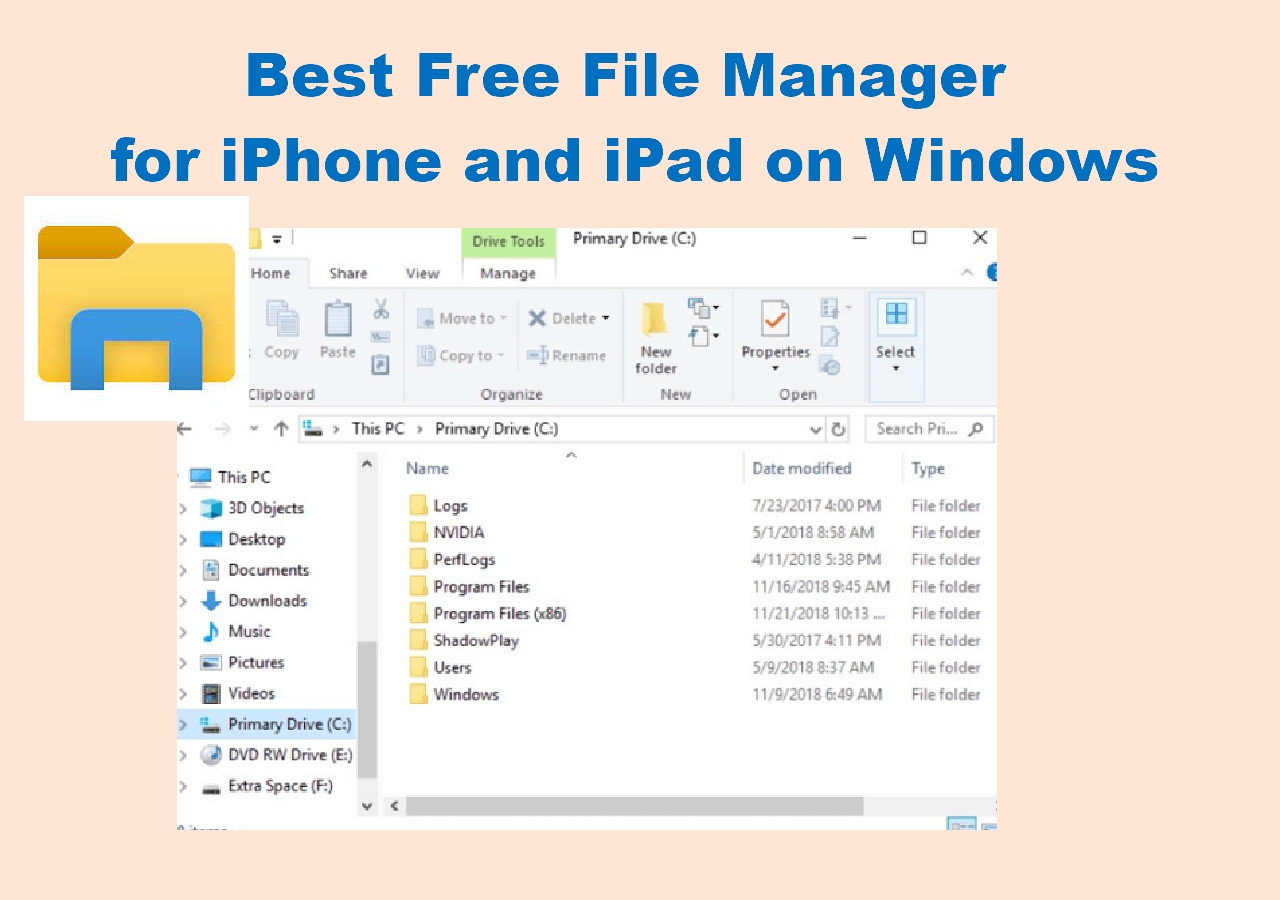Five proven ways to transfer data from one iPad to another.
Depending on the content you need to transfer from one iPad to another, the most suitable way for you varies. Keep reading and apply the way that fits your needs most to transfer data from iPad to iPad easily.
Method 1. Transfer Data from One iPad to Another Without iCloud
When we talk about data transfer between two iPads, iCloud or iTunes might be your first choice because they are Apple's recommended data transfer solutions. However, not everyone likes iTunes and iCloud for various reasons. That's why this iPhone data transfer tool - EaseUS MobiMover, comes to help. With this program, you can:
Unlike using iTunes or iCloud, which transfers data during the device setup process, EaseUS MobiMover allows you to transfer data from your old iPad to the new one after you set up the device. Moreover, it won't cause any data loss during the transfer process.
Step 1. Connect both of your iPads to the computer and run EaseUS MobiMover > Select the "Phone to Phone" mode > Click "Next" to continue. (If required, you'll need to trust this computer on both of your iPads)
Step 2. You will see a list of data that can be transffered from one iPad to another, choose your wanted data and then click "Transfer" to proceed.
Step 3. Then, this program will start to transfer data. When it completes, you can go to your target iPad to check the transferred items in the corresponding apps.
If you prefer to transfer data from old iPad to new iPad without iCloud, using this tool is advisable.
Method 2. Transfer Data from Old iPad to New iPad via AirDrop
AirDrop is a file-sharing service that can help you share photos, videos, contacts, documents, and more between two AirDrp-supported Apple devices. Currently, the AirDrop-supported Apple devices include:
- iPhone 5 or later
- iPad (4th generation or later)
- iPad mini
- iPod touch (5th generation or later)
To send data from iPad to iPad via AirDrop:
Step 1. Go to the Control Center and turn on AirDrop on both devices.
Step 2. On the source iPad, go to the app that contains the files you want to transfer.
Step 3. Select the items you want to share and tap the "Share" button.
Step 4. Choose AirDrop and select the name of the target iPad.
![How to transfer data from one iPad to another with iCloud]()
Method 3. Transfer All Data from One iPad to Another via iTunes
If you don't mind erasing your current data, you can also use iTunes to migrate all data to a new iPad. This is the process of backing up your old iPad and restoring the backup to the new iPad.
To transfer data to a new iPad using iTunes:
Step 1. Connect your old iPad to your computer using a USB cable and launch iTunes.
Step 2. In the iTunes window, click the "Device" icon and go to "Summary." (If your iPhone is not showing up on PC, you will need to fix the issue before you continue.)
Step 3. Click "Back Up Now" to back up your old iPad to iTunes and wait for the process to complete.
Step 4. Set up your new iPad and choose "Restore from iTunes Backup" on the Apps & Data screen.
Step 5. Tap "Next" on your iPad and connect it to your computer.
Step 6. Choose the backup you made just now and click "Continue."
Step 7. Wait until the restore process completes.
![How to transfer data from iPad to iPad using iTunes]()
Method 4. Transfer from Old iPad to New iPad Using iCloud
If you have enough iCloud storage to save your iPhone data and settings, using iCloud to migrate data from your old iPad to the new one is also a good choice.
To sync everything from one iPad to another via iCloud:
Step 1. On the old iPad, go to "Settings" > [your name] > "iCloud".
Step 2. Scroll down to choose "iCloud Backup" and toggle on "iCloud Backup."
Step 3. Click "Back Up Now" to make a backup of your iPad content and wait for the backup to complete.
Step 4. Set up your new iPad and choose "Restore from iCloud Backup" in the Apps & Data screen to restore everything from iCloud to the new iPad.
Step 5. Enter the Apple ID account on the old iPad and choose the backup you just made.
Step 6. Wait until the restore finishes and continue to set up your device.
![How to transfer data from one iPad to another using iCloud]()
Method 5. Migrate Data from iPad to iPad via Quick Start(for iOS 12.4 and later)
If both of your devices run iOS 12.4 and later, you can use Quick Start to set up your new iPad quickly.
Step 1. Turn on Bluetooth on your previous iPad and turn on your new iPad.
Step 2. Place the target iPad near your old iPad, and then you will see the Quick Start screen pops up on your source device, showing the option of using your Apple ID to set up your new iPad.
Step 3. Make sure that's the Apple ID you want to use and click "Continue."
Step 4. Afterward, you can see an animation on the new iPad. Hold the old device over the new one, and center the animation in the viewfinder. Then, you can see a message saying, "Finish on New iPad."
Step 5. Enter the passcode of the previous iPad on the new one.
Step 6. Follow the on-screen instructions to set up FaceID or Touch ID on the new device.
Step 7. Now click "Transfer from iPad" to start transferring all data from one iPad to another.
Step 8. When the data migration has done, you switch to your new device without any worries.
![Migrate data via Quick Start]()
The Bottom Line
Whether you want to transfer data from iPad to iPad all at once or selectively, you now know how to do it. To sum up, if you have set up the target iPad already, follow one of the methods in Part 1 to transfer files between your devices. While if you want to migrate data from your previous iPad to a brand new iPad, using the tips in Part 2 is recommended.