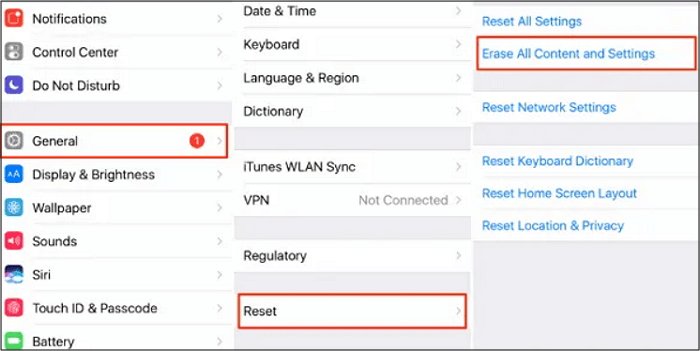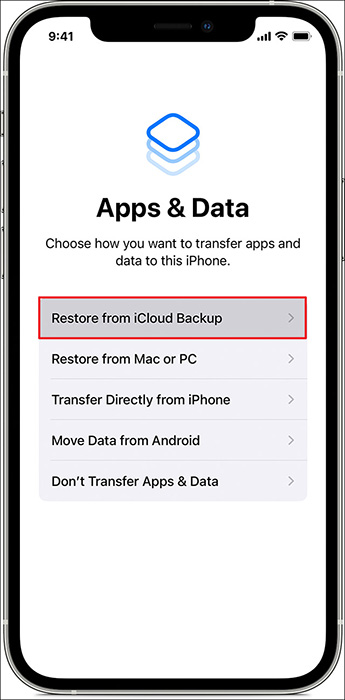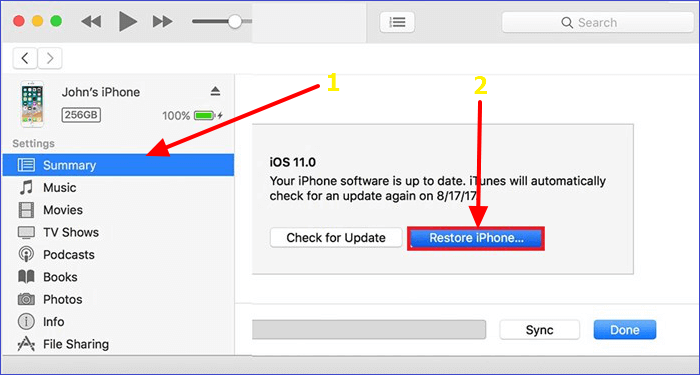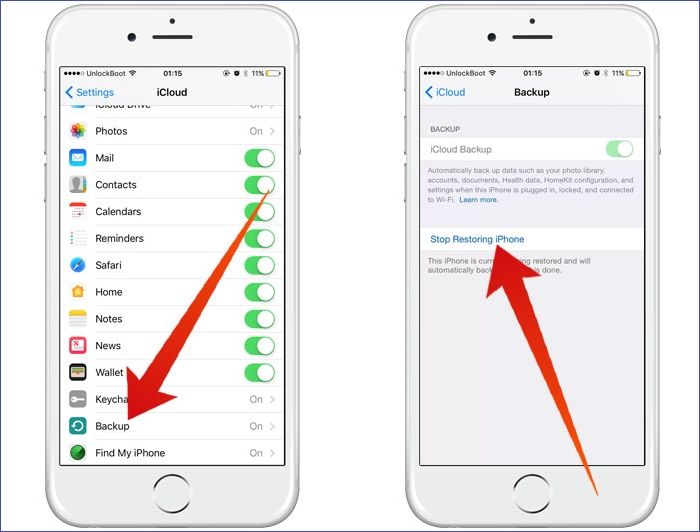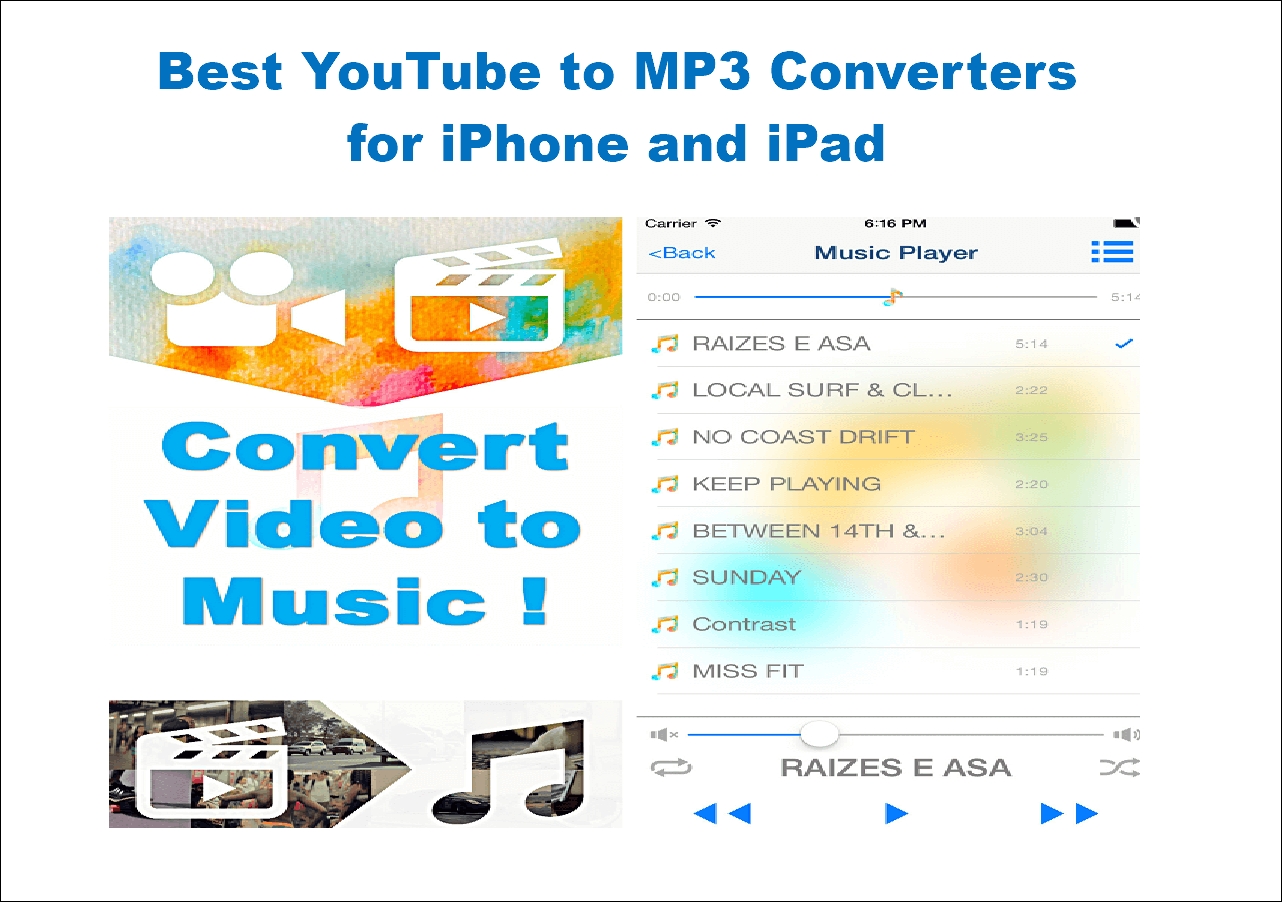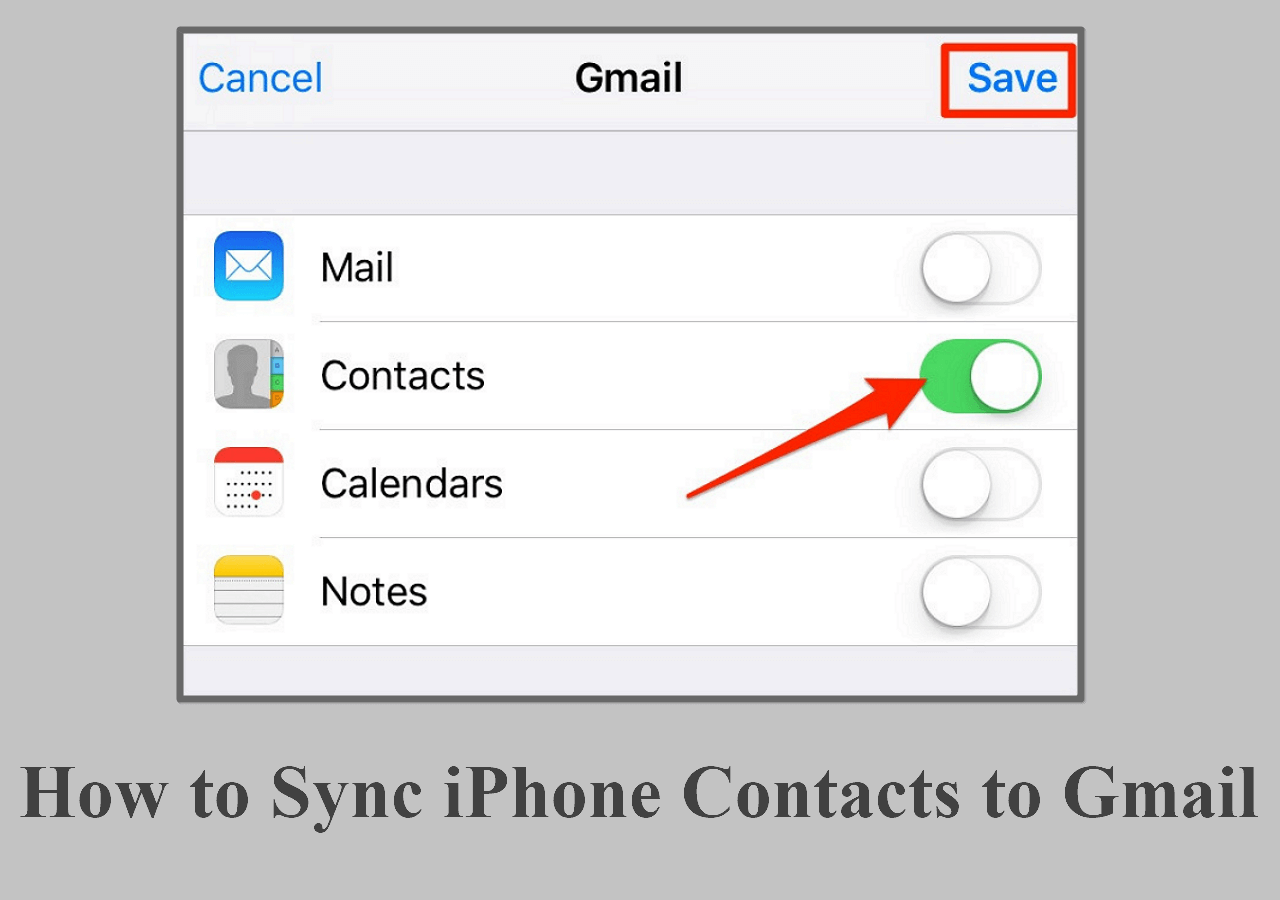Are you looking for some tips to backup and restore iPhone when you buy a new iPhone 15 or other new iPhone models? Generally speaking, you backup your old iPhone first when you buy a new iPhone. Only in this way can you restore from iCloud backup or other backup files. In addition to iCloud, you can also restore iPhone from iTunes backup or computer. It's quite easy to transfer files and data to a new iPhone via Quick Start or iCloud/iTunes backup.
How do you restore or transfer data to new iPhone after setup once you set up your new iPhone? Sometimes, we rush to open our new iPhones and try out some new features before restoring backup. If that's the case, don't worry. You can also restore your iPhone from backup after setup. This article will give you the exact solutions on how to restore iPhone from backup after setup. Let's explore it together now!
| 1️⃣ EaseUS MobiMover |
restore iPhone from backup after setup without resetting |
Learn more |
| 2️⃣ iCloud |
restore iPhone from backup after setup without resetting |
Learn more |
| 3️⃣ Erasing iPhone |
restore iPhone from backup after setup with resetting |
Learn more |
Can You Restore Your iPhone from iCloud After Setup
As we all know, once a backup is restored from iCloud or iTunes or computer, the original files stored on the device or settings are all deleted. You may ask "Can I restore my iPhone from iCloud after setting it up as a new phone?" when you have already set up your new iPhone or saved some data on it. Yes of course. Except for restoration from iCloud or iTunes directly, there are 3 ways to transfer data from iPhone to iPhone after setup without losing data. Let's get right to it now!
![phone data]()
How to Restore iPhone from Backup After Setup Without Resetting
When you set up your new iPhone, you don't want to reset your iPhone to factory settings, do you? I highly suggest you try to restore iPhone from backup after setup without losing data first. Let's see how to make it.
1️⃣Selectively Transfer iPhone to iPhone with EaseUS MobiMover
Here I'd like to recommend a reliable iPhone data backup and transfer tool - EaseUS MobiMover to help you fix that. This iOS-themed transfer desktop software is dedicated to moving everything to an iPhone/iPad/iTouch from an iOS device, a computer, or an Android device. This professional EaseUS application enables users to restore iPhone from backup without erasing or resetting.
In fact, it provides multiple modes of data transfer for iOS and Android devices. With EaseUS MobiMover, you can:
- backup and restore iPhone using computer;
- transfer iPhone to iPhone seamlessly;
- transfer data between Android and iPhone directly;
- transfer, backup and restore WhatsApp messages.
- transfer data between iPhone and computer selectively, such as photos, videos, music, contacts, messages, and audio files.
Here's how to restore iPhone from backup after setup selectively using EaseUS MobiMover:
Step 1. Connect both of the iPhones to the computer and launch EaseUS MobiMover. Then click "Phone to Phone", check the transfer direction, and click "Next" to continue.
Step 2. Select one category or multiple categories that you want to copy, and click "Transfer".
Step 3. Wait for the tool to transfer selected files from one iPhone to another. When the process finishes, go to the corresponding apps to check the newly added files.
Here is a video guide to transfer data from iPhone to iPhone after setup.
2️⃣Precisely Download Files from iCloud Backup After Setup
If you have some concerns about using a piece of third-party software, you can still restore iPhone from iCloud backup after setup as long as you backup your iPhone to iCloud instead of iTunes before. To learn how to restore from iCloud backup without reset, you need to sign into your iCloud account and download items separately, which is unlike the common iCloud backup-restore process.
Here's how to restore from iCloud backup after setup without reset:
Step 1. Visit iCloud.com on your computer and sign in with the Apple ID that is the same as the one used on your old iPhone.
Step 2. Once you sign in, you can select the files that you want to download to your iPhone, such as contacts, photos, or notes as shown below.
![iCloud files]()
- Notice:
- It's quite easy to access files from the iCloud site, but not all files that are backed up to iCloud are displayed and available here to download, such as WhatsApp attachments, SMS, MMS, iMessage, voice memos, and photo stream.
How to Restore iPhone from Backup After Setup with Resetting
Apart from the previous 2 solutions, you can still restore your iPhone from backup after setup after resetting, whether the backup is stored in iCloud or iTunes. Once you set up your iPhone, you can erase and reset it to the factory status provided that nothing essential is stored on the device. Then you can restore iPhone from iCloud or iTunes backup with ease.
Now let's see how to restore a backup from iTunes or iCloud after setup with resetting:
Step 1. On your new iPhone that is set up, go to Settings > General > Software Update to update your iOS to the latest version.
![update iOS version]()
Step 2. Then navigate to Settings > General > Reset and select Erase All Content and Settings. Then follow the on-screen instructions to erase the iPhone from Settings.
![erase iPhone from settings]()
Step 3. After the iPhone returns to the factory settings and restarts, tap "Restore from iCloud Backup" on the Apps & Data screen. (Select "Restore from Mac or PC" instead if you are going to restore iPhone from iTunes backup.)
![restore iPhone from iCloud backup]()
Step 4. Then sign in with your Apple ID and password. Tap on Choose backup, then choose an available backup package file to restore to your iPhone.
Bonus: How to Reset iPhone to Factory Settings
In method 2, you've learned how to restore iPhone from backup after setup with resetting, and I explained how to wipe an iPhone from Settings in detail. When it comes to factory resetting an iPhone, there are actually several ways to do it. Aside from a standard reset from Settings, you can also restore iPhone with iTunes to return the device to the factory settings.
To restore iPhone with iTunes to its factory status, connect your iPhone and computer, and then follow the steps below:
Step 1. Put your iPhone in recovery mode manually by pressing and holding the button below.
Step 2. Click the Device icon in iTunes to access your iPhone.
Step 3. Under Summary, select Restore iPhone and then follow the on-screen instructions.
![restore iPhone from iTunes]()
To restore iPhone without iTunes, you can achieve that goal with the help of a third-party software - EaseUS MobiXpert. With this reliable program, you can enter the recovery mode automatically without pressing any buttons once you connect your iPhone and computer. See: How to Reset iPhone to Factory Settings Without iTunes for more information.
Conclusion
In this post, I shared with you how to restore iPhone from backup after setup with or without resetting in 3 effective ways. Before restoring backup files, check if you have a recent backup file carefully by visiting Settings > [your name] > iCloud > Manage Storage > Backups to access your old iPhone backups. It is strongly recommended to restore your iPhone from backup after setup without resetting. Only in this way can you avoid losing data or settings from your new iPhone. And EaseUS MobiMover is indeed an expert in this area, especially when you need to restore iPhone from iTunes backup without resetting.
FAQs on How to Backup iPhone and Restore iPhone from a Backup
For more information on today's topic - how to restore iPhone from backup after setup, you can check the following frequently asked questions.
1. Why is my iPhone stuck on restore from iCloud?
In most cases, people are stuck on the time remaining estimating progress when they try to restore their iPhone from iCloud backup. If this happens to you, don't worry too much. Check your available storage space, Internet connection, and your iCloud server. Then restart your iPhone and try again.
2. How do I know if my iPhone is restoring from iCloud?
If you don't know if the restoring process is completed and you can now use your iPhone, tap Settings > [your name] > iCloud > iCloud Backup to check the status. If your device is still being restored, it prompts "Stop Restoring iPhone" on the screen.
![stop restoring iPhone]()
3. Why is my restore taking so long?
Check to see if the backup files are so big that need a lot of time to transfer content. If that's the case, please wait patiently. If the restoring time is taking forever, or longer than normal, you can stop the current process and try again.
I sincerely hope this post is useful and helps you out of this dilemma. You are welcome to contact me on Twitter if you have any further questions or concerns about this guide. If you found this guide useful, you can click the button below to share it with your friends.