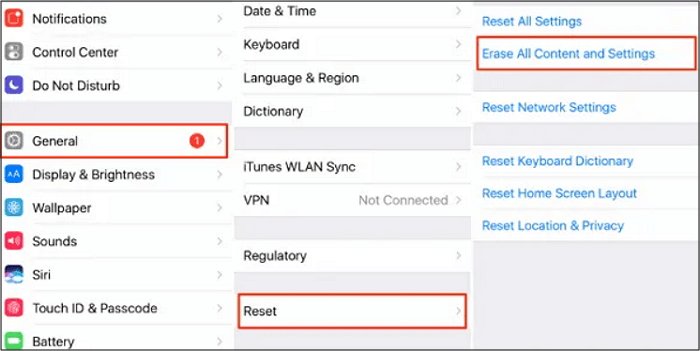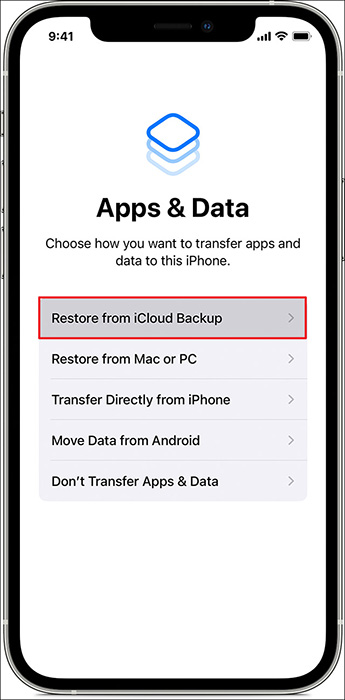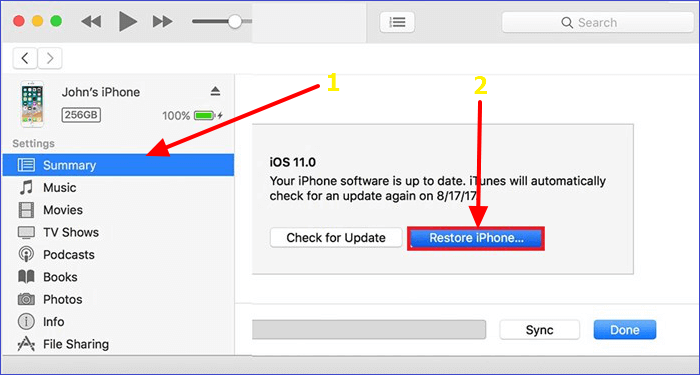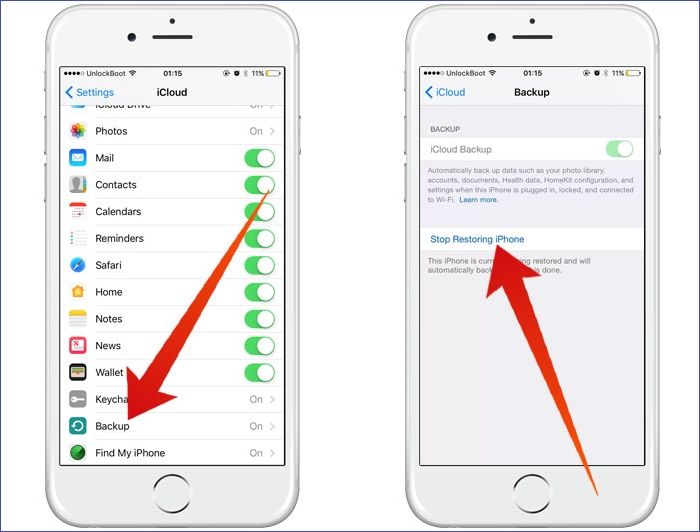Como restaurar o iPhone a partir do backup após a configuração [3 maneiras fáceis]
Você está procurando algumas dicas para fazer backup e restaurar o iPhone ao comprar um novo iPhone 15 ou outros novos modelos de iPhone? De modo geral, ao comprar um novo iPhone, você deve primeiro fazer o backup do iPhone antigo. Somente dessa forma você poderá restaurar a partir do backup do iCloud ou de outros arquivos de backup. Além do iCloud, você também pode restaurar o iPhone a partir do backup do iTunes ou do computador. É muito fácil transferir arquivos e dados para um novo iPhone por meio do Quick Start ou do backup do iCloud/iTunes.
Como restaurar ou transferir dados para o novo iPhone após a configuração depois de configurar o novo iPhone? Às vezes, corremos para abrir nossos novos iPhones e experimentar alguns novos recursos antes de restaurar o backup. Se esse for o caso, não se preocupe. Você também pode restaurar o backup do iPhone após a configuração. Este artigo lhe dará as soluções exatas sobre como restaurar o iPhone a partir do backup após a configuração. Vamos explorá-lo juntos agora!
| 1️⃣ EaseUS MobiMover |
restaurar o iPhone a partir do backup após a configuração sem redefinir |
Saiba mais |
| 2️⃣ iCloud |
restaurar o iPhone a partir do backup após a configuração sem redefinir |
Saiba mais |
| 3️⃣ Apagando o iPhone |
restaurar o iPhone a partir do backup após a configuração com redefinição |
Saiba mais |
É possível restaurar o iPhone do iCloud após a configuração?
Como todos sabemos, depois que um backup é restaurado do iCloud, do iTunes ou do computador, todos os arquivos originais armazenados no dispositivo ou nas configurações são excluídos. Você pode se perguntar "Posso restaurar meu iPhone do iCloud depois de configurá-lo como um novo telefone?" quando já tiver configurado seu novo iPhone ou salvo alguns dados nele. Sim, é claro. Com exceção da restauração diretamente do iCloud ou do iTunes, há três maneiras de transferir dados do iPhone para o iPhone após a configuração sem perder dados. Vamos direto ao ponto!
![dados telefônicos]()
Como restaurar o iPhone do backup após a configuração sem redefinir
Ao configurar o novo iPhone, você não quer redefinir o iPhone para as configurações de fábrica, não é? Sugiro enfaticamente que você tente restaurar o iPhone a partir do backup após a configuração sem perder dados primeiro. Vamos ver como fazer isso.
1️⃣Selectively Transferir iPhone para iPhone com o EaseUS MobiMover
Aqui, gostaria de recomendar uma ferramenta confiável de backup e transferência de dados do iPhone, o EaseUS MobiMover, para ajudá-lo a resolver isso. Esse software de transferência para desktop com tema de iOS é dedicado a mover tudo para um iPhone/iPad/iTouch a partir de um dispositivo iOS, um computador ou um dispositivo Android. Esse aplicativo profissional da EaseUS permite que os usuários restaurem o iPhone a partir do backup sem apagar ou redefinir.
De fato, ele oferece vários modos de transferência de dados para dispositivos iOS e Android. Com o EaseUS MobiMover, você pode:
- fazer backup e restaurar o iPhone usando o computador;
- Transferir iPhone para iPhone sem problemas;
- transferir dados entre o Android e o iPhone diretamente;
- transferir, fazer backup e restaurar mensagens do WhatsApp.
- transfira dados entre o iPhone e o computador de forma seletiva, como fotos, vídeos, músicas, contatos, mensagens e arquivos de áudio.
Veja como restaurar o iPhone a partir do backup após a configuração usando seletivamente o EaseUS MobiMover:
Etapa 1. Conecte os dois iPhones ao computador e inicie o EaseUS MobiMover. Em seguida, clique em "Phone to Phone", verifique a direção da transferência e clique em "Next" para continuar.
Etapa 2. Selecione uma categoria ou várias categorias que você deseja copiar e clique em "Transfer" (Transferir).
Etapa 3. Aguarde até que a ferramenta transfira os arquivos selecionados de um iPhone para outro. Quando o processo for concluído, acesse os aplicativos correspondentes para verificar os arquivos recém-adicionados.
2️⃣Precisely Baixar arquivos do backup do iCloud após a configuração
Se você tiver alguma preocupação quanto ao uso de um software de terceiros, ainda poderá restaurar o iPhone a partir do backup do iCloud após a configuração, desde que faça o backup do iPhone no iCloud em vez de no iTunes antes. Para saber como restaurar a partir do backup do iCloud sem redefinir, você precisa entrar na sua conta do iCloud e baixar itens separadamente, o que é diferente do processo comum de restauração de backup do iCloud.
Veja como restaurar a partir do backup do iCloud após a configuração sem redefinição:
Etapa 1. Acesse iCloud.com no seu computador e entre com o ID Apple que é o mesmo usado no iPhone antigo.
Etapa 2. Depois de fazer login, você pode selecionar os arquivos que deseja baixar para o iPhone, como contatos, fotos ou notas, conforme mostrado abaixo.
![Arquivos do iCloud]()
- Aviso:
- É muito fácil acessar arquivos no site do iCloud, mas nem todos os arquivos cujo backup é feito no iCloud são exibidos e estão disponíveis aqui para download, como anexos do WhatsApp, SMS, MMS, iMessage, memos de voz e fluxo de fotos.
Como restaurar o iPhone do backup após a configuração com a redefinição
Além das duas soluções anteriores, você ainda pode restaurar o iPhone a partir do backup após a configuração e a redefinição, independentemente de o backup estar armazenado no iCloud ou no iTunes. Depois de configurar o iPhone, você pode apagá-lo e redefini-lo para o status de fábrica, desde que nada de essencial esteja armazenado no dispositivo. Em seguida, você pode restaurar o iPhone a partir do backup do iCloud ou do iTunes com facilidade.
Agora vamos ver como restaurar um backup do iTunes ou do iCloud após a configuração com a redefinição:
Etapa 1. Em seu novo iPhone configurado, vá para Ajustes > Geral > Atualização de software para atualizar o iOS para a versão mais recente.
![atualizar a versão do iOS]()
Etapa 2. Em seguida, navegue até Ajustes > Geral > Redefinir e selecione Apagar todo o conteúdo e ajustes. Em seguida, siga as instruções na tela para apagar o iPhone dos Ajustes.
![apagar o iPhone dos ajustes]()
Etapa 3. Depois que o iPhone retornar às configurações de fábrica e reiniciar, toque em "Restaurar do backup do iCloud" na tela Aplicativos e dados. (Selecione "Restore from Mac or PC" (Restaurar do Mac ou PC) se for restaurar o iPhone a partir do backup do iTunes).
![restaurar o iPhone a partir do backup do iCloud]()
Etapa 4. Em seguida, faça login com seu ID Apple e senha. Toque em Escolher backup e, em seguida, escolha um arquivo de pacote de backup disponível para restaurar o iPhone.
Bônus: Como redefinir o iPhone para as configurações de fábrica
No método 2, você aprendeu a restaurar o iPhone a partir do backup após a configuração com a redefinição, e eu expliquei detalhadamente como limpar um iPhone dos Ajustes. Quando se trata da redefinição de fábrica de um iPhone, há várias maneiras de fazer isso. Além da redefinição padrão dos Ajustes, você também pode restaurar o iPhone com o iTunes para retornar o dispositivo às configurações de fábrica.
Para restaurar o status de fábrica do iPhone com o iTunes, conecte o iPhone e o computador e siga as etapas abaixo:
Etapa 1. Coloque o iPhone no modo de recuperação manualmente, pressionando e mantendo pressionado o botão abaixo.
Etapa 2. Clique no ícone do dispositivo no iTunes para acessar o iPhone.
Etapa 3. Em Resumo, selecione Restaurar iPhone e siga as instruções na tela.
![restaurar o iPhone a partir do iTunes]()
Para restaurar o iPhone sem o iTunes, você pode atingir esse objetivo com a ajuda de um software de terceiros - o EaseUS MobiXpert. Com esse programa confiável, você pode entrar no modo de recuperação automaticamente, sem pressionar nenhum botão, depois de conectar o iPhone ao computador. Veja: Como redefinir o iPhone para as configurações de fábrica sem o iTunes para obter mais informações.
Conclusão
Nesta postagem, compartilhei com você como restaurar o iPhone a partir do backup após a configuração, com ou sem redefinição, de três maneiras eficazes. Antes de restaurar os arquivos de backup, verifique cuidadosamente se você tem um arquivo de backup recente visitando Ajustes > [seu nome] > iCloud > Gerenciar Armazenamento > Backups para acessar os backups antigos do iPhone. É altamente recomendável restaurar o iPhone a partir do backup após a configuração sem redefinir. Somente dessa forma você poderá evitar a perda de dados ou configurações do seu novo iPhone. E o EaseUS MobiMover é de fato um especialista nessa área, especialmente quando você precisa restaurar o iPhone a partir do backup do iTunes sem redefinir.
Perguntas frequentes sobre como fazer backup do iPhone e restaurar o iPhone a partir de um backup
Para obter mais informações sobre o tópico de hoje - como restaurar o iPhone a partir do backup após a configuração -, consulte as seguintes perguntas frequentes.
1. Por que meu iPhone está travado na restauração do iCloud?
Na maioria dos casos, as pessoas ficam presas no tempo restante estimando o progresso quando tentam restaurar o iPhone a partir do backup do iCloud. Se isso acontecer com você, não se preocupe muito. Verifique o espaço de armazenamento disponível, a conexão com a Internet e o servidor do iCloud. Em seguida, reinicie o iPhone e tente novamente.
2. Como posso saber se meu iPhone está sendo restaurado do iCloud?
Se você não souber se o processo de restauração foi concluído e se já pode usar o iPhone, toque em Ajustes > [seu nome] > iCloud > Backup do iCloud para verificar o status. Se o dispositivo ainda estiver sendo restaurado, será exibida a mensagem "Stop Restoring iPhone" (Parar de restaurar o iPhone) na tela.
![parar de restaurar o iPhone]()
3. Por que minha restauração está demorando tanto?
Verifique se os arquivos de backup são tão grandes que precisam de muito tempo para transferir o conteúdo. Se esse for o caso, aguarde pacientemente. Se o tempo de restauração estiver demorando muito ou mais do que o normal, você poderá interromper o processo atual e tentar novamente.
Espero sinceramente que esta postagem seja útil e o ajude a sair desse dilema. Você pode entrar em contato comigo pelo Twitter se tiver mais perguntas ou dúvidas sobre este guia. Se você achou este guia útil, clique no botão abaixo para compartilhá-lo com seus amigos.